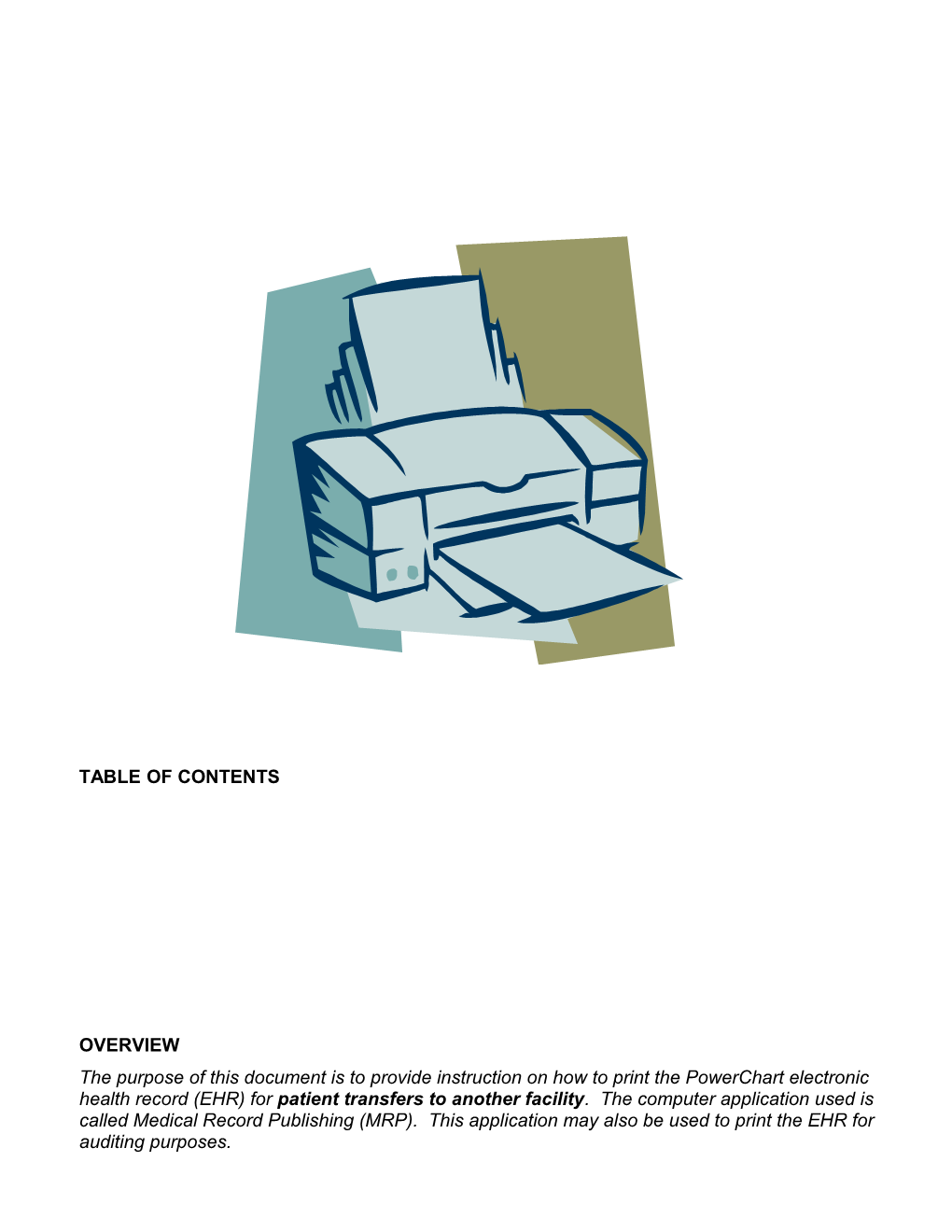TABLE OF CONTENTS
OVERVIEW The purpose of this document is to provide instruction on how to print the PowerChart electronic health record (EHR) for patient transfers to another facility. The computer application used is called Medical Record Publishing (MRP). This application may also be used to print the EHR for auditing purposes. Please note: Certain medical information required by hospital policy for patient transfers can only be found in the paper medical record: Daily Physician Progress Notes, Medication Administration Records on some units and the Discharge Assessment (yellow form #8340) found in the physician progress record section.
Print the Acute Care Transfer Checklist, Form #2160 or the Extended Care Facility Transfer Checklist, form #1917 for a complete list of information required for a transfer.
Requests from patient’s and/or families, or legal agencies for copies of a medical record should be referred to the Medical Records or HIM Department.
NOTE: Facilities with PowerChart access will not be able to view a visit with a “Confid” level of RESTRICTED or SECURE. Information must be printed and sent with the patient if the visit is SECURE or RESTRICTED.
Extended Care Facilities with PowerChart access: Autumnwood Birchwood Bortz - Traverse City Grand Traverse Pavilions Kalkaska Long Term Care Lakeview Lutheran Manor Manistee County Medical Care Maple Valley Nursing Home Meadowbrook Medical Care Facility Mercy Manor (Grayling ECF) Orchard Creek Skilled Nursing Paul Oliver Long Term Care Tendercare – Leelanau Tendercare – Traverse City The Maples
Munson Healthcare affiliates with PowerChart access: Kalkaska Memorial Health Center Mercy Hospital Cadillac Mercy Hospital Grayling Paul Oliver Memorial Hospital
Use of Medical Records Publishing is audited. It should be used for the intended purposes only, as listed above. PRINTING THE TRANSFER RECORD FROM POWERCHART 1. Open patient’s chart or highlight patient name on a list. 2. Click “Task” in the Menu Bar (upper left corner) 3. Select “Print” from the drop-down list. 4. Select “MRP Print”.
The MRP window appears. There are four major steps to using MRP: 1. Identifying what to print. 2. Selecting the appropriate visit and date range. 3. Declaring a purpose and destination. 4. Selecting a printer. NOTE: Required fields appear with a yellow background. When a required field is completed, the yellow background turns to white. When all required fields are completed, the system will allow printing and the OK button will be activated. 1. In the Print What field, click the box located to the left of The Electronic Chart selection. All items that comprise the electronic record will automatically be selected. (De-select those that are not needed or require a different date range)
EKG textual information will print but not the waveform. Print the waveform from a flowsheet or Clinical Notes in PowerChart. See Page 8 for instructions. 2. Click the box to the left of Admit Date of the patient’s current visit. Users should print only the current visit. DO NOT check Select All Visits Displayed 3. Enter the appropriate date range in the Date range for viewed encounters field. Follow the transfer checklist to determine date range for each document. 1. Physician, Nursing, Ancillary: last 48 hours only 2. Diagnostic Tests (lab, rad, NIC, PFT): all reports from this visit Charts for patients with extended lengths of stay may need to be printed in separate ‘batches’. Follow the checklist for the appropriate timeframe for specific documents. Select both a visit (encounter) and a date range. If the date range is selected independent of the encounter, ALL encounters will be printed, even those outside the date range, but it will print "MRP No Data" on all of them that do not have data within the date range. 4. Click the Suppress MRP no data charts box to prevent printing of blank pages. 5. Click “Release of Information/Other” radio button in the Purpose column. 6. Click drop-down list and click “Transfer Record”. Printing the transfer record and auditing are approved uses of MRP. Use of MRP is audited.
7. Click “Other” under Destination. Enter the name of the receiving facility. 8. Click “Other” under Requested by. Name of receiving facility will automatically populate.
9. Select printer from the drop-down list. Tip: Set a printer filter to “Favorites” to prevent an exhaustive list of printers. See page 8 for instructions on creating Printer Favorites in MRP. 10.Click OK. This launches printing of the transfer record. You will be returned to the patient’s record or patient list in PowerChart.
TROUBLESHOOTING There is a printing delay. If the record does not print within 20 minutes, contact the Help Desk at 56053. Message (MedRecPrintInterface) appears after selecting MRP Print from the Print list. It means that you cannot print PowerChart records for selected visits using the MRP application. This message will never apply to your facility’s visits. Ignore this message and click the OK button.
Blue circle next to a visit. These records cannot be printed via MRP. This is the type of visit that will cause the above message to appear when you try to open MRP from the Task – Print menu. PRINTER FAVORITES IN MRP Each user may create a list of printer favorites. 1. Right-click on the Name field in the printer section. Context menu displays. Verify that “All” is checked as the “Filter Type.” If not, click “All”.
2. Click on the down arrow in printer Name field to display full list of printers and faxes.
3. Click on printer name to select. 4. Once a printer has been selected and is displayed in the Name field, right-click to display context menu and click on “Add to Favorites.”
Repeat this process as needed to add other printers to favorites. If a mistake is made, remove printer from favorites through the same context menu. Click to select incorrect printer, then right- click on Name field to display context menu. Click “Remove from Favorites.”
5. Once desired printers are in Favorites, reset filter type to Favorites. a. Put cursor in Printer Name field b. Right-click Name field to display context menu. c. Click Filter Type. d. Click Favorites.
Now you can use the drop-down list to access your chosen devices whenever you print. PRINTING ECG WAVEFORMS and PFT IMAGES NOTE – Stress Tests and Exercise Treadmill Tests contain multiple pages. Call Non- Invasive Cardiology to print these exams for transfers.
1. Open patient chart to a flowsheet or Clinical Notes.
2. Double-click ECG Image or PFT Image cell.
3. Click View Image button on Tool Bar.
. 4. Adobe opens. Waveform or image displays.
5. Click Print button on Tool Bar.