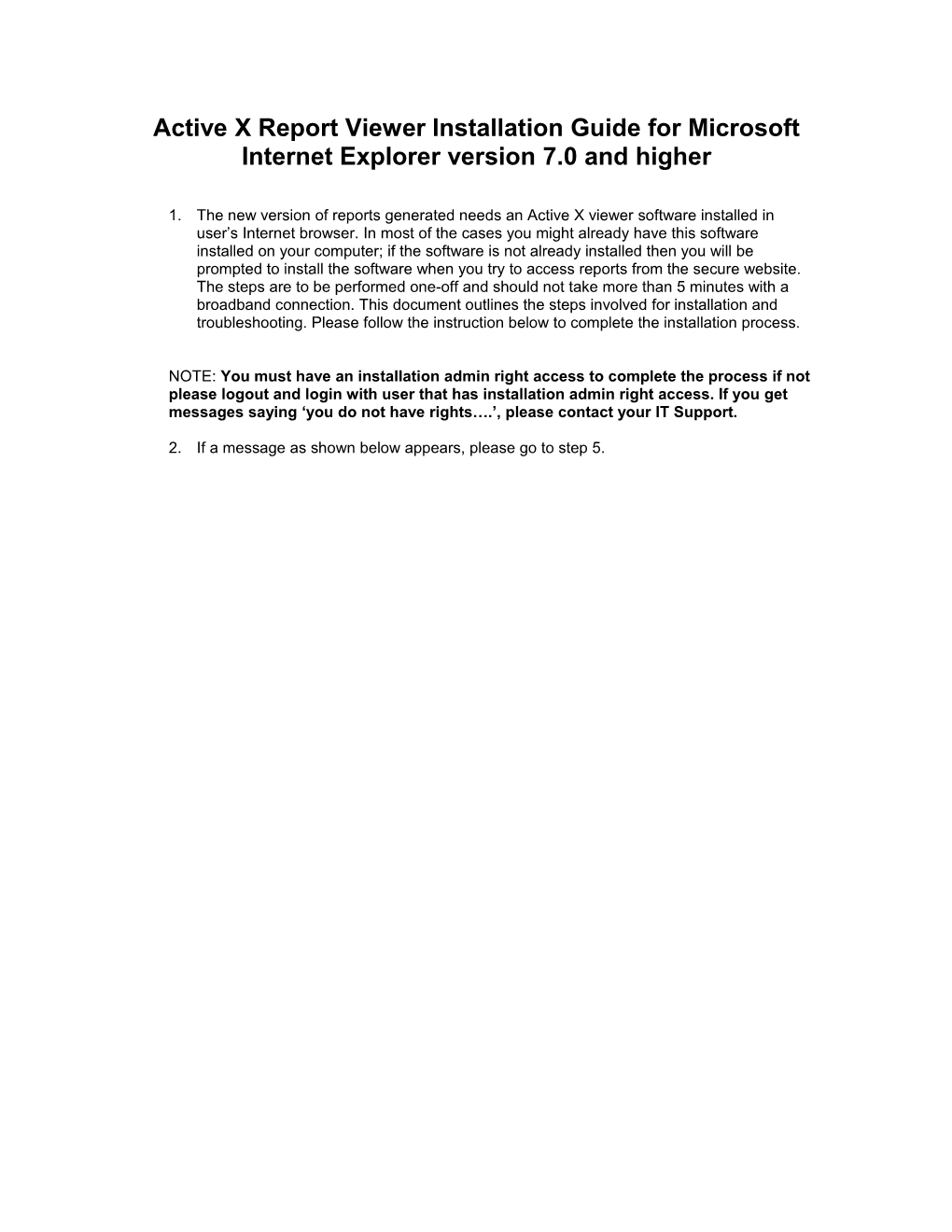Active X Report Viewer Installation Guide for Microsoft Internet Explorer version 7.0 and higher
1. The new version of reports generated needs an Active X viewer software installed in user’s Internet browser. In most of the cases you might already have this software installed on your computer; if the software is not already installed then you will be prompted to install the software when you try to access reports from the secure website. The steps are to be performed one-off and should not take more than 5 minutes with a broadband connection. This document outlines the steps involved for installation and troubleshooting. Please follow the instruction below to complete the installation process.
NOTE: You must have an installation admin right access to complete the process if not please logout and login with user that has installation admin right access. If you get messages saying ‘you do not have rights….’, please contact your IT Support.
2. If a message as shown below appears, please go to step 5. OR 3. If browser is configured not to allow popup window, Active X viewer installation prompt will be suppressed, please allow the installation to continue by clicking the alert showing on the header of internet browser.
4. This alert will show up after user click the install, please select retry to continue
5. Click the Yes or the install button to install the ActiveX report viewer. Either of the two snap shot images will show up depending on the operating system use. OR 6. Once the installation if completed, users should be able to view reports, otherwise if having problem viewing the reports go to next step on how to troubleshoot the installation of Active X report viewer. Troubleshooting the installation of the Active X report Viewer for Microsoft Internet Explorer version 7.0 and higher
Note: The troubleshooting steps are to be performed only if you have problem viewing reports even after following the above 6 steps. Some of the steps below will need some level of technical expertise; we recommend you contact your system administrator for troubleshooting.
Symptom: When you attempt to display a report on a client computer in a Microsoft Internet Explorer browser, you are prompted to download and install the ActiveX Viewer. However, after installing the Viewer, one of the following unexpected behaviors occurs: • A red 'X' displays in the top-left corner of the browser window. • An error message appears in the browser window. • A gray border displays in place of the viewer. • A blank browser window appears. • An empty, gray browser window appears.
Why does this behavior occur, and how can you resolve it?
Resolution:
This behavior may occur because of one of reasons below, please follow the resolutions in each scenario until you resolved the problem.
Note: You don’t need to do all the succeeding instruction once the problem has been resolved.
• You don’t have permission to install software.
Please re-login using account with installation administrative right and follow the first step again in the ActiveX Report Viewer Installation guide.
• Corrupted, unrecognizable, or older version of the ActiveX Viewer already installed on the client computer To remove a corrupted, unrecognizable, or older version of the ActiveX Viewer: a) Right-click the Internet Explorer icon, and click 'Properties'. b) Click the 'Settings' button. c) Click the 'View Objects' button, you should be able to see the ‘Crystal Report Viewer Control’ installed otherwise it was never been installed to your Computer. Please go to next possible reason if applies. d) To removed the corrupted software, right-click to 'Crystal Report Viewer Control', and then click 'Remove'. e) Click 'Yes' when prompted to remove the control. f) Close the 'Downloaded Program Files' dialog box, click 'OK' on the 'Settings' dialog box, and then click 'OK' on the 'Internet Options' dialog box. g) Now, run the report again from internet Explorer browser to have the installation prompt again and follow instruction listed in the Active X Report Installation guide. h) If the problem still persists after the installation, Please go to next possible reason if applies.
• You don’t have permission to download the necessary ActiveXviewer.cab file from the Report Server to your PC. Try browsing the ActiveXViewer.cab file that resides on the server from the client computer using a URL: https://reports.thegeorgeinstitute.org/reports/ActiveXViewer.cab If you are prompted to download the file, then the communication path between the server and the client is working as expected, go to the next possible reason if applies.
However, if you are not prompted to download this file then check the Internet Explorer security, verify that the Microsoft Internet Explorer security settings permit downloading and installing the ActiveX Viewer by completing the following steps: a) On the tools menu, click the Internet Options. The Internet Options dialog box appears. b) O the Security tab, click either Internet or Local Intranet, and then click the Custom Level button. The Security Settings dialog box appears. c) In the Reset to list, click Medium, and then click the Reset button. If still you are not able to download the file consult your Network Administrator for more information.
• You are accessing the Report Server through a Proxy Server or Firewall. If your computer is accessing the Report Server through a proxy or firewall, ensure that the following files types are not blocked in the Proxy Server or Firewall, please consult your Network administrator and ask to allow the following type of extensions as listed below:
File Extension File type .etf Encapsulated Totaller File(Group Tree) .emf Encapsulated Message File(message handing such as parameter dialogue boxes) .epf Encapsulated Page File(report pages) .cab Cabinet file(ActiveXViewer.cab) .tmp - Temporary files .rpt Report files
How to manually install the ActiveX Viewer on a client computer
Note: It is advisable that this section will be performed only if all the steps in troubleshooting listed above have been tried and problem still persists and will be the last resort to fix the problem.
To manually install the ActiveX Viewer on a client computer, Please contact your system administrator to complete these steps:
a) Log on to the client computer as the local administrator. b) Download the “InstallActiveXviewer.zip” file in https://reports.thegeorgeinstitute.org/reports/InstallActiveXviewer.zip c) Extract the zip file into a local temporary folder, ie. C:\temp d) After unzipping the file, read the README.txt file on how to install. e) After the installation run the report again from internet Explorer browser to view the reports. How to manually install the ActiveX Viewer on a client computer with Vista or Windows 7
If your computer has Vista or Windows 7 installed, which has stricter security, please ask your IT person to: . a) Download the following zip file and review the readme.txt. https://reports.thegeorgeinstitute.org/reports/InstallActiveXviewer.zip
b) Use Windows 7 elevated command prompt to run the install.bat – Refer to http://www.blogsdna.com/2168/windows-7-how-to-open-elevated-command-prompt-with- administrator-privileges.htm
c) Add https://reports.thegeorgeinstitute.org to the list of trusted sites in the IE browser settings. (Tools -> Internet Options -> Security -> Trusted Sites -> Sites )