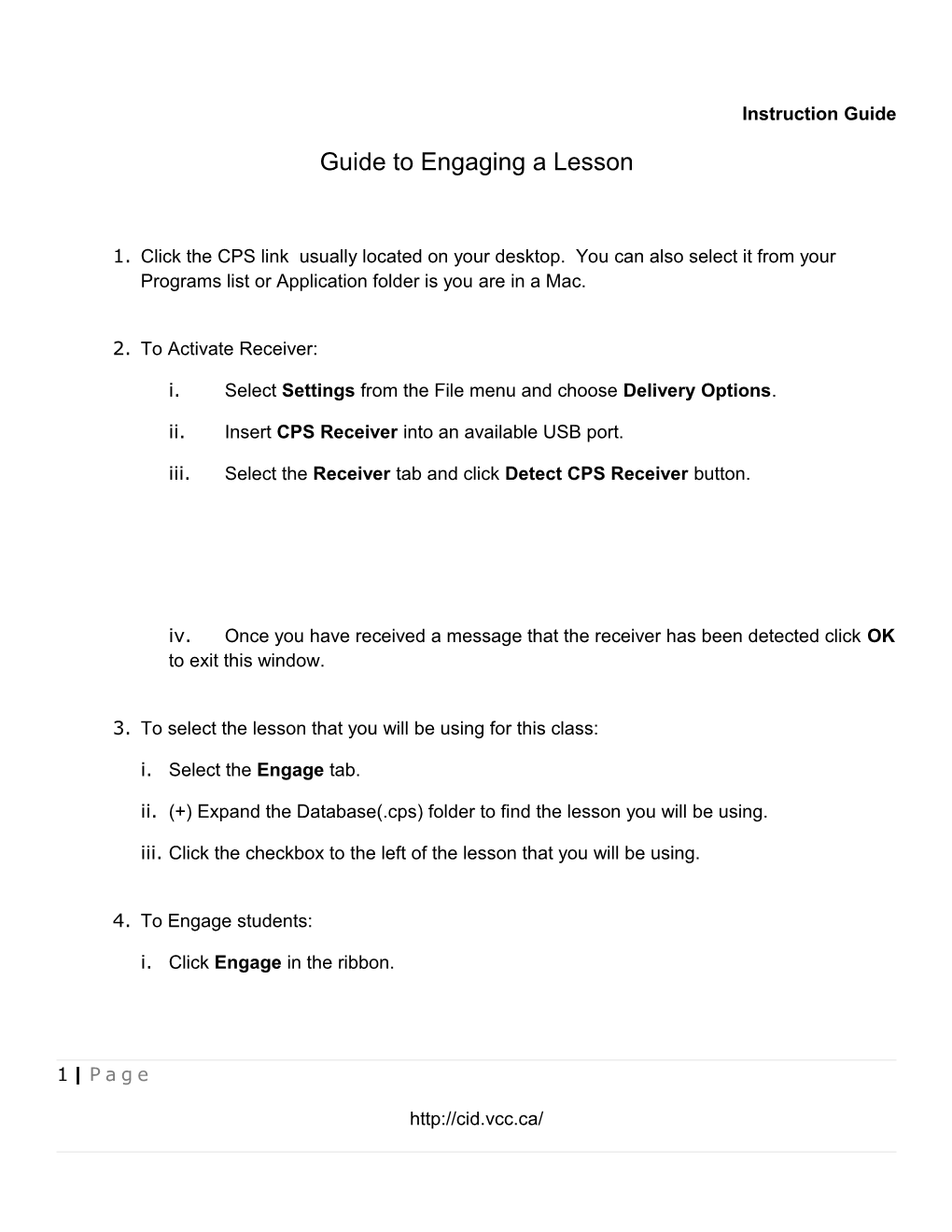Instruction Guide
Guide to Engaging a Lesson
1. Click the CPS link usually located on your desktop. You can also select it from your Programs list or Application folder is you are in a Mac.
2. To Activate Receiver:
i. Select Settings from the File menu and choose Delivery Options.
ii. Insert CPS Receiver into an available USB port.
iii. Select the Receiver tab and click Detect CPS Receiver button.
iv. Once you have received a message that the receiver has been detected click OK to exit this window.
3. To select the lesson that you will be using for this class:
i. Select the Engage tab.
ii. (+) Expand the Database(.cps) folder to find the lesson you will be using.
iii. Click the checkbox to the left of the lesson that you will be using.
4. To Engage students:
i. Click Engage in the ribbon.
1 | P a g e
http://cid.vcc.ca/ Instruction Guide
ii. The CPS Engage toolbar (shown below) will appear.
iii. To make sure all the clickers are working and students learn how to use them Select the Class button on the CPS toolbar and choose Take Attendance.
iv. If you entered student names when assigning clickers, you may want to display names by checking the option available at the bottom right of the screen. If you used “Student” as the first name, then just leave this option unchecked.
v. Click the Start button in the bottom right of the screen.
vi. Have your students turn their clickers on, if they are not already on by pressing the Power/Join button, located at the bottom of each clicker.
Have the students “report in” by pressing the send button on their clickers. As they do this, the respective clicker number should change to a bold color as shown here by clickers 2 and 4. In this example, clickers 1 and 3 have not yet reported in.
Once all clickers have reported in, choose the End button.
5. To work through the response cycle:
i. When ready, present the first question in the lesson by clicking on the Next(#1) button on the Engage toolbar. If you want to skip that question and present another, click on the Questions button and choose the question you want to present.
i. The Content Delivery window will appear with the question you’ve chosen, as well as the feedback bar at the bottom.
ii. Click on the Start button located at the top right of the feedback bar.
iii. The appearance of the feedback bar will change as shown here:
iv. Allow time for your students to read the slide and send their answers. As each student answers, the corresponding clicker number will appear bold, so you can easily when all responses have been received.
v. Once all have been received, click on the End button. 2 | P a g e
http://cid.vcc.ca/ Instruction Guide
vi. After the session data has been recorded, a results chart appears so that you can discuss the results. Also, notice that the feedback bar has changed back to it’s original appearance.
vii. Close the Content Delivery window by clicking the red X () in the bottom LEFT corner of the feedback bar.
viii. Continue through all of your questions by clicking Next or manually choosing each question using the Questions button.
ix. Work through the response cycle for each question until done.
6. To finish the lesson and Exit from CPS.
i. Click on the Exit CPS button located on the Engage toolbar.
3 | P a g e
http://cid.vcc.ca/