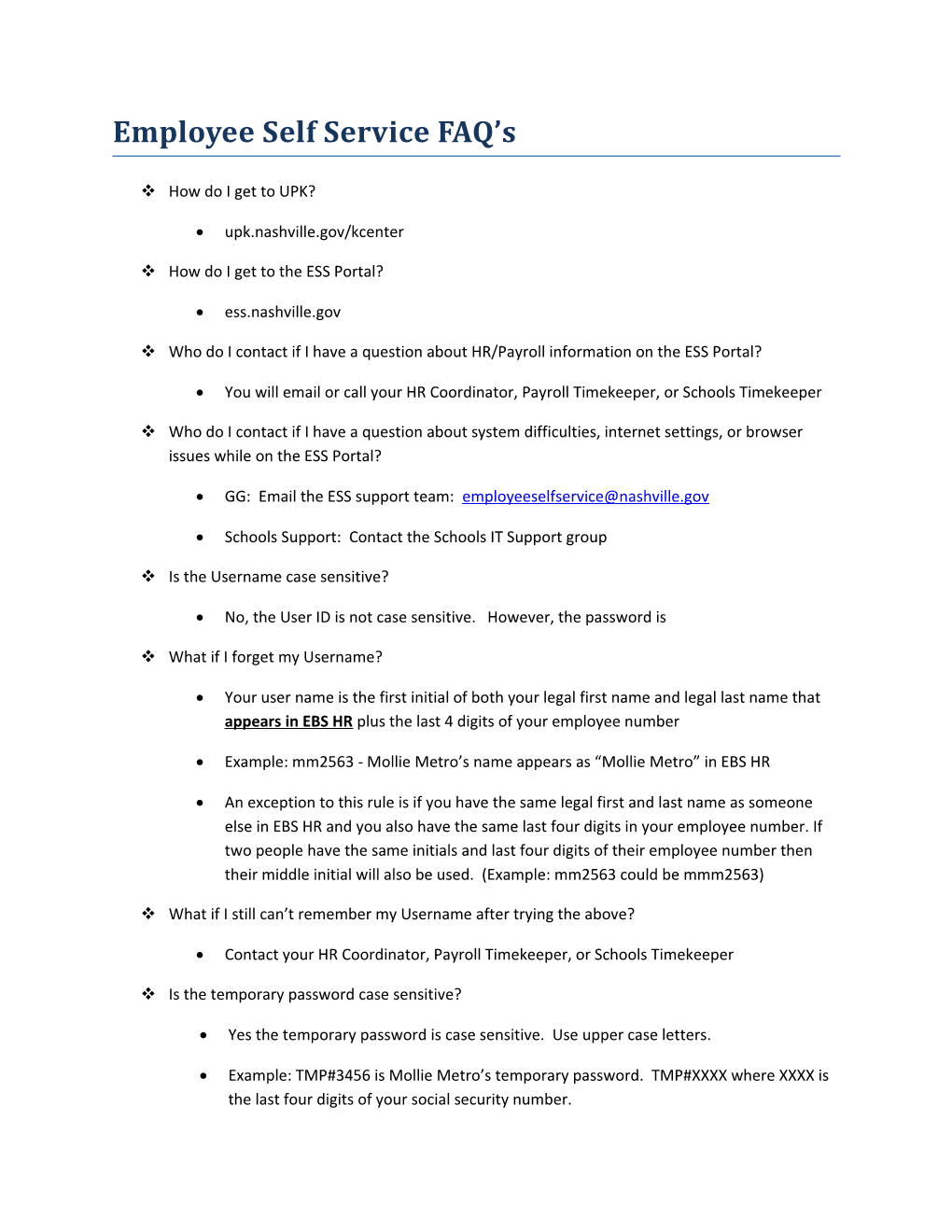Employee Self Service FAQ’s
How do I get to UPK?
upk.nashville.gov/kcenter
How do I get to the ESS Portal?
ess.nashville.gov
Who do I contact if I have a question about HR/Payroll information on the ESS Portal?
You will email or call your HR Coordinator, Payroll Timekeeper, or Schools Timekeeper
Who do I contact if I have a question about system difficulties, internet settings, or browser issues while on the ESS Portal?
GG: Email the ESS support team: [email protected]
Schools Support: Contact the Schools IT Support group
Is the Username case sensitive?
No, the User ID is not case sensitive. However, the password is
What if I forget my Username?
Your user name is the first initial of both your legal first name and legal last name that appears in EBS HR plus the last 4 digits of your employee number
Example: mm2563 - Mollie Metro’s name appears as “Mollie Metro” in EBS HR
An exception to this rule is if you have the same legal first and last name as someone else in EBS HR and you also have the same last four digits in your employee number. If two people have the same initials and last four digits of their employee number then their middle initial will also be used. (Example: mm2563 could be mmm2563)
What if I still can’t remember my Username after trying the above?
Contact your HR Coordinator, Payroll Timekeeper, or Schools Timekeeper
Is the temporary password case sensitive?
Yes the temporary password is case sensitive. Use upper case letters.
Example: TMP#3456 is Mollie Metro’s temporary password. TMP#XXXX where XXXX is the last four digits of your social security number. Can I reset my own password if I forget it?
Yes, the password management tool is linked from the ESS site and can be used to reset your own password if you’ve forgotten it.
Use the “Reset Password” link
Can I reset my own password if it expires?
Yes, the password management tool is linked from the ESS site and can be used to reset your own password if it expires.
Use the “Change Password” link to reset your password using your current password
What pieces of information do I need to have to reset my own password online?
Your ESS username
Your security question answers
How many security questions do I have to answer?
Two
Who do I need to contact to have my password reset if I can’t figure it out online?
You must call the ITS Help Desk
The phone number is 862-Help (4357)
What do I call if I forget one of my security questions?
Call or Email the ITS Help Desk and your password will be reset. You’ll receive and email from the Help Desk with your new temporary password. You’ll need to reset both your password and security questions.
The email address is: [email protected]
The phone number is 862-Help (4357)
What version of Internet Explorer should I be using with ESS?
Internet Explorer 9 or higher (IE9)
What if I use a different browser at home (Chrome, Firefox, Safari, etc.)?
These may work fine but they are not supported by the Metro Help Desk if you see issues within in the ESS Portal I get an “Unsupported DPI Settings Error” when I try to go to UPK like the below.
Resolution: Exit out of UPK and check your version of Internet Explorer. If you are on IE10 you must roll back to IE9. If you are on IE9 you will need to change your DPI settings. To get to your DPI settings go to your Desktop and right click -> Click “Personalize” -> On the left side click “Display” -> Click “Set custom text size (DPI)” -> Make sure the percentage is set to 100% of normal size (Reduce this if yours shows 125%)
I tried to fix the DPI setting with the instructions above and I still get an “Update your settings to 96 dpi or click here to display the unsupported version” when I try to go to UPK like the below.
Resolution: On your internet browser click “Tools” -> Go to “Internet Options” -> then click the “Security” tab -> Click the “Trusted Sites” zone at the top then click “Custom level” at the bottom -> Under settings scroll down to the “Miscellaneous” section -> Under Miscellaneous click the “Enable” button under “Display mixed content” -> Click OK and Yes to change the settings -> Click OK to exit the Internet Options and try UPK again When I “hover” in the gray bar above the portlet heading I see a drop down arrow. What are the options I see in the drop down?
You should see Maximize and Minimize only – this gives you the option to enlarge that one portlet (make it full screen size) however, note if you do this, the other portlets will disappear/can’t be seen depending on what you maximize/minimize. You will need to find the “minimized” gray bar (this is hidden but is still visible), click the drop down arrow again and click “Restore.”
What if I have more than those two options? (Minimize/Maximize) - You should not have other options therefore your set up is incorrect and you will need to email the employee self-service inbox to request a change. What do I do if I receive this error message:
Media Object Viewer Download Media Object This media object is not viewable on this type of browser. Please download the media object file to your local machine and open it with an appropriate application.
Email the employee self-service group and attached a copy of the error in the email.
The email address is: [email protected]