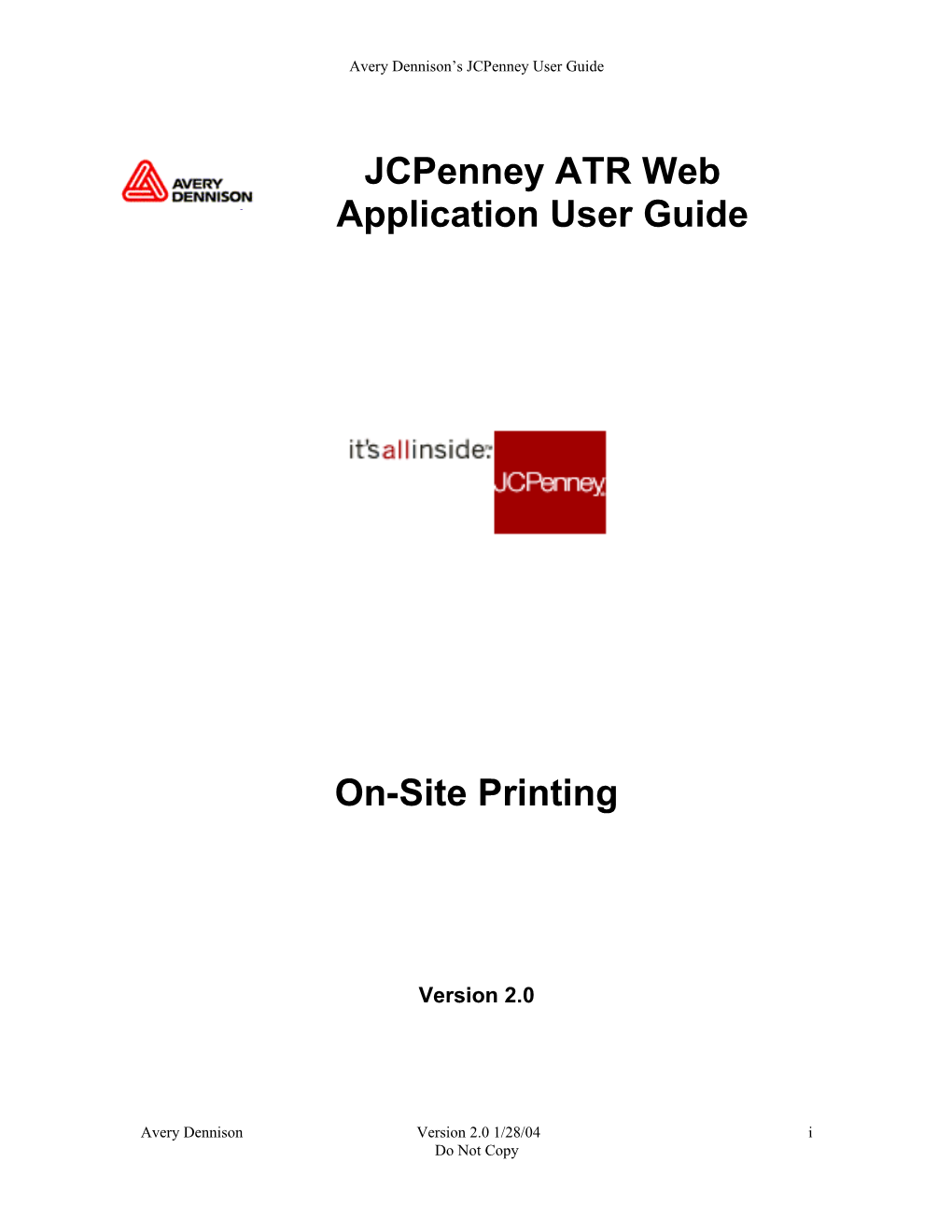Avery Dennison’s JCPenney User Guide
JCPenney ATR Web Application User Guide
On-Site Printing
Version 2.0
Avery Dennison Version 2.0 1/28/04 i Do Not Copy Avery Dennison’s JCPenney User Guide
Revision History:
First Draft: April 25, 2003 Version 1.1 Dec. 02, 2003 Version 2.0 Jan. 28, 2004
Avery Dennison Version 2.0 1/28/04 ii Do Not Copy Avery Dennison’s JCPenney User Guide
The information in this document is subject to change without notice and should not be construed as a warranty or commitment by Avery Dennison or any other party. Avery Dennison, its affiliates, its owners and operators, assumes no responsibility for any errors that may appear in this document. Users of the systems and programs described herein are responsible for determining the suitability of those systems and programs for their specific uses. No responsibility is assumed for the unauthorized use of any information contained herein.
To obtain additional copies of this guide, contact Avery Dennison Worldwide Ticketing Services, 7 Bishop Street, Framingham, MA 01702-8366, (508) 383-4474, FAX: (508) 383-4099.
Avery Dennison Version 2.0 1/28/04 iii Do Not Copy Avery Dennison’s JCPenney User Guide
Table of Contents
Getting Started:...... v Review Request History...... vi Start a New Request...... vi Step 1. Verify Bill to Information...... vii Step 2. Choose On-Site Printing...... vii Step 3. Calling Out Orders by PO or Sub/Lot (RPA4)...... viii Step 4. Reviewing and Modifying Your Order...... x Order Confirmation...... xiv Print Tickets...... xiv
Avery Dennison Version 2.0 1/28/04 iv Do Not Copy Avery Dennison’s JCPenney User Guide
Getting Started: To print tickets in house, you first need to download ticket data and formats from Avery Dennison Automated Ticket Request System for JCPenney (ATR Web). There are two ways to access the JCPenney ATR Web. One is by clicking the “ATR WEB” button on JCP ATR Station menu bar.
Another way is to enter the URL address: http://wsdvfrm01.averydennison.com/jcptk/ in your web browser’s address field, and press the Enter key.
The website login page will appear. Enter your user name and password and click the ‘Login’ button.
The home page will appear.
Avery Dennison Version 2.0 1/28/04 v Do Not Copy Avery Dennison’s JCPenney User Guide
Review Request History If you have placed/downloaded orders previously, a list of your successful requests that have been placed in the last 30 days is displayed.
To start a new request, click "New Request" button. To order the same tickets again, click the "reorder" link. The Reorder option will allow you to go directly to ticket request page (Step 3) and the same ticket information will be populated for you.
Start a New Request The Ticket Request wizard starts when you click the "New Request" button on your home page. The wizard will guide you through the ticket request process. Please follow directions on each page carefully. There are four steps in this process:
Step 1. Verify Bill to Information Step 2. Choose On-Site Printing Step 3. Callout Orders by PO or Sub/Lot Step 4. Review and download your Order
Please use the "Continue" button to move forward and use the "Back" button to move backward during your request. Click "Home" to go back to your home page.
Avery Dennison Version 2.0 1/28/04 vi Do Not Copy Avery Dennison’s JCPenney User Guide
Step 1. Verify Bill to Information If you are going to choose the on-site printing option for your order, please simply verify your bill to address and click on the ‘Continue’ button to go to next step.
Step 2. Choose On-Site Printing
If you are an In House Printing vendor, select the ‘In House Printing’ radio button and click the ‘Continue’ button to go to step 3. Click "Back to step 1" to go back to previous screen.
Avery Dennison Version 2.0 1/28/04 vii Do Not Copy Avery Dennison’s JCPenney User Guide
To be able to print your tickets, please make sure that you have installed the latest Avery ATR Station software for JCPenney. If not, please follow the link on this page to download and install. The detail instructions on how to install and use ATR station should be available on the download page and ATR Station help document.
Step 3. Calling Out Orders by PO or Sub/Lot (RPA4)
You can callout your order using a JCPenney Purchase Order Number. Make sure the ‘Request by PO’ radio button is selected and enter the PO Number. You may also callout your order by (RPA4) Sub/Lot. Make sure the ‘Request by Sub/Lot(RPA4)’ radio button is checked. The Sub (Sub-division), Lot, Quantity and Vendor PO # fields are required. You may also enter the line and /or sku # in the fields provided. If you enter the Sub and Lot numbers without entering the Line, all of the lines available from JCPenney for that Sub/Lot will appear. You will then be able to adjust quantities for each line as needed. Lines that you do not need may be changed to a quantity of zero to eliminate these from your order.
Avery Dennison Version 2.0 1/28/04 viii Do Not Copy Avery Dennison’s JCPenney User Guide
Calling out by Sub/Lot OR Calling out by PO
Once your information has been entered, click on the ‘Continue’ Button.
Avery Dennison Version 2.0 1/28/04 ix Do Not Copy Avery Dennison’s JCPenney User Guide
The Order Processing screen will display. Avery Dennison will connect to JCPenney system to retrieve your ticket data. Please wait while your order is loaded. It could take up to 5 minutes depending on the size of your order.
If you entered an invalid JCPenney PO number or item sub/Lot, you will see an error window with an error message returned from JCPenney system. This message indicates that JCPenney does not have your order or item in their database. Please contact JCPenney using the email provided on the screen.
Step 4. Reviewing and Modifying Your Order
If your order/item is found, all ticket data will be retrieved and displayed on the screen for you to review. Please verify your order detail.
Avery Dennison Version 2.0 1/28/04 x Do Not Copy Avery Dennison’s JCPenney User Guide
If any ticket data is incorrect, please email [email protected].
You can change order the quantity and retail price. If you want to delete a line, please enter quantity of "0" for the line.
Avery Dennison Version 2.0 1/28/04 xi Do Not Copy Avery Dennison’s JCPenney User Guide
Click the "Download" button to start downloading your order or click the "Cancel" button to return to the previous screen. This is the last step of ticket request. You will not be able to change your order after you click the "Download" button.
If this is the first time you are trying to download ticket data, a security warning window will pop- up and you will be asked for permission to install and run " AppletFile Download 2.5 ". This program is required to download JCPenney tickets. This program is signed by a trusted third party and is safe to use. Please click check box next to " Always trust contents from Front Steps…." and then click "Yes" button.
*Note : If the security warning window does not display, your browser may not support the Java Applets.. You need a Java Virtual Machine (VM) or Java Plug-in for your browser to do on-site printing.
Go to the following page.
Avery Dennison Version 2.0 1/28/04 xii Do Not Copy Avery Dennison’s JCPenney User Guide
Click here In House Printing, the Software Download page displays as follows. Check the browser for the Java Applet support. If need, download and install the Java VM.
Avery Dennison Version 2.0 1/28/04 xiii Do Not Copy Avery Dennison’s JCPenney User Guide
Again, if this is your first download, you will see the second Pop-up window that asks if you want to download the request files. Please click check box " Don't ask for confirmation next time" and then click "Yes" button.
If you follow the steps above, those two pop-up windows will not appear next time. You will see a download progress window immediately after you click the "Download" button on the order review page. Your order will be downloaded directly to the designated directory on your computer. Please wait until download finishes.
Avery Dennison Version 2.0 1/28/04 xiv Do Not Copy Avery Dennison’s JCPenney User Guide
Order Confirmation The download confirmation screen will display after you finish downloading data. You may download another order by clicking ‘Download more tickets’ link. Click "Home" to go back to home page to review your order history. You may log out of the website by clicking on the ‘Log out'.
Print Tickets To print your ticket, Please click "JCP ATR Station" icon on your desktop. The ATR station will open with a list of all tickets you downloaded from the Web site.
If download the tickets when the JCP ATR Station is running, after the downloading, click the “TICKET” button, the tickets you downloaded will be added to the list of tickets.
If getting the JCPenney ATR System is from JCP ATR Station by clicking the “ATR WEB” button, when exit the JCPenney ATR form, the list of tickets you downloaded will be added to the list of tickets on JCP ATR Station.
Avery Dennison Version 2.0 1/28/04 xv Do Not Copy