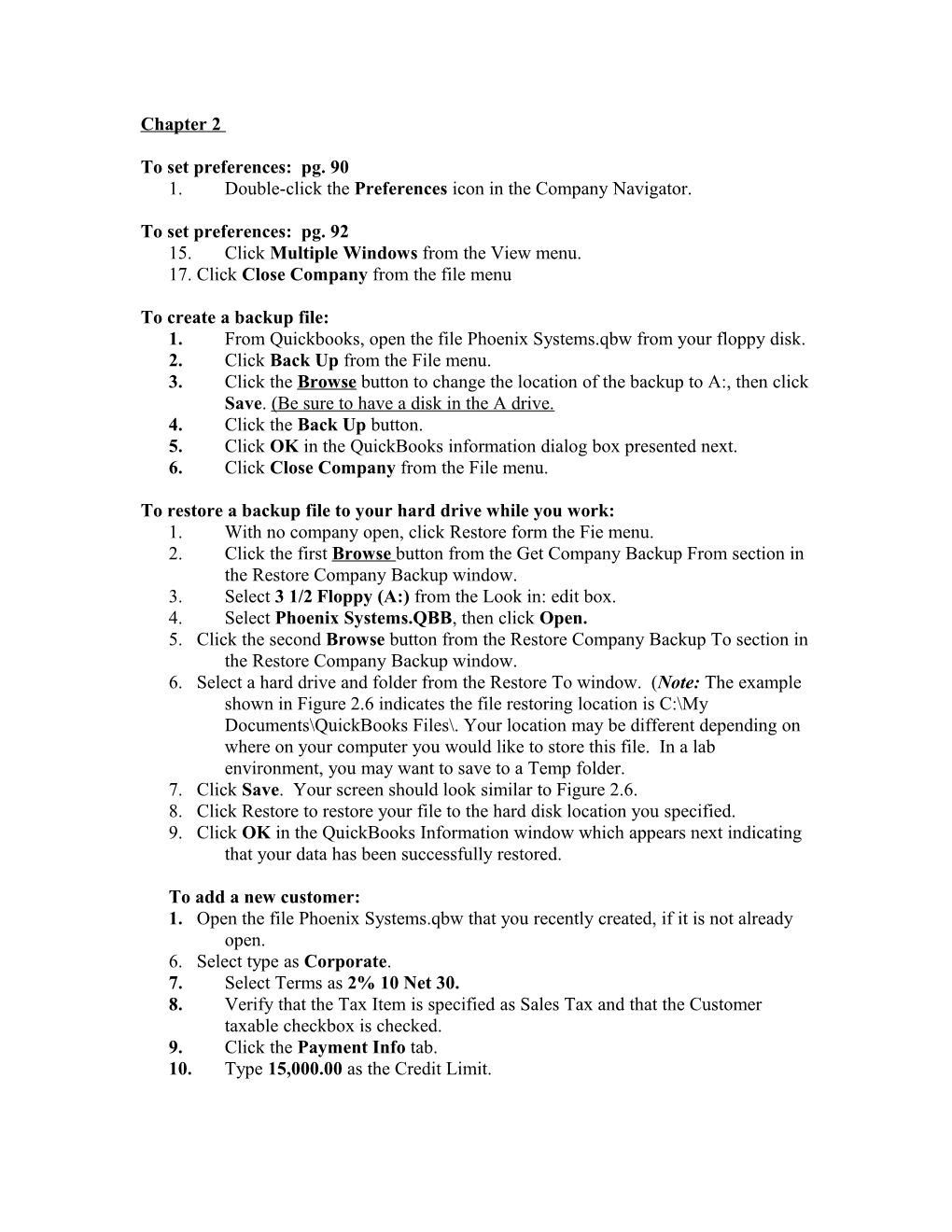Chapter 2
To set preferences: pg. 90 1. Double-click the Preferences icon in the Company Navigator.
To set preferences: pg. 92 15. Click Multiple Windows from the View menu. 17. Click Close Company from the file menu
To create a backup file: 1. From Quickbooks, open the file Phoenix Systems.qbw from your floppy disk. 2. Click Back Up from the File menu. 3. Click the Browse button to change the location of the backup to A:, then click Save. (Be sure to have a disk in the A drive. 4. Click the Back Up button. 5. Click OK in the QuickBooks information dialog box presented next. 6. Click Close Company from the File menu.
To restore a backup file to your hard drive while you work: 1. With no company open, click Restore form the Fie menu. 2. Click the first Browse button from the Get Company Backup From section in the Restore Company Backup window. 3. Select 3 1/2 Floppy (A:) from the Look in: edit box. 4. Select Phoenix Systems.QBB, then click Open. 5. Click the second Browse button from the Restore Company Backup To section in the Restore Company Backup window. 6. Select a hard drive and folder from the Restore To window. (Note: The example shown in Figure 2.6 indicates the file restoring location is C:\My Documents\QuickBooks Files\. Your location may be different depending on where on your computer you would like to store this file. In a lab environment, you may want to save to a Temp folder. 7. Click Save. Your screen should look similar to Figure 2.6. 8. Click Restore to restore your file to the hard disk location you specified. 9. Click OK in the QuickBooks Information window which appears next indicating that your data has been successfully restored.
To add a new customer: 1. Open the file Phoenix Systems.qbw that you recently created, if it is not already open. 6. Select type as Corporate. 7. Select Terms as 2% 10 Net 30. 8. Verify that the Tax Item is specified as Sales Tax and that the Customer taxable checkbox is checked. 9. Click the Payment Info tab. 10. Type 15,000.00 as the Credit Limit. 11. If you wanted to enter additional customers at this time, you would click Next. Instead, click OK to accept this new customer record and close this window. The Customer:Job List window reappears now including the customer you just added.
To add a new employee: pg. 95-99 8. Click the SUI (Company Paid) box. 15. Click Finish 16. Now, click the SDI box 22. Click Finish 28. Click Finish 30. A QuickBooks Information Window appears indicating that QuickBooks added CA Employment Training Tax to this employee. Click OK Three times to accept the new payroll information for Paul Gates. 31. Click Leave As Is in the New Employee: Payroll Info (other) window which appears next. 32. Close the Employee List window.
To customize a chart of accounts: pg. 99 9. Click the Item button, then click Print List. Click OK in the list Reports window if it appears. 10. Click Preview in the Print Lists window to view the list without printing. 11. Zoom in on the list, then click Close. 12. Click Cancel to halt the printing of this list. 13. Close all remaining windows.
A Word About The EasyStep Interview: pg. 103 The following has been deleted: You will have an opportunity to work through an entire EasyStep Interview with a complete set of company data if you work Case Problem 2 for Jennings & Associates at the end of this chapter.
Chapter 2 Assignments 2 Creating a new company: Central Coast Cellular a. Van Morrison would like to use QuickBooks for his new company, Central Coast Cellular, skipping the EasyStep Interview. Use the following information: The company resided at 950 Higuera ST., San Luis Obispo, CA 93401. the company’s phone number is 805-555-9874 and their fiscal year and tax year begins in January 2003. Their main business is cellular phone sales and rentals, but they also earn revenue by consulting with customers on alternative cellular phone plans. b. Change the preferences in QuickBooks as follows: Set QuickBooks to move between fields after pressing the Enter key. Set dates to a two-digit year format. Set up sales tax at 8% payable to the State Board of Equalization. Make an inventory and purchase orders active. Enable reports and graphs to refresh automatically. Set up the company’s federal tax ID as 77-9418745. c. Set up the following customers: Tribune, 3825 S. Higuera St., San Luis Obispo, CA 93401, 805-781-7800, Terms: Net 30, Contact: Sara Miles City of San Luis Obispo, 990 Palm Street, San Luis Obispo, CA 93401, 805-781-7100, Terms: Net 30, Contact Robert Preston Sterling Hotels Corporation, 4115 Broad Street, Suite B-1, San Luis Obispo, CA 93401, 805-546-9388, Terms: Net 30, Contact: Monica Flowers. d. Set up the following vendors: Verizon Communications, 1255 Corporate Drive, Irving Texas 7508, 972- 507-5000, Terms: Net 30, Contact: Francisco Rojas Nokia Mobile Phones, 23621 Park Road Suite 101, Casablancas, CA 91302, 818-876-6000, Terms: Net 30, Contact: Brandy Parker Ericsson, Inc., 740 East Campbell Road, Richardson, TX 75081, 972-583- 0000, Terms: Net 30, Contact: Monty Python. e. Set up the following employees using the company’s federal tax ID# 77- 9418745. All employees are paid semi-monthly and subject to social security, FUTA (at 3%). Medicare, SUI, SDI, and California’s Employment Training Taxes payable to the Employment Development Department (EDD).: Name: Mr. Jay Bruner, Address: 552 Olive St., San Luis Obispo, CA 93401, Phone: 805-555-7894, SS#: 578-94-3154, Start date: 1/1/03, Salary $4,000 per month, Filing Status: Married with one incomes. f. Modify the existing chart of accounts to include the following: Checking, Type: Bank. Accounts Receivable, Type: Accounts Receivable Phone Sales, Type: Income Phone Rentals, Type: Income Consulting, Type: Income g. Set up the following items: Consulting Services: Type: Service, Rate: $95, Taxable, and using income account: Consulting Inventory Part: Item name/description: Nokia 8290, Cost: $150, Preferred vendor: Nokia, Sales price: $225, Taxable, and using income account: Phone Sales. Inventory Part: Item name/description: Nokia 8890, Cost: $175, Preferred vendor: Nokia, Sales price: $250, Taxable, and using income account: Phone Sales. Inventory Part: Item name/description: Nokia 3285, Cost: $200, Preferred vendor: Nokia, Sales price: $300, Taxable, and using income account: Phone Sales. Inventory Part: Item name/description: Ericsson LX588, Cost: $50, Preferred vendor: Ericsson, Sales price: $85, Taxable, and using income account: Phone Sales. Inventory Part: Item name/description: Ericsson T19LX, Cost: $75, Preferred vendor: Ericsson, Sales price: $100, Taxable, and using income account: Phone Sales. h. Print the following: Customer list Vendor list Employee list Chart of Accounts Item list
4 Using the South-Western Home Page for More Assignments or Cases If you have Internet access, go to the home page for this textbook at owen.swcollege.com. Select the Chapter 2 section from the Additional Problem Sets, and complete the problem(s) your instructor assigns.