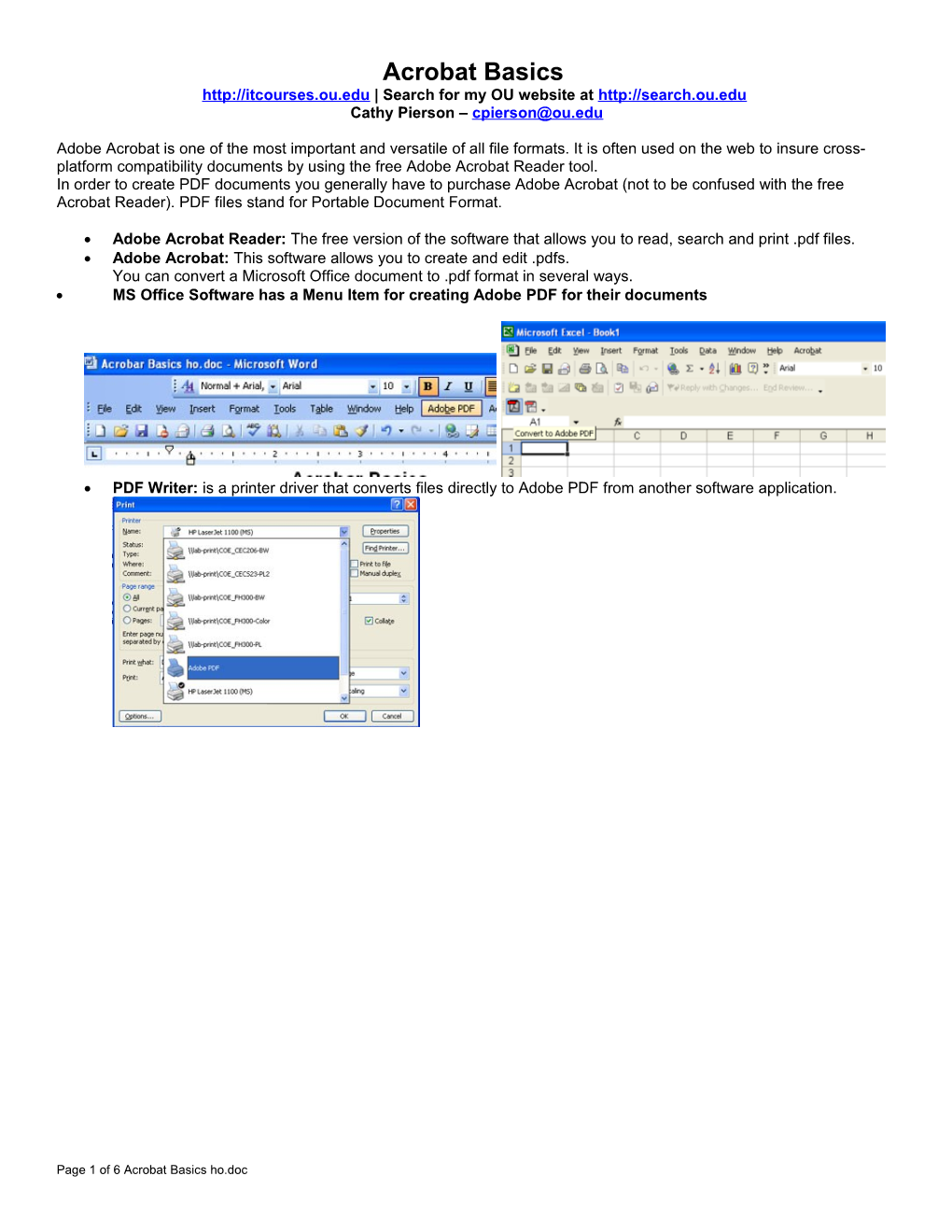Acrobat Basics http://itcourses.ou.edu | Search for my OU website at http://search.ou.edu Cathy Pierson – [email protected]
Adobe Acrobat is one of the most important and versatile of all file formats. It is often used on the web to insure cross- platform compatibility documents by using the free Adobe Acrobat Reader tool. In order to create PDF documents you generally have to purchase Adobe Acrobat (not to be confused with the free Acrobat Reader). PDF files stand for Portable Document Format.
Adobe Acrobat Reader: The free version of the software that allows you to read, search and print .pdf files. Adobe Acrobat: This software allows you to create and edit .pdfs. You can convert a Microsoft Office document to .pdf format in several ways. MS Office Software has a Menu Item for creating Adobe PDF for their documents
PDF Writer: is a printer driver that converts files directly to Adobe PDF from another software application.
Page 1 of 6 Acrobat Basics ho.doc 1. Acrobat Interface
2. Creating Bookmarks and Links (select 75% magnification)
1. In the left pane - Select the Bookmark Tab & Move to the top of the page or area of a page 2. In the left pane, click on the Options pulldown menu > select New Bookmark 3. An untitled bookmark will appear, while highlighted type in a new name for that bookmark. You can also select any bookmark and rename or delete using the Option pull-down menu. NOTE: Check the Document Properties Option under File > Document Properties. Select the 'Show Bookmark Panel and Pages' under Document Options.
4. To change the Appearance of a Bookmark, Right-click on the Bookmark and Select Properties.
3. Deleting & Extracting Pages 1. Option 1 . The easiest way to delete pages is to go to the page you want to delete so you are sure of the page number. . Select from the Menu – Document > Delete Pages; then you will be prompted to delete a page number. 2. Option 2 . Click on the Pages Tab to view Thumbnails
Page 2 of 6 Acrobat Basics ho.doc . Right-click on Page Thumbnail & select Delete Page from the menu
3. You can extract pages from an Adobe PDF file using the Extract command. You can then delete the extracted pages or copy them to separate files. When you extract a page from a PDF document, all comments and links associated with the page content are also extracted. You can also use page thumbnails to copy or move pages or multiple pages. One easy method is to Tile your Windows – Select Window > Tile > Vertically, select & drag your page from one document to the other or Edit > Cut & Paste in same document.
Page 3 of 6 Acrobat Basics ho.doc 4. Finding words . You can find or search for specific words. Select Edit > Find. This command also features a Next & Previous command so you can continue to search a document.
5. Editing Text in Acrobat
You use the touchup text tool in a PDF document to make small changes to text. In addition to replacing characters, you can make adjustments to font size, color and alignment.
This tool is located under View > Toolbars > Advanced Editing >TouchUp Text Tool. 1. Using the TouchUp Text Tool, you can put your cursor inside any text and add or delete words.
6. Document Properties & Security Document Properties allows you to choose different options when a user opens your PDF file. The more common commands are adding a detailed Description, setting some security options or setting initial views. Choose from the Menu – File > Document Properties
Page 4 of 6 Acrobat Basics ho.doc 7. Add a WaterMark or Background A watermark is text or a graphic that appears behind or over existing document content when a document is printed.
1. Choose Document > Add Watermark and Background.
8. Adding Comments or Notes & Highlighting text A comment refers to a note, highlighting, and any other markup that you've added to an Adobe PDF document using the commenting tools. A note is the most commonly used comment. You can place comments anywhere in the document, and you can determine the style and format of the comment. Menu Options: Select View > Toolbars > Commenting and/or Advance Commenting - Select View > Toolbars > Drawing Markups
9. Read Out Loud Feature Did you know you that Acrobat does this automatically or at least tries…! The Read Out Loud feature can read the text of a PDF file out loud, but is not a screen reader. Some systems may not support this feature. Select View > Read Out Loud > Read this Page Only or To End of Document. You can pause using the same initial command. http://www.adobe.com/products/acrobat/readermain.html Product info., downloads. http://www.adobe.com/products/tips/acrobat.html Official Acrobat Tutorials. http://www.adobe.com/products/creativesuite/adobestockphotos/ - Creative Suite Stock Photos Info Site http://www.tutorialfind.com/tutorials/adobe/acrobat/ Some useful websites. Page 5 of 6 Acrobat Basics ho.doc Additional Info on Acrobat Forms:
If the creator of the document uses Adobe LiveCycle Reader Extensions they can turn on an option to let people save form fields when they are just using acrobat reader. When you turn on that option they call it a rights enabled PDF and there are a few other neat things you can do with them then, using only the reader.
The program is called Adobe LiveCycle Designer
The official webpage for it is: http://www.adobe.com/products/server/adobedesigner/main.html the FAQ is also very informative and can be found here: http://www.adobe.com/products/server/adobedesigner/pdfs/95004562_Designer_FAQ_UE_122304.pdf They have some sample documents created with livecycle designer as well as a cool narrated tour in flash.
The software costs $349 for the full version and $29 to upgrade from Acrobat Professional 7
Page 6 of 6 Acrobat Basics ho.doc