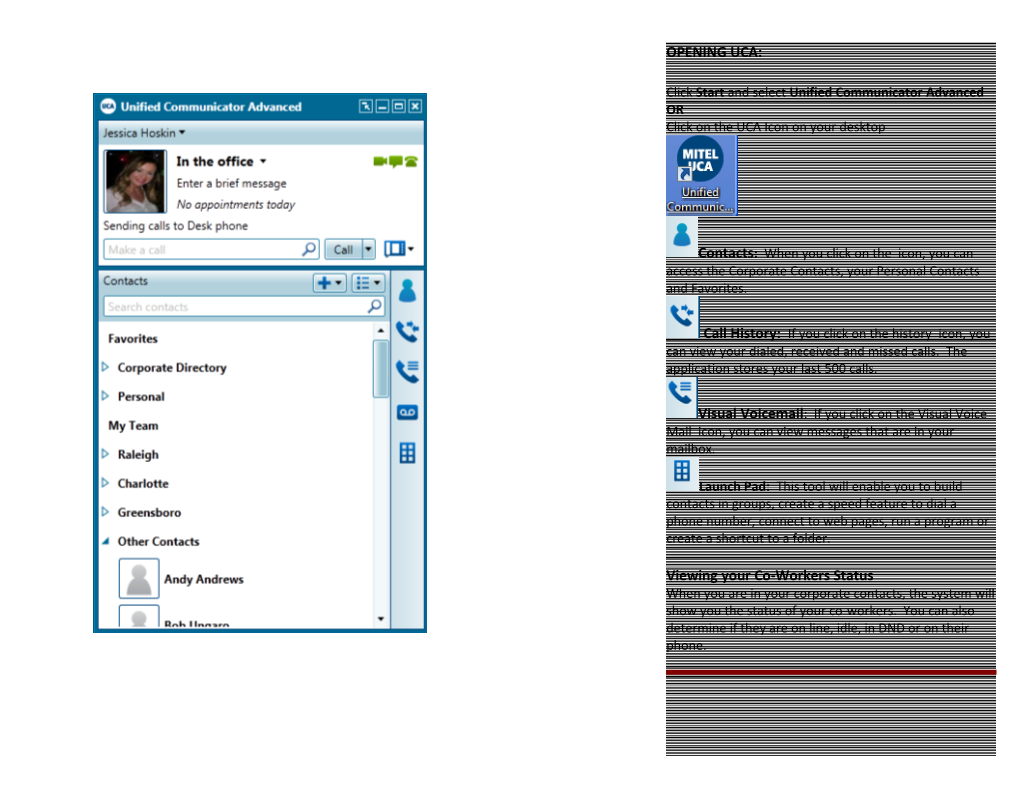OPENING UCA:
Click Start and select Unified Communicator Advanced OR Click on the UCA Icon on your desktop
Contacts: When you click on the icon, you can access the Corporate Contacts, your Personal Contacts and Favorites.
Call History: If you click on the history icon, you can view your dialed, received and missed calls. The application stores your last 500 calls.
Visual Voicemail: If you click on the Visual Voice Mail icon, you can view messages that are in your mailbox.
Launch Pad: This tool will enable you to build contacts in groups, create a speed feature to dial a phone number, connect to web pages, run a program or create a shortcut to a folder.
Viewing your Co-Workers Status When you are in your corporate contacts, the system will show you the status of your co-workers. You can also determine if they are on line, idle, in DND or on their phone. Contacts
When you click on the icon, you can access the Corporate Contacts, your Personal Contacts and Favorites.
Adding New Personal Contacts Right click on the Personal Contact space
Select Add Contact Once the new contact screen appears, click on the name box. Enter the first and last name Enter the company name Click on the plus sign to add a phone number, email, or IM address. NOTE: The 9 for an outside line will be inserted automatically, no need to add that here Click Ok if you are finished. Adding a New Contact Group Right click within the contacts area OR press the plus symbol Click Add Group Enter the group name and then press Save Once a group is made, you can click and drag new contacts into the group that you desire OR right click on the contact, select add to Personal Contacts, Main Group, then select the contact group you want them in.
Call History
If you click on the history icon, you can view your dialed, received and missed calls. The application stores your last 500 calls. Once in the history option, you can select which type of calls your desire.
Once you find the number you desire, double click or right click to dial the number. Visual Voicemail
If you click on the Visual Voice Mail icon, you can view messages that are in your mailbox.
You can click the icon to Play message on PC Speakers
You can click the icon to Delete message
You can click the icon to Forward message
Launch Pad
The Launch Pad tool will enable you to build contacts in groups, create a speed feature to dial a phone number, connect to web pages, run a program or create a shortcut to a folder.
Click on the Launch Pad icon. To Add a Group Right click anywhere in the Launch pad area. Click Add Group Enter the name of the group
Once created, you can click and drag launch items into the desired group or right click in the box for the group to add items. To Add Items Right click anywhere in the Launch pad area. Click Add and Application, add a contact, add a folder, or add a website
Click on anything in the group to go to the appropriate application. Configuration Menu: To access this menu, please click the drop down menu, which is your name, at the top left hand corner of the screen.
Appearance-how you want contact names displayed: . First Name, Middle Name, Last Name or . Last Name, First Name, Middle Name . However you choose will be the way your contact list is alphabetized Calendar Integration-Integrates your Outlook calendar to keep your dynamic status updated: . Looks for “busy” or “out of office” on Outlook calendar . Will change your dynamic status if activated –“Use calendar to set Advisory message” must be checked Call Notification-choose if you want calls (incoming and dialed) displayed
. Choose which line you want to configure (desk phone ext) . Enable screen pop: will display a small window when calls come in . Display call window on incoming/dialed calls: window to open with further options such as call record, forward to voicemail
Screen Pop on incoming call:
Answer Fwd Call Fwd to VM Chat Settings-choose how and if you want chats displayed. “Save received files in the following folder” should automatically be entered. Knowledge Management- Ability to have any relevant documentation list to appear when caller is recognized. Enable Knowledge Management pop-up window for this feature. . How often you want UCA to index your Outlook folders and file paths . Choose what you want to index to search (name, number, etc) Log In Notification
This is where you can see users that you have set notification for when they log in. Simply right click on the user and click Disable to stop these Manage Account: Use to update your contact phone numbers and email Change your picture or change your password Choose whether you use a log in or have UCA begin when you log in to computer To Add another phone number or email -click the plus sign at the right hand side of the screen under phone number, email or IM to add the appropriate one Manage Statuses: Choose using drop down arrow where you make calls from (i.e desk phone) Send all calls to (drop down-pulls from your account information) Instant Messaging settings
Use drop down arrows to make different choices. Note the relevance of co-workers’ statuses, showing where they are today. Import Contacts: Choose where you want UCA to pull contacts from Now choose if you want to use address book, mailbox, contacts CALL HANDLING
To Make a Call from UCA: Type the name of the person you are calling from the window that says “make a call” and hit enter.
Your speaker will open and dial OR Go to your contacts to search for the contact, search,
then double click on the contact, your speaker will open and dial OR Right click on the contact and: Call Call with info Sends a co-worker a notice of what the subject of your call is and also lets you mark it as high priority. Chat-will pull up chat box Email-will pull up a blank email for you to begin typing See Contact Information- will show you all of their phone numbers and email Knowledge Management- will search any of the routes you set, ie will pull up emails from outlook, will pull up files from folders Enable Login Notify- will notify you each time the assigned user logs in Edit Groups-you can put contacts and take contacts out of groups this way
Note: See picture on next page Right Click
Choose from options
Answering a call from UCA: Click on the answer icon to answer the call Click on the chat icon to respond with an instant message Choose forward call to send the call to someone else Click on Fwd VM to send the caller directly into voicemail
Answer Fwd Call Fwd to VM
Or if it is someone internal calling who has chat, you will see this:
Chat Calling out Pop up box
Hangs up on the caller
When calling out, you will see a box pop up similar to the one above. When connected to a caller, this is what the pop box on your screen will look like:
Hold Transfer Handoff Hang up