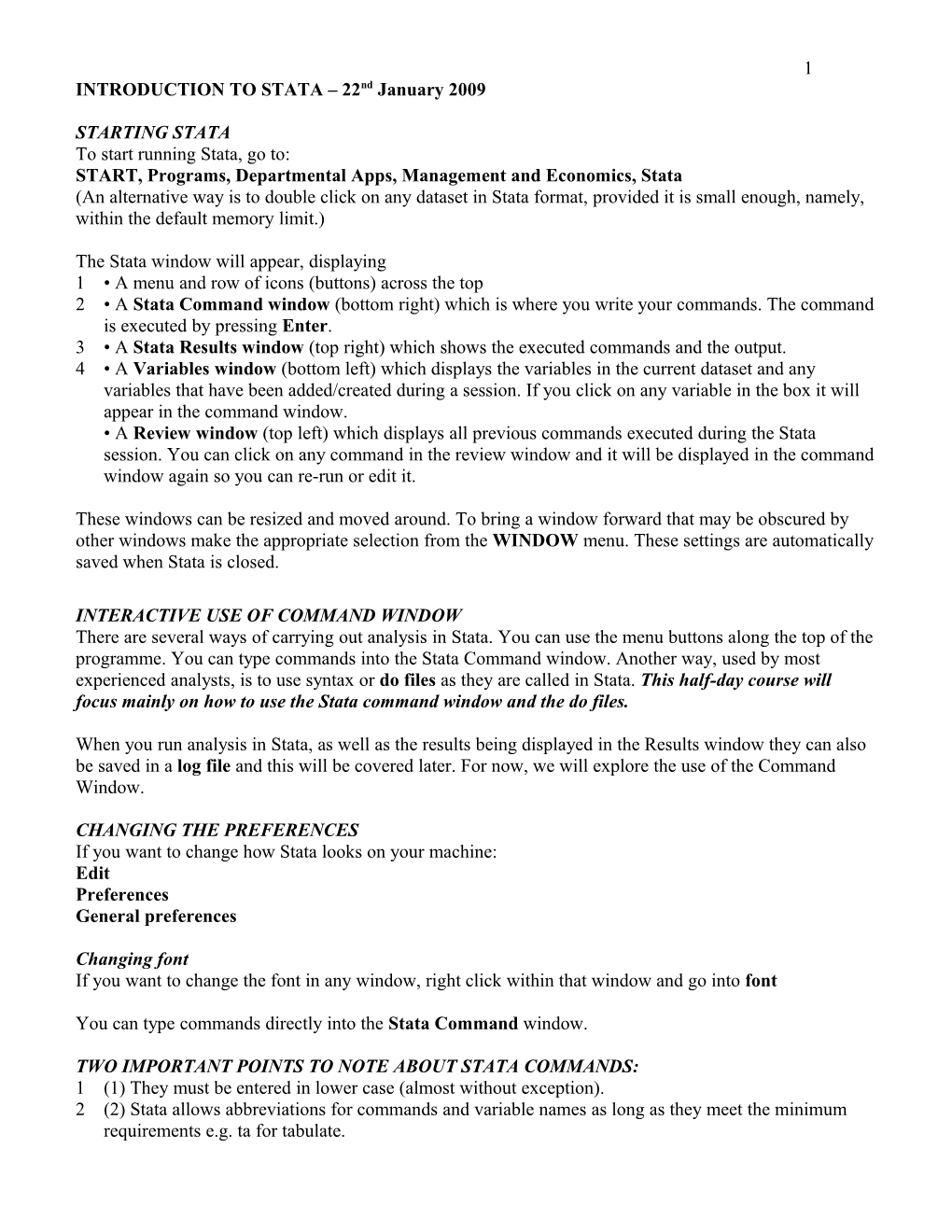1 INTRODUCTION TO STATA – 22nd January 2009
STARTING STATA To start running Stata, go to: START, Programs, Departmental Apps, Management and Economics, Stata (An alternative way is to double click on any dataset in Stata format, provided it is small enough, namely, within the default memory limit.)
The Stata window will appear, displaying 1 • A menu and row of icons (buttons) across the top 2 • A Stata Command window (bottom right) which is where you write your commands. The command is executed by pressing Enter. 3 • A Stata Results window (top right) which shows the executed commands and the output. 4 • A Variables window (bottom left) which displays the variables in the current dataset and any variables that have been added/created during a session. If you click on any variable in the box it will appear in the command window. • A Review window (top left) which displays all previous commands executed during the Stata session. You can click on any command in the review window and it will be displayed in the command window again so you can re-run or edit it.
These windows can be resized and moved around. To bring a window forward that may be obscured by other windows make the appropriate selection from the WINDOW menu. These settings are automatically saved when Stata is closed.
INTERACTIVE USE OF COMMAND WINDOW There are several ways of carrying out analysis in Stata. You can use the menu buttons along the top of the programme. You can type commands into the Stata Command window. Another way, used by most experienced analysts, is to use syntax or do files as they are called in Stata. This half-day course will focus mainly on how to use the Stata command window and the do files.
When you run analysis in Stata, as well as the results being displayed in the Results window they can also be saved in a log file and this will be covered later. For now, we will explore the use of the Command Window.
CHANGING THE PREFERENCES If you want to change how Stata looks on your machine: Edit Preferences General preferences
Changing font If you want to change the font in any window, right click within that window and go into font
You can type commands directly into the Stata Command window.
TWO IMPORTANT POINTS TO NOTE ABOUT STATA COMMANDS: 1 (1) They must be entered in lower case (almost without exception). 2 (2) Stata allows abbreviations for commands and variable names as long as they meet the minimum requirements e.g. ta for tabulate. 2
MEMORY IN STATA Stata is a statistical package for managing, analysing and graphing data. Stata is very fast, partly because it keeps the data in memory. A dataset is copied from disk into memory where it is worked on, analysed, changes made and then, if necessary, saved back on to disk. Having the data in memory means that the dataset size is limited by the amount of memory and when Stata is started, the default memory size is set at about one megabyte. Experienced users have suggested that, as a rule of thumb, it is good practice to set at least 20% more memory than required by the size of the dataset. To set the memory type – set mem 50m
As you can see, when you type a command into the Stata Command window and press return, Stata carries out the command and the text you have typed appears in the Review window and in the Stata Results window.
If the data are not available in Stata format, they may be converted to Stata format by using another package (e.g. Stat/Transfer) or saved as an ASCII file (although the latter option means losing all the labels).
GETTING HELP Stata manuals are acquired when you purchase Stata (UK - Timberlake Consultants Ltd http://www.timberlake.co.uk).
ONLINE HELP When you are in Stata, you can type help or search for on-line instructions. help should be followed with specific commands search can be followed by topic names, keywords, author, manual, etc. For example to get help on the ‘if’ command type – help if search if
TO OPEN A DATA FILE: Go to FILE, OPEN, Apps on Elm2(J), Nihps, Nihps data and Kindall.dta (If there are data in memory, type clear to clear the data.). Stata datasets have the .dta extension.
The Variables window will now display a list of variables in the data file along with their names which you can resize.
Click on a command in the Review window that you have already used and it will appear again in the Stata Command window – then you can adapt as required. You can also re-use the same command by double clicking on it within the Review window. Right clicking in the Review window will allow you to save the command into a do file where you can later edit and execute the whole series of commands. 3 When you have a lot of output to be displayed on the Stata Results window, you will see the word more appear: search if
You can either:- Press enter to see the next line Press the space bar or any key to see the next screen Click on the more button to see the next section.
In the command window, more can be switched off (and on again). search if set more off When you run the variable again, the results will appear in one block. set more on
BASIC COMMANDS IN STATA To look at your dataset type – browse _all Note that the minimum command is br in this case. You can choose a range of variables to look at if you do not want to see all variables. br khgr2r-kmastat This will browse variables from sex to marital status - in Stata means the same as TO in SPSS for variable list.
You must close the data window before you can continue working in Stata.
You can see that if you click on a variable in the list, it will appear in the Command window.
Another very useful feature of Stata is the use of * which means ‘zero or more characters go here’. For instance, if you suffix * to a partial variable name, you are referring to all variable names that start with that letter combination. For example, if you want to know what variables in your file begin with kh, you can find out by typing – ds kh* this will list all variables beginning with kh in your file. If you want more information on them type – describe kh*
Inspect provides a quick summary of a numeric variable that reports the number of negative, zero, and positive values; the number of integers and nonintegers; the number of unique values; the number of missing; and produces a small histogram. Its purpose is not analytical, instead it allows you to quickly gain familiarity with unknown data. inspect krach16 Here -8 is inapplicable as there are children under 16 in the sample. This is a feature of the NIHPS data and users need to check its use.
FREQUENCY TABLES For frequency tables for one variable type – tab khgsex The output for this provides labels i.e. ‘male’ and ‘female’ 4 To get the values rather than the labels type – tab khgsex,nol
Note that Stata does not produce the label and value together.
To get frequency tables for more than one variable at a time type – tab1 kmastat khgsex
CROSSTABULATIONS For a crosstabulation of the two variables type – tab kmastat khgsex
To get column percentages type – tab kmastat khgsex, col
To get row percentages type – tab kmastat khgsex, row
To get both columns and rows type – tab kmastat khgsex, col row
To get chi-square measure of association type – tab kmastat khgsex, chi
To get more measures of association type – tab kmastat khgsex, all
To get summary statistics in Stata type – summarize kage12 (Can shorten to sum or su; you need American spelling if using full word summarize.) The output for this will give the mean, standard deviation, min and max
The detail subcommand gives more descriptive statistics including the median, variance, skewness etc. Type – su kage12, detail
If you want the information for males only type su kage12 if khgsex==1 (Stata uses double equals == for IF commands)
Other logical operators in Stata are: ~ not < less than ~= or != not equal (can use either) <= less than or equal to > greater than & and >= greater than or equal to | or su kage12 if khgsex==1 & kage12 > 16 5 CREATING NEW VARIABLES The command that is mostly used for creating new variables is generate which is usually shortened to gen or ge. There are a number of ways of creating new variables in Stata. To create an age group variable type – gen agegrp = . replace agegrp = 1 if kage12 >= 0 & kage12 <= 25 replace agegrp = 2 if kage12 >= 26 & kage12 <= 50 replace agegrp = 3 if kage12 >= 51 & kage12 <= 74 replace agegrp = 4 if kage12 >= 75 & kage12 <= 100
Or recode kage12 -9/-1 = . 0/25 = 1 26/50 = 2 51/74 = 3 75/max = 4, gen(ageg)
Or gen agegg = recode(kage12,25,50,74,100) tab1 agegrp ageg agegg
LABELLING VARIABLES To label this new age group variable type – label var agegrp "age group" Now set up the value labels lab def agedef 1 "youngest to 25" 2 "26 to 50" 3 "51 to 74" 4 "75+" lab val agegrp agedef
To check if labels have been applied type – tab agegrp
You can do this for the application of value labels to a number of variables.
DELETING VARIABLES If you want to delete a variable from your dataset type drop ageg agegg
RECODING VARIABLES To recode variables type – tab khgsex recode khgsex 1=3 2=4 tab khgsex, nol
CREATING DUMMY VARIABLES tab kdepchl gen haschild = (kdepchl == 1) (creates a dummy variable 1 = has chil 0 = no child) tab haschild 6 MISSING VALUES To set missing values type – tab kmastat, nol recode kmastat -9/0=. (‘/’ indicates ‘through’ and the ‘.’ is missing) To check if missing values have been set type tab kmastat, missing
SORTING DATA Often you need to sort data. You do this for many reasons, including preparing data to be merged with other datasets. You can get Stata to generate statistics that are done separately for different groups (e.g. marital status) by using SORT. To sort marital status type – sort kmastat
To check if variable is sorted type – br kmastat
To run some statistics type – by kmastat: su kage12
The "by khgsex: su kage12" requires the data to be sorted beforehand that is why the usual command to use is "bysort khgsex" bysort khgsex: su kage12
EXITING STATA AND SAVING DATA To exit from Stata, type exit or select exit from the FILE menu or click on the X at the top right corner. If you have not changed the data, Stata will allow you to exit without complaint. If you have changed the data but still intend to exit without saving the data, Stata will issue a warning. If you are sure that you do not want to save, you can ignore the warning and exit by typing exit, clear. If you do intend to save the changes, you could type – save newname (to save as a new file) or save existingname, replace (to overwrite the existing file).