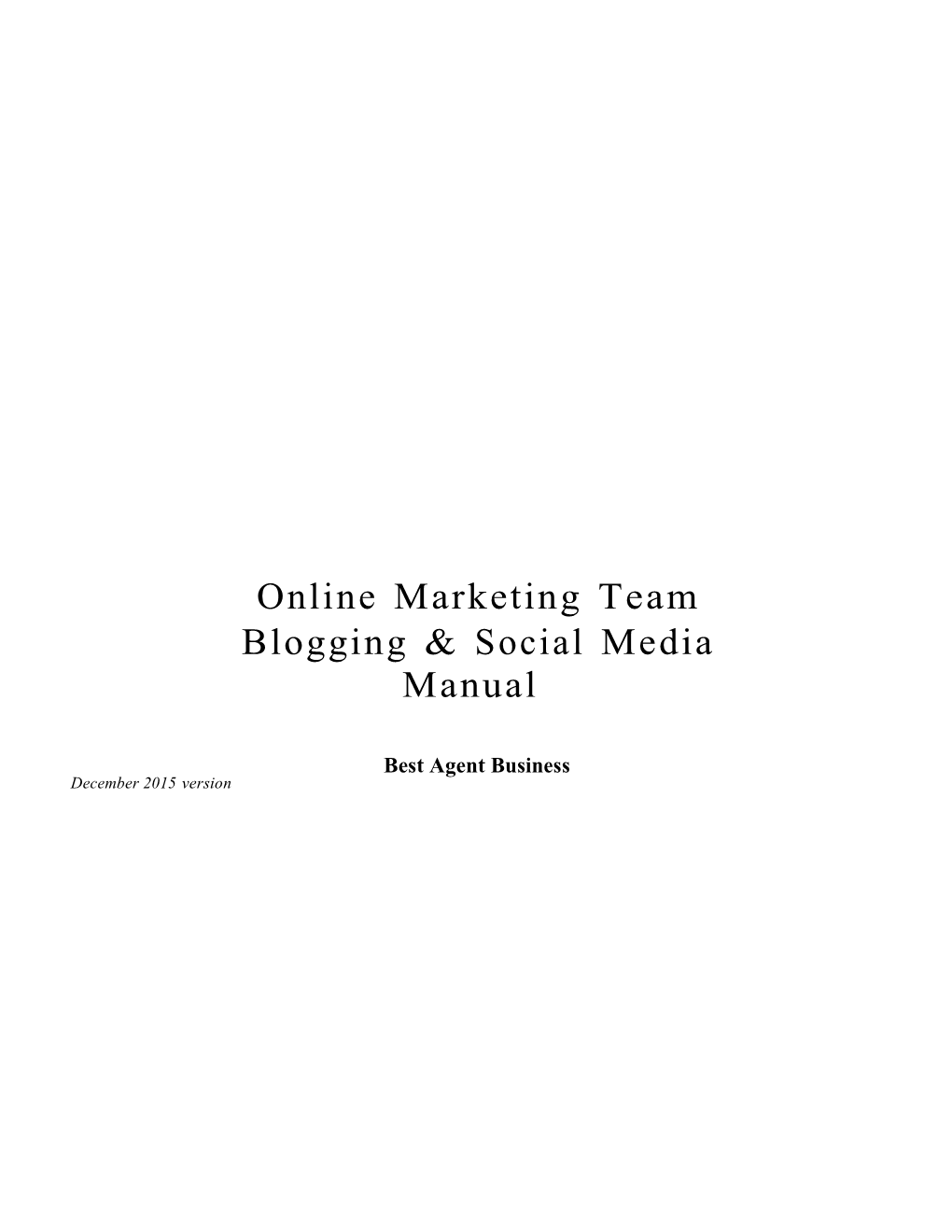Online Marketing Team Blogging & Social Media Manual
Best Agent Business December 2015 version Table of Contents
Components of the Online Marketing Team:...... 3 Blogging Guidelines ...... 4 Blog Posting Guidelines (for any site)...... 6 Posting Tips: ...... 6 Blog Completion Email ...... 7 ★Writing Checklist ...... 8 ★Posting Checklist...... 8 ★Notifying Client ...... 8 Program Posting Instructions...... 9 Posting to Active Rain ...... 9 Posting to Trulia...... 10 Posting to WordPress...... 11 Posting to HootSuite ...... 11 Social Media Overview...... 13 Social Media Process: ...... 13 Setting Up a Facebook Business Page ...... 14 Creating a Business Page ...... 14 Become a Business Page Administrator ...... 14 Posting to HootSuite ...... 15
Components of the Online Marketing Team: Blogging - creates and maintains client web blogs to attract interest to the client's web presence and increase its prominence on search engines. Through the use of ActiveRain, Zillow, WordPress and other popular blog hosting sites as well as the client's own website, the team actively promotes the client as a viable web entity.
Social Media - sets up and oversees client accounts on various social media outlets such as Facebook, LinkedIn, Twitter and HootSuite targeting appropriate audiences and increasing the client's followers. Postings can be done daily, weekly or monthly as specified by the client. Postings may also include listings and/or researching the local area for content to post on the agent's site.
Websites - reviews the client's current website and offers suggestions for its improvement. A Monthly Maintenance Service also provides ongoing maintenance of the site so that it continues to be effective and relevant. If a client does not currently have a web presence, the team helps create a compelling and professional real estate website.
The information contained here can also be found on the team’s Lifebushido wiki pages. The purpose of this manual is to ensure consistently high quality outcomes for our clients and the Best Agent Business Marketing Group. Blogging Guidelines O ver v ie w :
Blogging sites such as WordPress, Active Rain and Zillow attract both buyers and sellers in real estate markets by offering fresh, up-to-date written information for prospective clients as well as visual images that capture their attention. Best Agent Business helps agents capitalize upon this potential through researching and writing blogs and providing links to pertinent information about the agent, his or her listings, and the geographical region.
Blogger Guidelines:
• Blogs are typically 300-500 words in length and written from the agent’s point of view. (Length may vary depending on client.)
• They deal with topics ranging from household “how to’s” to information on specific real estate markets to more general information about the area and its attractions. *Blogger MUST make sure topic is relevant to that geographical and selling area.
• No matter what the topic may be, the posting will have a real estate spin and use a positive, upbeat tone. We use bolding in blogging to stress short, positive points throughout the blog. (Bolding is determined by client preference.)
• Find a high resolution photo that is applicable to topic.
• Blog will be sent to client for approval than to editing only after it has been reread by the writer to ensure the best quality article is being submitted.
• Blog must be submitted to the Marketing Assistant for client approval and then editing box early enough to allow for a reasonable turnaround time. (Expect 24-48 hrs. for client response and 24 hr. editing completion.)
P r o c e ss:
In most instances, the blog writer will be the same person who posts the article to the client's blogging sites (ActiveRain, Zillow, etc.) as per the client's wishes. If the client expects blog posting to be completed on particular days and at certain times, we gear our schedule to those expectations. If the client is flexible about posting days, the writer and Marketing Assistant set a day that the blog is to be posted.
Once the writer has written a post, the task should be entered in the following fields on the CM Grid (under social media/blogging tab): ● Client (last name only) ● Task (Blogging or Social Media) ● Blogger (the writer's last name) ● Date Written ● Blogger Time (includes time spent researching, writing and finding a picture to accompany the post) ● Short Title (to identify the post) ● ONLY enter the information for the current week, DO NOT record in previous weeks.
At least two days before the blog is due to be posted, the writer/poster will send the blog to the Editing Box (client approval will already have been given). If the writer/poster has two or three blogs assigned to the agent for the week, ideally they can all be sent to the Editing Box at the same time. The blog should be submitted as a Word doc. Someone other than the writer must edit all blogs. The assigned editor will check for typos, bad grammar and links, and may make a few minor changes to make the article flow smoothly and clearly.
** Note: If the blog needs major rewriting, it will be sent back to the writer to be rewritten or updated.
Edited blogs will be emailed back to the person who requested the edit with a CC to Editing Box and any others that were CC’d on the original edit request. Once the editing is completed, the editor should go to the CM Grid and look for the entry already completed by the blogger. On that same line, fill in the following sections: ● Editor ● Date Edited ● Time Edited (the time the editor spent doing the editing)
After the article is posted to the appropriate sites, the poster will prepare an email to the client that includes the links to the blogs and will CC the KA,MA, [email protected] , [email protected] and Steve.(please see completion template email below, or at http://lifebushido.wikispaces.com/Online+Marketing+Team). The poster will then go back to the CM Grid, and on the same line used for this post will fill in the following fields: ● Poster ● Date Posted ● Poster Time ● If this happens in the next week, just complete this part in new week: ○ DO NOT put in previous week ○ DO NOT add old week’s writing info to new week The Grid will automatically add up all the times for that line. Blog Posting Guidelines (for any site)
The blogs that we post represent our clients and their businesses. They are very public announcements about who these people are and what they do. It's important to remember though, that the blogs we post also represent Best Agent Business, who we are and what we do. Writing and editing the blogs are only part of the equation. The ways in which we post them also speak volumes about us as professionals. Toward that end, there are several points to remember no matter to which site you are posting. Posting Tips: Links - Set up links to open in a new window and double check once the blog is posted that the links go to the desired site.
Keywords - Use keywords that represent the client's geographical region as well as the topic of the blog and their name as well as the company’s.
Graphics - Create buffer spaces around graphics to keep them separate from the text. • Typically the buffer can be set to 5:5 for proper spacing. • Make sure the text is wrapped around the graphic properly. • If the blog contains a list of bullet points or is numbered, any graphics within the text usually look best when right justified. • Make sure the picture is large enough to attract interest
Visibility - Always make the blog visible to the public (example – in Active Rain, some clients pay for a public view while others just post for members - if there is a public option, choose it).
Layout - After posting, check the blog again for spacing and font uniformity, awkward line breaks especially around graphics, appropriate use of white space, etc. Correct before sending completion email to Marketing Assistant or Client. (If client is KACO only, send straight to KA and CC the MA, Systems, marketing box and TL) Blog Completion Email
This is to be sent when you finish posting a blog to all of the client’s sites. To: Marketing Assistant and/or client (as directed by MA) unless they are KA contact only** CC: ● Marketing – [email protected] ● Systems – [email protected] ● Appropriate KA & MA (if not blogger) **If the client wants to be KA/MA contact only, send to MA and all others above leaving client off the email as the MA will then forward to the client.
Subject: Best Agent Business – Your Blog Has Been Posted – Client Name Body: Dear (Client Name):
Today I posted your blog (blog title) to (list sites posted to) The links are: (add all links here)
Thanks,
Your Signature Line
Live example:
Dear Paula,
Today, I posted your blog "Arlington Family Fun for Independence Day" to Active Rain, Trulia, WordPress and HootSuite (for LinkedIn, Twitter and Facebook).
The links are:
http://conorsullivan1.wordpress.com/2012/06/28/arlington-family-fun-for-independence-day/ http://www.trulia.com/blog/ConorSullivan/2012/06/arlington_family_fun_for_independence_day_ 1 http://activerain.com/blogsview/3357154/arlington-family-fun-for-independence-day
Thanks,
Your Signature Line ★Writing Checklist Before sending to MA (or client) and editing, check the following:
● Does your blog have a clear topic and is carried throughout the entire blog? ● Have you checked that it’s single spaced behind each period with consistent line spacing throughout the blog? ● Have you proofread your work for glaring errors or wrong words? ● Do you have the required links in your blog, and do they work? ● Do you have the city/area in the title?
** Yes, our editors will correct this – but our editors have a budget and for major issues and rewrites that go over budget, the error falls back on the writer.
See our writer/editor roles: h tt p ://life bu s h i d o. w i k is p ace s .c om / M arketin g+G r oup+ W riter + a nd+Ed it o r +Ro le s
★Posting Checklist Before hitting “publish”, check the following:
● Links are set to open in a new window and double check once the blog is posted that the links go to the desired site. ● There are keywords from the client’s geographical region as well as from the topic of the blog. ● All graphics have appropriate buffer space around them to keep them separate from the blog text (some programs call it “padding” and others have areas for horizontal & vertical space); use 5 as a default. ● The article is wrapped around the graphic correctly. ● Blog visibility is set to public. ● Blog displays correctly – uniform fonts and line breaks, appropriate white space between pictures, etc.
**If necessary, use an intermediary text editor, such as Notepad, rather than copying and pasting directly from Word; use Arial 11 and add links again as necessary.
★Notifying Client Before sending completion email, check the following:
● The links directing the client to his/her newly posted blog must contain a specific reference to the blog itself, usually the title but sometimes a different identifier. If a link does not contain this reference, the client will be taken instead to the main page of the site hosting the blog. It’s best to find the site the way the general public will find it, and copy that link for the client rather than from within the posting windows. Program Posting Instructions Posting to Active Rain
1. Go to www.activerain.com; 2. Log in with agent’s user name and password. 3. Click on “Write a Blog Post.” (You can also click on “Active Rain Blog” or “My Blog.”) If you use any other screen besides “Post,” you will click on a box at the top that says “New blog entry.” 4. Copy and paste your article and title from your Word document. (Arial 11 is a good font to use in the Word document. But no matter what font you used, it will usually come up in Arial.) Cut and paste the title into the title box above the body of the article. 5. If your links do not transfer over, add them again. Set them up to open in a new window. If your links transferred when you pasted the article, you will have to highlight each link, then go into the setup box and select "open in a new window". Insert. Make sure there are links from the client's website. You may also want to link to an older Active Rain article you have posted in the past that is relevant to the one being posted, or to a website that has info about the post that would interest the viewer (ticket sales, info about a community, etc.). 6. Pictures do not transfer over from your original (though they may appear to.) So put your curser where you want the picture to appear in the post. Then click on the "Insert/Edit Image" (little tree) icon at the top of the article. A new window will open. Click on the little square at the right of the "Image URL" box. Another new window will open allowing you to search your computer for the image you want. After you've located the image with "Browse" open it and when you come back to this box click "Upload Photo". Photo will load and you will return to the first box you were in. Now you can enter an "Image Description" and "Title". Use something relevant to the title of the post as this will show up when the reader mouses over the graphic. 7. Before pressing “insert,” click on the Appearances tab to format the graphic as noted below. “Left” alignment is the most common alignment, but you can select others to vary the alignment. Also by clicking on one of these alignment selections, the text of the article will be wrapped around your graphic. Any number of graphics can be inserted this way. Add 6 on vertical and horizontal spacing. No border. You can size your graphic here by selecting a size for one side (usually around 300) and having the "Constrain Proportions" box checked. You can also size the picture after the graphic is in your post by clicking on it so sizing handles appear. Always size from the corner to retain proportion. 8. Be sure to add bolding to the article. Some clients have their own ideas on this so be sure to do what they prefer. 9. In the boxes below the article fill in keywords based on agent’s geography and topic of article. "City name real estate" and "city name homes for sale" are always good tags with the proper name filled in for the city the client works in. 10. Set Visibility as “Public.” If the person is not a paying member, the only choice is “members only.” 11. Select "Hyper Local Pages". Select State, County and City. Posts are usually "Not Neighborhood Specific. 12. Post is usually not a listing so leave that box unchecked. 13. Check Active Rain Channels. Choose a topic other than Active Rain. Then choose a second topic that pertains to your post. 14. Check My Groups and select 5 groups appropriate to the post from the list. 15. Check Categories. You can only select one, so usually choosing one of the consumer options is the best choice. 16. Categories (11) For Real Estate Professionals - ActiveRain Community For Real Estate Professionals - Industry News For Real Estate Professionals - Tips and Advice For Real Estate Professionals - Real Estate Opinions For Real Estate Professionals - Off topic, humor, etc. For Real Estate Professionals - Advertising For Consumers - General Information For Consumers - About a Region For Consumers - Regional News and Events For Consumers - Market Reports For Consumers - Advertising a listing(s)
17. My Outside Blog Always check this
18. Leave “Allow Others to Re‐Blog” button checked.
19. Click on “Post Blog Entry.” Box will come up warning you about reproducing copyrighted content. Click “OK.”
Follow Ups:
1. IMPORTANT: Check finished post to make sure if looks all right. Click on “edit” to make any changes. “Looking all right,” means no funky multi-sized fonts, odd line breaks, extra white space between pictures, huge gaps between paragraphs, etc. If you have a bulleted list, right align the picture for best results. 2. If the type does not look right, paste it from Word into Notepad or some other text editor. Set your font to Arial 11. Then paste the text from there into Active Rain. You will have to add your links again. 3. Click on the links to make sure they go to the page they are supposed to go to and that they open in a new window. If not, select Edit and fix them.
Posting to WordPress
1. Go to the WordPress.com and enter the client’s logins. 2. Click on New Post at the top. 3. Paste the blog into the text area. 4. Add a title. 5. For posting keywords, click under tags to see the most popular keywords used in the past. Click on any of those that you find in the word cloud that pertain to the topic and the client’s geographical area. If you are also posting to ActiveRain, put the keywords in on ActiveRain first. You can then copy and paste them into WordPress. 6. For Categories, select any relevant ones and add where appropriate. Do not use Uncategorized. DO NOT ADD TOO MANY CATEGORIES. 7. Verify that the links appear in the post or add them as necessary. 8. Add your graphic by clicking on the first icon near Upload/Insert. Upload the graphic from your computer. When the graphic appears in the dialogue box, adjust alignment and size if necessary. Add a line to the description box that is a variation on the title. Click on Insert into Post. Once you have the graphic in the post, you will be able to resize it at the corners for the best appearance. 9. If the client prefers that only part of the post shows on the page, apply the Insert More Tag (usually found by the Spell Check icon) at the appropriate place. Space down one line after where you want this to appear and click the icon. This is typically used after the first couple of paragraphs, but try to make sure the main idea of the article appears on the page. 10. If there is a plugin called HeadSpace used in the blog, write the title in the Page Title box and a brief synopsis in the Description area. 11. If an excerpt feature is used, copy the first paragraph or two, and paste into excerpt box. 12. Verify post looks correct by clicking on View Post. 13. Click on Posts in the left column to see an overview of all posts. Make sure that you have not missed any entries. If you used the HeadSpace feature, this information will show up here.
Posting to HootSuite
1. Go to www.hootsuite.com and enter agent logins. All of the social media streams that the agent has set up in HootSuite should appear there with an icon. 2. Add text in the Compose box at the top left. Put the link to the blog from a public domain (such as wordpress) in the box at the bottom left, to the left of where it says Shrink. a. *If you use an Active Rain link and the clients AR account is “members only” (meaning not public), the blog will not be visible when you post in HootSuite so be sure it’s a public link. 3. Press Shrink. This will shrink the link in Ow.ly format. (HootSuite will post any link though.) Check the social networks where you want the post to appear. 4. A preview should generate for Facebook. If there is a choice of graphics, pick one appropriate to the story. Typically if you are posting a public link, the picture will show, if you are trying to post a private link (like the AR where you need an account to login), a picture will not show and a good indication to double check your link. 5. If you get no preview and just a repeat of the Ow.ly URL in the preview post, input the link and re- shrink it. Sometimes you do not get the picture or a good link the first time. 6. Click the calendar to schedule the post. If you want to see all scheduled posts, click on the little publishing icon (it looks like a glider). Under scheduled posts, you should see them all. If you don’t, click on the drop down box for Team Member and select client’s name. 7. Close the calendar and select Schedule or Send Now.
Social Media
O ver v ie w :
Social media postings offer excellent opportunities to connect with contacts in concise, easily digestible bites of information that invite them to explore further. Best Agent Business clients use social media postings to alert their contacts about upcoming events, important market updates, and general items of interest.
The Best Agent Business Marketing Team sets up and oversees client accounts on various social media outlets such as Facebook, LinkedIn, Twitter and HootSuite targeting appropriate audiences and increasing the client's followers. Postings may be done daily, weekly, or monthly as specified by the client. Team members may also research the client’s local area for content to post on the site.
Social Media Process :
When a client requests social media services from Best Agent Business, the Marketing Assistant first collects relevant data such as where the client currently maintains social media accounts and their log ins and preferred content for posting as well as frequency of posting. In some cases, clients will have no social media accounts, and the team will also be charged with their initial set up.
At the present time, Facebook is by far the most active network our clients elect to use followed by Twitter. The instructions below reflect this trend although additional start up and posting instructions for other networks may be added in the future.
We also encourage clients to use HootSuite to post to all of their social networks at the same time. HootSuite feeds posts to Facebook, Twitter, and LinkedIn. The URL at the end is shortened. If the posts are too long, they cut off in Twitter before the URL shows. Therefore the post must be less than 140 characters including the URL. The URL takes about 20 characters, so your post has to be 120 characters or less. You have to condense what you say by just putting in the key elements. Abbreviate dates if necessary. Setting Up a Facebook Page
If a client has no Facebook account – neither personal nor business – it will be necessary to first establish a personal account using an email address and password that he or she authorizes. Send logins to DBA and [email protected] as well.
If a client already has a personal account, get the client’s permission to log in using their information and set up a business page (see instructions below). Once the business page is established, you can add administrators who will be authorized to make postings (see instructions below).
If a client has both a personal and a business account, you must first “like” their business page from your own account. The client or other administrator, can then add you as an administrator for the business page.
C r ea ti ng a Bus i ness Pag e
From inside the client’s personal page, go to https ://www.facebook.com/pages/create.php. Select the Local Business or Place icon. Fill in the information on the form that pops up and agree to the Facebook Pages Terms. Then click “Get Started”. Make sure the name of the page represents the client’s brand such as the name of their team or brokerage.
Add a cover photo, ideally a graphic provided by the client or a photograph representing the region. Cover photos need to be of high resolution and work best when they are in landscape layout as Facebook business pages don’t let you drag images within the frame the way you can with a personal page graphic. Fill out the “About” section as completely as you can bearing in mind that you’re trying to attract potential contacts for the client.
Get started posting right away with one or two events or news items from the client’s area. Consider adding a featured listing as well from the agent’s website. To do this, go to the client’s website and bring up a page within the site that features just one property. Copy the URL of the page, go back to the Facebook page, and paste the URL into the status box. Facebook will go out to that page and bring back a graphic from it, hopefully a good photo of the home. In the status bar, delete the URL text and add a teaser statement about it instead. A clickable link will be active next to the thumbnail image of the listing. Click “post”.
Become a Facebook Administrator
From your own Facebook page, “Like” the client’s new business page. Log out, and log back in as the client. Go to the business page, and under the Edit Page drop down menu, select “Admin Roles.” A page listing all of the administrators will come up. Near the bottom of the page, click on the link to Add Another Admin. Type in the email address you use for Facebook, make yourself a manager, and click Save. Po sti n g t o Hoo t Su it e
8. Go to www.hootsuite.com and enter agent logins. All of the social media streams that the agent has set up in HootSuite should appear there with an icon. 9. Add text in the Compose box at the top left. Put the link in the box at the bottom left, to the left of where it says Shrink. 10. Press Shrink. This will shrink the link in Ow.ly format. (HootSuite will post any link though.) Check the social networks where you want the post to appear. 11. A preview should generate for Facebook. If there is a choice of graphics, pick one appropriate to the story. (For some sources, like RealtyTimes, there may be 20+ picture choices, but most are icons for various things.) The picture may or may not show. 12. If you get no preview and just a repeat of the ow.ly URL in the preview post, input the link and re- shrink it. Sometimes you do not get the picture or a good link the first time. 13. Click the calendar to schedule the post. If you want to see all scheduled posts, click on the little publishing icon (it looks like a glider). Under scheduled posts, you should see them all. If you don’t, click on the drop down box for Team Member and select client’s name. 14. Close the calendar and select Schedule or Send Now.