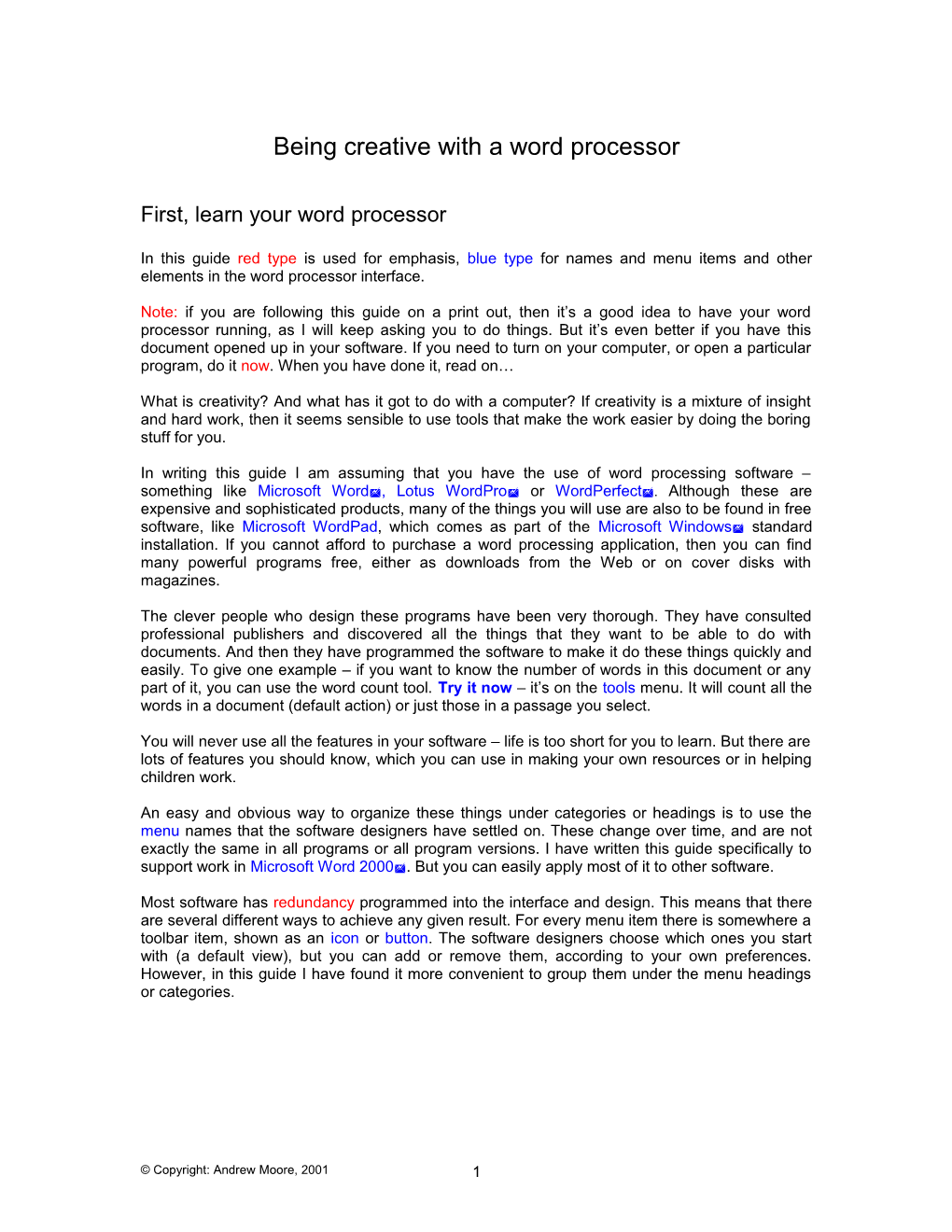Being creative with a word processor
First, learn your word processor
In this guide red type is used for emphasis, blue type for names and menu items and other elements in the word processor interface.
Note: if you are following this guide on a print out, then it’s a good idea to have your word processor running, as I will keep asking you to do things. But it’s even better if you have this document opened up in your software. If you need to turn on your computer, or open a particular program, do it now. When you have done it, read on…
What is creativity? And what has it got to do with a computer? If creativity is a mixture of insight and hard work, then it seems sensible to use tools that make the work easier by doing the boring stuff for you.
In writing this guide I am assuming that you have the use of word processing software – something like Microsoft Word, Lotus WordPro or WordPerfect. Although these are expensive and sophisticated products, many of the things you will use are also to be found in free software, like Microsoft WordPad, which comes as part of the Microsoft Windows standard installation. If you cannot afford to purchase a word processing application, then you can find many powerful programs free, either as downloads from the Web or on cover disks with magazines.
The clever people who design these programs have been very thorough. They have consulted professional publishers and discovered all the things that they want to be able to do with documents. And then they have programmed the software to make it do these things quickly and easily. To give one example – if you want to know the number of words in this document or any part of it, you can use the word count tool. Try it now – it’s on the tools menu. It will count all the words in a document (default action) or just those in a passage you select.
You will never use all the features in your software – life is too short for you to learn. But there are lots of features you should know, which you can use in making your own resources or in helping children work.
An easy and obvious way to organize these things under categories or headings is to use the menu names that the software designers have settled on. These change over time, and are not exactly the same in all programs or all program versions. I have written this guide specifically to support work in Microsoft Word 2000. But you can easily apply most of it to other software.
Most software has redundancy programmed into the interface and design. This means that there are several different ways to achieve any given result. For every menu item there is somewhere a toolbar item, shown as an icon or button. The software designers choose which ones you start with (a default view), but you can add or remove them, according to your own preferences. However, in this guide I have found it more convenient to group them under the menu headings or categories.
© Copyright: Andrew Moore, 2001 1 The menu names or headings
So what are these menu headings and what is in the menus? They are:
File Edit View Insert Format Tools Table Window Help
In a way, the last is much the most important. If you know nothing about the software, you can use the on-screen help to teach you everything. Of course, this never quite works. You would love to have time to experiment but you need to do this job NOW. Later, when you do have time, the last thing you will want to do is play with some boring software. Which is why your children often know things you don’t – they are endlessly curious and will explore what every button or menu item does. But the software designer wants you to use the programs like a child. You can’t break it! I won’t tell you anything about help, because the programmers have already done it far better than I could do, even if I had years – and I don’t.
But here’s an idea – when the program first loads, a tool tip will appear on the screen. (If this doesn’t happen, your first trip into Help can be to make this happen.) Make a point of reading the tool tip, and trying out whatever it tells you (apart from occasional joke messages about your dress sense). Alternatively, every time you save your work and leave the program, spend five minutes before quitting finding out what some menu item does which you have never used before.
One more point before looking at the first menu. The latest versions of Microsoft Word are too clever for some of us. They will not show all the menu items, only those you have used. This is not really clever, as after a while you won’t even know there are other things on the menu. So the software will reinforce your ignorance. To make the whole menu appear you need to move your mouse pointer over the downward-pointing double chevron at the bottom of the menu. What’s a double chevron? Don’t expect a description or little graphic here: have a look now.
The file menu
New You use this to start a new file. So what? Well do you accept the first document offered to you “blank document” or do you ever try out the other choices? These allow you to create a document based on a template. Try out a few of them to see what they look like. if you find one you like, you can customize it for your children to use. To do this, you need to alter the settings for the normal paragraph style and different headings, then save the result as a document template – use save as, then save as type and choose Document Template (*.dot). Give the template a name (such as Class9blue.dot), and then click on the save button.
You can get lots more templates from the Web, though most will be aimed at adult users. If you create your own, why not share them with others?
© Copyright: Andrew Moore, 2001 2 Print preview An obvious point, but you can save on printing costs by using Print Preview until you are certain the document appears as you want it to.
The edit menu
Copy, cut and paste This is one of the most creative of the sets of tools on the word processor. Use Copy to grab blocks of text, images, tables and other data objects and Paste to place them in your document. You can format the text later, to make it appear as you want.
Find This is a very useful tool for reading and research tasks. Children can predict how often a given word or other text string occurs in a text. You can use this to find out which are the most common words or phrases.
Search and replace This is even more powerful, if you use it to find a given bit of text. You can replace this text with the SAME text, but in a different format. So, for example, you can take a play or poem and replace the word king with king or blood with blood. (If the second doesn’t look interesting then you don’t have the fancy font – Chiller – which I have used here.)
Another trick is to replace a letter with a symbol, or do this for several or all letters, to create ciphers (codes) or puzzles for children to break. Here is this paragraph with all of the vowels replaced.
To reveal the original form, just select any encrypted text, and change the font to Arial (or any standard letter font). See what happens. To replace the vowels, you will need to use the replace function, guessing which numbers match which letters.
You can also play “guess the word”, by replacing every occurrence of a chosen word throughout a longer text. Children use clues from the surrounding context to guess the meaning.
© Copyright: Andrew Moore, 2001 3 The view menu
Outline The View menu determines how the page looks on screen as you work. It does NOT affect the way the page will appear if you print it (use Print Preview for this). Most people have it set to Normal or Print Layout. But if you select Outline, you will find that you have lots of very useful tools for moving blocks of text. Try this now, and find the effect of clicking on the up or down arrows.
You can use the Outline view tools to rearrange a block of text (say a poem) that you have put into a different order from the original. Try it with this text now! (You may wish to use the File menu to open a new document, and then Copy and Paste this text into it.)
Birds turn their heads as she approaches, Stare from bushes at her blank-faced coaches.
Snorting noisily, she passes Silent miles of wind-swept grasses.
Pulling up Beattock, a steady climb: The gradient’s against her, but she’s on time.
Past cotton-grass and moorland boulder, Shovelling white steam over her shoulder,
In the farm she passes no one wakes, But a jug in a bedroom gently shakes.
Sheep-dogs cannot turn her course; They slumber on with paws across.
This is the Night Mail crossing the Border, Bringing the cheque and the postal order,
Letters for the rich, letters for the poor, The shop at the corner, the girl next door.
None of the stanzas has been changed inside. All that has changed is the order (sequence) of the stanzas. Ask children to create the best sequence of stanzas. Note that W.H. Auden’s original version is not the only possible “right” answer here.
Toolbars
Your word processor has lots of toolbars. Usually you will see some but not all of these. The View menu allows you to display others. One of the most useful is the drawing toolbar.
© Copyright: Andrew Moore, 2001 4 The drawing toolbar
Use this to insert drawings, basic shapes, text boxes and callouts. What are these?
This is a callout! Put some words in it!
You might know of them as speech bubbles – text boxes with a pointer that you can drag. You won’t see the callout unless you have the Print Layout view showing. Switch views to make it appear or hide it. Think of creative ways you can use these.
Insert The Insert menu is good for putting images into your document, or things like page numbers and the date and time when the document was created. Practise putting these objects into your document:
Picture Symbol Object Text box Auto shape Comment
The format menu
Once you have created a text or copied it from elsewhere, you can change its appearance to match the style you have chosen for your schoolwork. If you have a consistent house style, then your documents will look better together, and children may learn where to look for things. Some of the most important features of format are.
Font This refers to the typeface or style. Professional typographers suggest that no more than two different fonts should appear on any page. Research shows that serif fonts (such as Times New Roman, which looks like this) are easier to read on a page, while sans serif fonts (such as Arial, which is used for this document) are easier to read on a computer monitor.
For emphasis you can use colour, bold or italic. For another level of emphasis, you can use underlining. However, underlining on titles looks ugly – you won’t see it on many professional publications. In writing Web pages, you should avoid underlining, as the browser uses this feature to show a hyperlink.
© Copyright: Andrew Moore, 2001 5 Paragraph You can set the style for paragraphs of various kinds, which show the structure of the document. For example, you can have a different style for each descending level in a hierarchy. Alternatively, you can keep the paragraph style the same, while using different levels of header, as in this document.
Borders and shading You can set a range of borders and shading effects around different blocks or selections of text. This is a good way to make a selection stand out. But this works best if you use it sparingly.
You can set a range of borders and shading effects around different blocks or selections of text. This is a good way to make a selection stand out. But this works best if you use it sparingly.
The tools menu
This is the most powerful selection of specialist tools for working on your document. You need to explore them in your own time, but you may want to pay attention to these.
Word count Use this to teach children to write to a specified word length. You can get it to count all the words in a document, or in a selection.
Spelling and grammar Use this intelligently. Make sure you set it to use the version of English you want children to use – UK or International English rather than US English. You can, of course, change the country settings and see how this alters a document.
Options
When you begin to understand how the word processor works, this is a very powerful tool for showing you what children have done. You need to select the View tab, and in the section called formatting marks, check the box against “all”. This will show in screen (but not on a print out) the non-printing characters. You can see, for example, where a child uses the space bar rather than an alignment tool to centre a heading.
The table menu
We save the best for last. You never need to use desktop publishing software for creating complex page layouts. You can do this entirely by using tables. Remember that you can put a table inside another table, and that you need not show the table borders.
Start a blank page now. Create some tables. If you want to make them expand vertically, then put some text in (it can be nonsense) or simply hit the Enter key several times. Use the Print Layout view, and alternate between seeing the whole page or seeing text at actual size.
© Copyright: Andrew Moore, 2001 6 Creative tasks
First get some texts to play with
If you have time and you are clever enough (of course you are) you can prepare some earlier. But you can use the computer (especially if you have a connection to the World Wide Web or a CD- ROM drive) to find texts of all sorts – little and large, fiction and factual, serious and silly, classic or contemporary.
Why not open your word processor now, and create a series of new documents. Use a template you like or have created for this work, or try out some of those that come with your word processor. Give each document a temporary name (e.g. yourname1.doc, yourname2.doc and so on).
Now go online or open a CD-ROM or even explore what is already stored on your local hard drive or network drives. Find a text you want to work with – it’s up to you to decide what. If you don’t know where to find stuff online use a portal or search engine.
Look for texts which are literary or non-literary; factual or fictional; for people in the UK or people elsewhere; for young and old; for specialist or general readers, and so on.
Editing texts
Change format and style Select the whole text or parts of it. Edit the text to make it look different. Do some of the following: change font (size, style, colour) change alignment (left, right, centre, justify) use highlighting or add a comment insert a picture use text boxes or callouts
Change form or genre This means, for example, turning a passage of play dialogue into a novel or short story. Use this as an example:
Galileo’s rather wretched study in Padua. It is morning. A boy, Andrea, the housekeeper’s son brings in a glass of milk and a roll. GALILEO washing down to the waist, puffing and cheerful: Put that milk on the table, and don’t you shut any of those books. ANDREA: Mother says we must pay the milkman. Or he’ll start making a circle round our house, Mr. Galilei. GALILEO: Describing a circle, you mean, Andrea. ANDREA: Whichever you like. If we don’t pay the bill he’ll start describing a circle round us, Mr. Galilei.
Rewrite this as the opening of a novel or story. You could also change the viewpoint so that Andrea is the narrator. Alternatively, take a passage from a novel and turn it into dialogue for a stage or television play.
Continuing texts Use a passage of text as a starting point. Continue the text, keeping the style consistent.
© Copyright: Andrew Moore, 2001 7 Learning about language
Substitutions
Create banks of words of different classes. To help children you may use text colouring or highlighting. Write a model sentence, and then ask them to replace any words with other words of the same grammatical category. For example:
The witty young teacher thoughtfully wrote a silly sentence.
Adjective Adverb Noun Transitive verb (past tense) big happily octopus bit little rapidly fish kissed happy slowly anteater touched friendly carefully teapot ate sad wisely motorbike cuddled unusual regularly banana fondled ridiculous confidently football rode blue patiently boy/girl/man/woman struck intelligent etc. gently etc. roundabout etc. tortured etc.
With luck you will get surreal but grammatically sound sentences, like:
The toxic pink aardvark patiently fondled a drunken lifeboat.
Pupils may illustrate these while labelling and colouring the word categories/parts of speech!
Grammar checking If your word processor has a grammar checker you can use this as a teaching/learning tool. Children need to know that there are some things the grammar checker disapproves but which are acceptable standard forms. The trick is to give them some text that contains non-standard forms, and challenge them to correct it. To make it harder, you can ask them not to use the prompt tool, but to try to remove the green squiggle by their own best guesswork.
© Copyright: Andrew Moore, 2001 8 Language change and spelling
Give children a text that uses archaic spelling forms. Ask them to modernize the spelling with or without the use of the dictionary and thesaurus tools in the word processor. You could also use this with regional or other varieties of English, such as pidgins. Here are some examples. Ask children to paste them into a new document, then alter the spelling into modern standard forms.
Shakespeare: from A Midsummer Night’s Dream, Act 5, scene 1.
The Lunaticke, the Louer, and the Poet, Are of imagination all compact. One sees more diuels then vaste hell can hold; That is the mad man. The Louer, all as franticke, Sees Helens beauty in a brow of Egipt. The Poets eye in a fine frenzy rolling, doth glance From heauen to earth, from earth to heauen. And as imagination bodies forth the forms of things Vnknowne; the Poets pen turnes them to shapes, And giues to aire nothing, a locall habitation, And a name. Such tricks hath strong imagination, That if it would but apprehend some ioy, It comprehends some bringer of that ioy.
Robert Burns: A Red, Red Rose
O my Luve's like a red, red rose, That's newly sprung in June: O my Luve's like the melodie, That's sweetly play'd in tune.
As fair art thou, my bonie lass, So deep in luve am I; And I will luve thee still, my dear, Till a' the seas gang dry.
Till a' the seas gang dry, my dear, And the rocks melt wi' the sun; And I will luve thee still, my dear, While the sands o' life shall run.
And fare-thee-weel, my only Luve! And fare-thee-weel, a while! And I will come again, my Luve, Tho' 'twere ten thousand mile!
A short passage in modern Scots
Draw picters tae illustrate the poem. Mak up a wee play aboot ony o the verses in it, wi at least twa chairacters an some guid dialogue. Yaise yeir dictionary tae mak shair it's in guid Scots.
© Copyright: Andrew Moore, 2001 9 Change person and viewpoint
Use the Find and Replace tools to change the viewpoint in a text. For example, turn a third person to a first person account. To do this, first replace a person’s name (every time it appears) with I. As soon as you do this, the grammar checker will alert you to places where I should be me, and to other changes you will need to make, for example to verb forms. Keep changing the passage until there are no mistakes in the grammar, and it makes sense when you read it aloud.
You can reverse this process and change a first person to a third person account.
Undo and redo as a teacher’s aid
The Undo and Redo functions are very powerful – and not just to remove a change you don’t like. There are several ways to use the mouse or keyboard to control these tools – the most obvious is to click on the left and right pointing curly arrows on the toolbar (if you have this). Alternatively use the Edit menu, and choose the Undo or Redo options. Most convenient, if you can remember it, is to use the control key in combination with other letters on the keyboard – Control + z is Undo and Control + y is Redo.
So what do you use them for? Take a text, and make a series of changes to it – for example, highlighting text or replacing words and phrases. (The changes can be of any kind that you might use in teaching.) It is critical that, having made the changes you do NOT save the changed version of the document. (If your word processor is set to save automatically – usually a good thing – then turn this feature off.) Now you can use Undo and/or Redo to make the changes appear in your document very rapidly – in effect you are able to present each stage of editing far more rapidly than would be possible by making the changes in real time.
You can use this to make text suddenly become bigger or brighter, or even disappear (don’t delete it – just colour it to match the background). Like this. See if you can make the invisible text appear again – use the select tool, and/or choose a new colour!
More ideas for creative use of the word processor
Use ideas from the guide for original writing on Andrew Moore’s English teaching Web site. This is aimed at students in Years 10 and 11, but the tasks on the guide can be adapted for younger pupils. The page you want is: http://www.shunsley.eril.net/armoore/gcse/writing.htm
Use Twenty Things to do with a Word Processor by Chris Warren and Trevor Millum. This contains ICT activities for pupils in Years 7 to 11, but many tasks are suitable for younger children, or can be adapted for younger pupils. The purchase price includes permission to photocopy the pupil activity pages. Purchase from NATE at 50, Broadfield Road, Sheffield, S8 0XJ, or shop online at: http://www.nate.org.uk
© Copyright: Andrew Moore, 2001 10