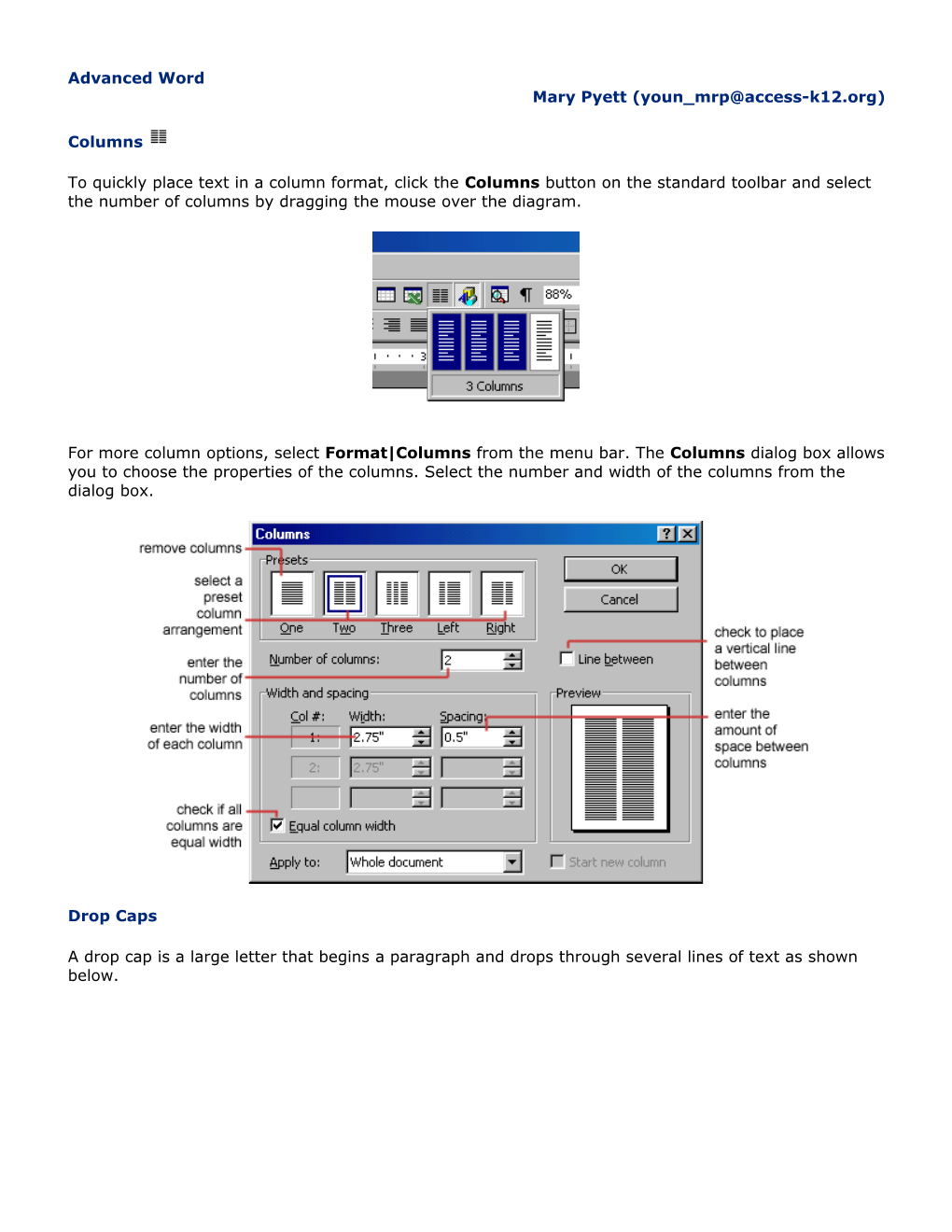Advanced Word Mary Pyett ([email protected])
Columns
To quickly place text in a column format, click the Columns button on the standard toolbar and select the number of columns by dragging the mouse over the diagram.
For more column options, select Format|Columns from the menu bar. The Columns dialog box allows you to choose the properties of the columns. Select the number and width of the columns from the dialog box.
Drop Caps
A drop cap is a large letter that begins a paragraph and drops through several lines of text as shown below. Add a drop cap to a paragraph by following these steps:
. Place the cursor within the paragraph whose first letter will be dropped. . Select Format|Drop Cap from the menu bar. . The Drop Cap dialog box allows you to select the position of the drop cap, the font, the number of lines to drop, and the distance from the body text. . Click OK when all selections have been made. . To modify a drop cap, select Format|Drop Cap again to change the attributes, or click on the letter and use the handles to move and resize the letter.
The use of styles in Word will allow you to quickly format a document with a consistent and professional look. Paragraph and character styles can be saved for use in many documents.
Applying a Style
. Place the cursor in the paragraph where the style will be applied. . Click the Style drop-down menu on the Formatting toolbar and select a style by clicking on it. . To apply the same style to multiple paragraphs, double click the Format Painter button on the standard toolbar and click in all the paragraphs that the style should be applied to. Press the ESC key to disable the Format Painter.
Apply a Style from the Style Dialog Box
Choose from a larger selection of styles from the Style dialog box.
. Click in the paragraph you want to add a style to. . Select Format|Style... from the menu bar. . From the List drop-down menu, choose All styles to view all the styles available. . The styles are displayed in the Styles list. Preview each style by clicking once on the name. Paragraph styles are preceded by the paragraph symbol ( ) and character styles are preceded by an "a" icon ( ). A pointer arrow is located next to the current style. Highlight the style you want to apply to the paragraph and click Apply.
Create a New Style from a Model
To create a style from text that is already formatted in a document, follow these steps:
. Place the cursor in the paragraph you would like to set as a new style. . Click the Style box on the formatting toolbar so the style name is highlighted.
. Delete the text in the field and type the name of the new style. . Press the ENTER key to save the new style. Create a Simple Style from the Style Dialog Box
. Select Format|Style... from the menu bar and click the New button on the Style dialog box to access the New Style dialog box.
. Type the name for the new style in the Name field. . Select "Paragraph" or "Character" from the Style type drop-down menu. . Click the Format button at the bottom of the window and choose the paragraph element that will be formatted for the style. Continue to make changes from the options from the Format button menu, making changes to the dialog boxes for each element you choose. . Click OK to set the style and close the New Style dialog box. . Click Apply on the Style dialog box to apply the new style to the current paragraph.
Modify or Rename a Style
An existing style can be changed from the Style dialog box.
. Select Format|Style... from the menu bar. . Highlight the style from the Styles list that you want to modify and click the Modify button.
. Use the same methods to modify the style from the Modify Style dialog box that were used for the New Style box. . To only rename the style, type a new name in the Name field. . Click OK when you are finished making modifications. . Click Apply to update the style in the document. Delete a Style
Preset styles created by Word cannot be deleted, but to delete a style you have made, follow these steps:
. Select Format|Style... from the menu bar . Highlight the style from the Styles list that you want to delete. . Click the Delete button. . You will be asked if you really want to delete the style. Click Yes. . Click Close on the dialog box.
To create a bulleted or numbered list, use the list features provided by Word.
Bulleted and Numbered Lists
. Click the Bulleted List button or Numbered List button on the formatting toolbar. . Type the first entry and press ENTER. This will create a new bullet or number on the next line. If you want to start a new line without adding another bullet or number, hold down the SHIFT key while pressing ENTER. . Continue to typing entries and press ENTER twice when you are finished typing to end the list.
Use the Increase Indent and Decrease Indent buttons on the formatting toolbar to create lists of multiple levels.
NOTE: You can also type the text first, highlight the section, and press the Bulleted List or Numbered List buttons to add the bullets or numbers.
Nested Lists
To create a nested list, such as a numbered list inside of a bulleted list, follow these steps:
. Type the list and increase the indentation of the items that will make up the nested list by clicking the Increase Indent button for each item.
. Highlight the items and click the Numbered List button on the formatting toolbar.
Formatting Lists
The bullet image and numbering format can be changed by using the Bullets and Numbering dialog box.
. Highlight the entire list to change all the bullets or numbers, or Place the cursor on one line within the list to change a single bullet. . Access the dialog box by selecting Format|Bullets and Numbering from the menu bar or by right- clicking within the list and selecting Bullets and Numbering from the shortcut menu.
. Select the list style from one of the seven choices given, or click the Picture... button to choose a different icon. Click the Numbered tab to choose a numbered list style. . Click OK when finished.
Tables are used to display data and there are several ways to build them in Word. Begin by placing the cursor where you want the table to appear in the document and choose one of the following methods.
Insert a Table
There are two ways to add a table to the document using the Insert feature:
. Click the Insert Table button on the standard toolbar. Drag the mouse along the grid, highlighting the number of rows and columns for the table. . Or, select Table|Insert|Table from the menu bar. Select the number of rows and columns for the table and click OK.
Draw the Table
A table can also be drawn onto the document:
. Draw the table by selecting Table|Draw Table from the menu bar. The cursor is now the image of a pencil and the Tables and Borders toolbar has appeared.
. Draw the cells of the table with the mouse. If you make a mistake, click the Eraser button and drag the mouse over the area to be deleted. . To draw more cells, click on the Draw Table button .
Inserting Rows and Columns
Once the table is drawn, insert additional rows by placing the cursor in the row you want to be adjacent to. Select Table|Insert|Rows Above or Rows Below. Or, select an entire row and right-click with the mouse. Choose Insert Rows from the shortcut menu.
Much like inserting a row, add a new column by placing the cursor in a cell adjacent to where the new column will be added. Select Table|Insert|Columns to the Left or Columns to the Right. Or, select the column, right-click with the mouse, and select Insert Columns.
Moving and Resizing a Table
A four-sided moving arrow and open box resizing handle will appear on the corners of the table if the mouse is placed over the table. Click and drag the four-ended arrow to move the table and release the mouse button when the table is positioned where you want it. Click and drag the open box handle to resize the table. Change the column widths and row heights by clicking the cell dividers and dragging them with the mouse. Tables and Borders Toolbar
The Tables and Borders toolbar allows you to add border styles, shading, text effects, alignment, and more options to your table. Access the toolbar by clicking Table|Draw Table or View|Toolbars| Tables and Borders.
You will need to highlight the cells of the table you want to format. Click and drag the mouse over the cells, or use the following shortcuts:
Selection Menu Method Mouse Method Click the bottom, left corner of the cell when a black One cell Table|Select|Cell arrow appears One row Table|Select|Row Click outside the table to the left of the row Click outside the table above the column when a black One column Table|Select|Column arrow appears Click outside the table to the left of the row and drag Several rows (none) the mouse down Several (none) Click outside the table above the column columns Entire table Table|Select|Table Triple-click to the left of the table
Table Properties
Use the Table Properties dialog box to modify the alignment of the table with the body text and the text within the table. Access the box by selecting Tables|Table Properties. . Size - Check the Preferred width box and enter a value if the table should be an exact width. . Alignment - Highlight the illustration that represents the alignment of the table in relation to the text of the document. . Text wrapping - Highlight "None" if the table should appear on a separate line from the text or choose "Around" if the text should wrap around the table.
Borders and Shading - Select from a number of border styles, colors, and widths. Click the Shading tab to change the background color and pattern. Options - Click the Options button on the Table Properties window. To change the spacing between the document text and the table borders under Default cell margins. Check the Allow spacing between cells box and enter a value to add space between the table cells.
AutoCorrect
Word automatically corrects many commonly misspelled words and punctuation marks with the AutoCorrect feature. To view the list of words that are automatically corrected, select Tools| AutoCorrect. This may be a hidden feature so click the double arrows at the bottom of the Tools menu listing if the AutoCorrect choice is not listed.
Many options including the accidental capitalization of the first two letters of a word and capitalization of the first word of the sentence can be automatically corrected from this page. If there are words you often misspell, enter the wrong and correct spellings in the Replace and With fields.
Print Preview and Printing
Preview your document by clicking the Print Preview button on the standard toolbar or by selecting File|Print Preview. When the document is ready to print, click the Print button from the Print Preview screen or select File|Print. Macros are advanced features that can speed up editing or formatting you may perform often in a Word document. They record sequences of menu selections that you choose so that a series of actions can be completed in one step.
Recording A Macro
To record a macro, follow these steps:
. Click Tools|Macro|Record New Macro on the menu bar.
. Name the macro in the Macro name field. This name cannot contain spaces and or begin with a number. . From the Store macro in drop-down box, select the document you would like the macro to be associated with or choose "All Documents" be able to use the macro in any document. . Enter a description of the macro in the Description field. This is for your reference only so you remember what the macro does. . Click OK to begin recording. . Select options from the drop-down menus and Word will record the options you choose from the dialog boxes, such as changing the margins on the Page Setup window. Select only options that modify the document. Word will not record toggle actions such as View|Toolbars that have no effect on the document itself. . The recording toolbar will allow you to stop, pause, and resume recording.
. Click the Stop button the recording toolbar. The macro is now saved.
Running A Macro
To run an existing macro, follow these steps.
. Select Tools|Macro|Macros from the menu bar. . From the Macros window, highlight the Macro name in the list and click Run.
. If the macro is long and you want to stop it while it is running, press BREAK (hold CTRL and press PAUSE).
Word will automatically create a Table of Contents page if a document is designed using Heading and Paragraph styles (see the Styles section). Follow the steps on this page to create a Table of Contents.
Mark Table of Contents Entries
. Highlight a heading that you would like to appear in the Table of Contents (TOC). . Press ALT+SHIFT+O and the Mark Table of Contents Entry box will appear.
. Entry - Rename the entry if you would like a different heading to appear in the TOC. . Table identifier - Select "C". . Level - Choose "1" for first-level heading, "2" for second-level heading, etc. . Click the Mark button. . The document will be toggled to "reveal codes" view and notice the TOC field code. To hide all codes click the Show/Hide codes button on the standard toolbar. . Select another heading to add to the TOC, or click the Close button on the Mark Table of Contents Entry dialog box.
Generate a Table of Contents
After you have marked all the headings for your TOC, follow these steps to generate the Table of Contents.
. Place the cursor where you would like the TOC to appear in the document. . Select Insert|Index and Tables from the menu bar.
. Customize the appearance of the TOC from the Table of Contents tab. You may choose a preset design from the Formats drop-down menu. A preview of each design will be shown in the Print Preview window. . Check the Show page numbers box if you would like page numbers to show on the TOC. Check the Right align page numbers box if the page numbers should appear on the right side, then select the Tab leader between the heading and the page number. Uncheck the box if the page numbers should appear right next to the heading. . Click OK.
Word's Web Page Wizard will help you quickly create web pages for the Internet with preset layouts and graphics. Follow these steps to create a web page using the wizard.
. Select File|New... from the menu bar. . Click the Web Pages tab on the New dialog box.
. Highlight the Web Page Wizard icon and click OK. . Click the Next button on the first Web Page Wizard box. . Title and Location - Enter a title for your web site and select the location on your computer where the files will be saved. Click Next when finished. . Navigation - Select a navigation type for the web page. Separate page is usually the best choice as it is the easiest to use.
. Add Pages - The next screen will list the pages currently in the web site. Click the Add New Blank Page button to add a new page, and highlight a page in the list and click Remove Page to delete pages from the web site. To add a page that you have already created to the site, click the Add Existing File... button and select the page you want to add.
Click the Add Template Page... to insert a page with a layout. Highlight the choices in the Web Page Templates window to preview the template in the main window. Click OK to select a template.
. Organize Pages - Reorder the pages of the web site. Highlight the name of the page that will be moved and click the Move Up and Move Down buttons. Click Rename to rename a page.
. Visual Theme - Select No visual theme for a blank page or select check Add a visual theme and click Browse Themes... to select a graphical theme. From the Themes window, highlight the themes in the list to preview them. Check the Vivid Colors and Active Graphics boxes to apply those options. Uncheck the Background Image box to remove the graphic from the background of the page. Click OK when finished.
. Click Finish to create the web site.
The previous page explained how to create a web page using the Web Page Wizard. This page describes creating a web page from scratch and adding elements to a page from the wizard. When working on a web format document, view the page in web layout by selecting View|Web Layout from the menu bar. Enter text and insert graphics just as you would in a normal Word document.
Hyperlinks
A hyperlink is a connection between two web pages on the Internet. Hyperlinks can be produced from text or graphics and both methods will be discussed here. Follow these steps to create links to other web sites and pages within your site:
. Type the text you want to appear on the page as a link or add the graphic that will be a link. . Highlight the text or graphic and click the Insert Hyperlink button on the standard toolbar or press CTRL+K. . From the Insert Hyperlink dialog box, change the Text to display if necessary.
. Type the file or Web page name in the appropriate box or select from list. . Click OK to create the link.
Saving Web Pages
Pages on the web must be saved in a format called HTML (Hypertext Markup Language) that is readable by web browsers. Word will convert your document to HTML using the Save as Web Page feature.
. Select File|Save as Web Page from the menu bar. . Click the Change Title button to add a title to the web page.
. Type the File name in the box provided. . Be sure the Save as type is set to Web Page. . Click Save.
Creating a Web Page from a Template
Word features several layout templates that you can add your own content to. Create a web page from a template by following these steps:
. Select File|New... from the menu bar. . Click the Web Pages tab on the New dialog box. . Highlight one of the templates listed and click OK.
. The template will now appear in the main window. Replace the placeholding text with your own text by highlighting it and typing. Replace photos and images by deleting them and adding new images.
. Save the page by selecting File|Save as Web Page from the menu bar.
Web Page Themes
The Visual Theme feature from the Web Page Wizard can be accessed for any web page. To add a theme to a blank page or existing page, select Format|Theme... from the menu bar. Choose a theme from the list and click OK. The page content will remain blank unless a background image is part of the theme that was selected. The style listings, default font, and bullet images have been changed to reflect the new theme. To change the theme of the page, simply select Format|Theme... from the menu bar again and choose a different theme.
Preview the Web Page The page may look slightly different when converted to HTML and viewed on the web. Before publishing your web page, be sure to use Word's web preview feature. Select File|Web Page Preview to open the page in a web browser.
Keyboard shortcuts can save time and the effort of switching from the keyboard to the mouse to execute simple commands. Print this list of Word keyboard shortcuts and keep it by your computer for a quick reference.
Note: A plus sign indicates that the keys need to be pressed at the same time.
Action Keystroke Action Keystroke
Document actions Text Style Open a file CTRL+O Font face CTRL+SHIFT+F New file CTRL+N Font size CTRL+SHIFT+P Close a file CTRL+W Bold CTRL+B Save As F12 Italics CTRL+I CTRL+S or Underline CTRL+U Save SHIFT+F12 Double underline CTRL+SHIFT+D Print Preview CTRL+F2 Word underline CTRL+SHIFT+W Print CTRL+P All caps CTRL+SHIFT+A Show/Hide paragraph symbols CTRL+* Change case SHIFT+F3 Spelling and grammar F7 Subscript CTRL+= Help F1 Superscript CTRL+SHIFT+= Find CTRL+F Make web hyperlink CTRL+K Replace CTRL+H Go To CTRL+G Tables Go to next cell Tab Cursor movement Go to previous cell SHIFT+Tab Select all - entire document CTRL+A Go to beginning of column ALT+PageUp Select from cursor to beginning Highlight to beginning of SHIFT+Home ALT+SHIFT+PageUp of line column Select from cursor to end of line SHIFT+END Go to end of column ALT+PageDown Go to beginning of line HOME Highlight to end of column ALT+SHIFT+PageDown Go to end of line END Go to beginning of row ALT+Home Go to beginning of document CTRL+Home Highlight to beginning of ALT+SHIFT+Home Go to end of document CTRL+End row Go to end of row ALT+End Formatting Highlight to end of row ALT+SHIFT+End Cut CTRL+X Column break CTRL+SHIFT+Enter Copy CTRL+C Paste CTRL+V Miscellaneous Undo CTRL+Z Copyright symbol - © ALT+CTRL+C Redo CTRL+Y Date field ALT+SHIFT+D Format painter CTRL+SHIFT+C Go to footnotes ALT+CTRL+F Left alignment CTRL+L Show/Hide ¶ CTRL+SHIFT+8 Center alignment CTRL+E Thesaurus SHIFT+F7 Right alignment CTRL+R Justified CTRL+J Delete previous word CTRL+Backspace Apply bulleted list CTRL+SHIFT+L Indent CTRL+M Page break CTRL+Enter
All Shortcuts
This list shows only the most common keyboard shortcuts. To print a list of all the shortcuts in Word, follow these steps:
. Select Tools|Macro|Macros from the menu bar. . From the Macros In drop-down menu, select Word Commands. . Select ListCommands from the macro listing. . Click the Run button. . Choose Current Menu and Keyboard Settings from the popup window and click OK. . Word will automatically open a new document containing a table of keystrokes. Print the document.