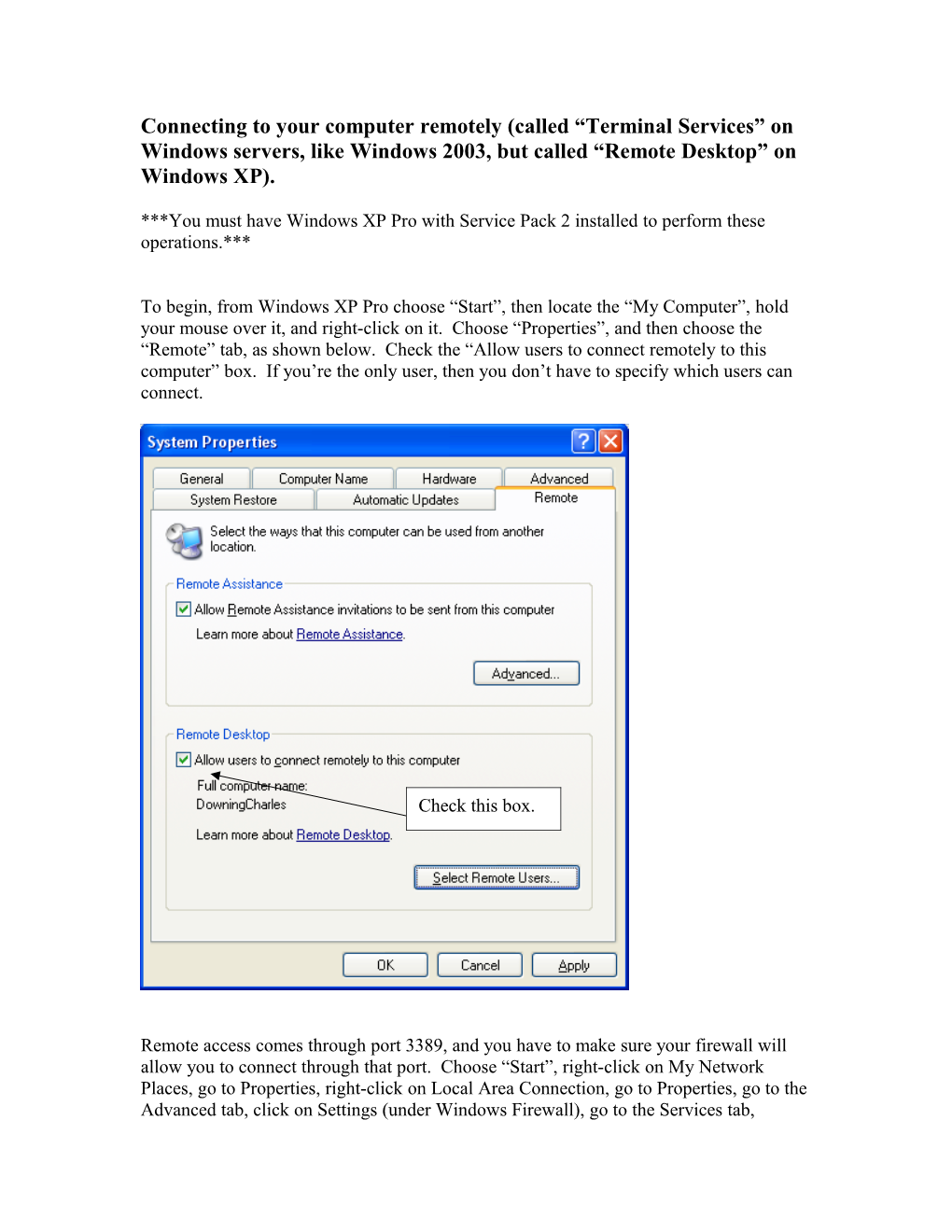Connecting to your computer remotely (called “Terminal Services” on Windows servers, like Windows 2003, but called “Remote Desktop” on Windows XP).
***You must have Windows XP Pro with Service Pack 2 installed to perform these operations.***
To begin, from Windows XP Pro choose “Start”, then locate the “My Computer”, hold your mouse over it, and right-click on it. Choose “Properties”, and then choose the “Remote” tab, as shown below. Check the “Allow users to connect remotely to this computer” box. If you’re the only user, then you don’t have to specify which users can connect.
Check this box.
Remote access comes through port 3389, and you have to make sure your firewall will allow you to connect through that port. Choose “Start”, right-click on My Network Places, go to Properties, right-click on Local Area Connection, go to Properties, go to the Advanced tab, click on Settings (under Windows Firewall), go to the Services tab, then confirm that Remote Desktop is checked. If it’s not, check it, as shown below:
If the above is checked, then click on “Settings” below. Make sure this is checked.
Now you computer is ready to be connected to remotely. Before you leave it, though, you need to know its IP address. Do this by choosing “Start”, then “Run”, and then typing “cmd” in the white line as shown below:
After doing so, a block box will come up, and at the C:\> prompt type “ipconfig”, and your IP address will be listed as shown below: As you can see, my machine’s IP address is 131.156.205.219. If my IP address is dynamically assigned (different each time I log on), then if I want to connect remotely I need to leave it connected so the IP address will not change.
Now, I can leave my machine, go to another machine with has Windows XP on it and is connected to the Internet (and this machine can be anywhere in the world!), choose “Start”, then “Run”, and then type “mstsc” (for Microsoft Terminal Services Client) in the white line.
When a connection box comes up, type the machine’s IP address that you want to connect to in the white line, as shown below:
Doing so will give me a login screen to my remote computer, and I need to log in to it with the username and password I use at home.
When you login you will "take over" the desktop, not get a new one. The person at the PC (if someone is using it) will get a black screen because you are connected.