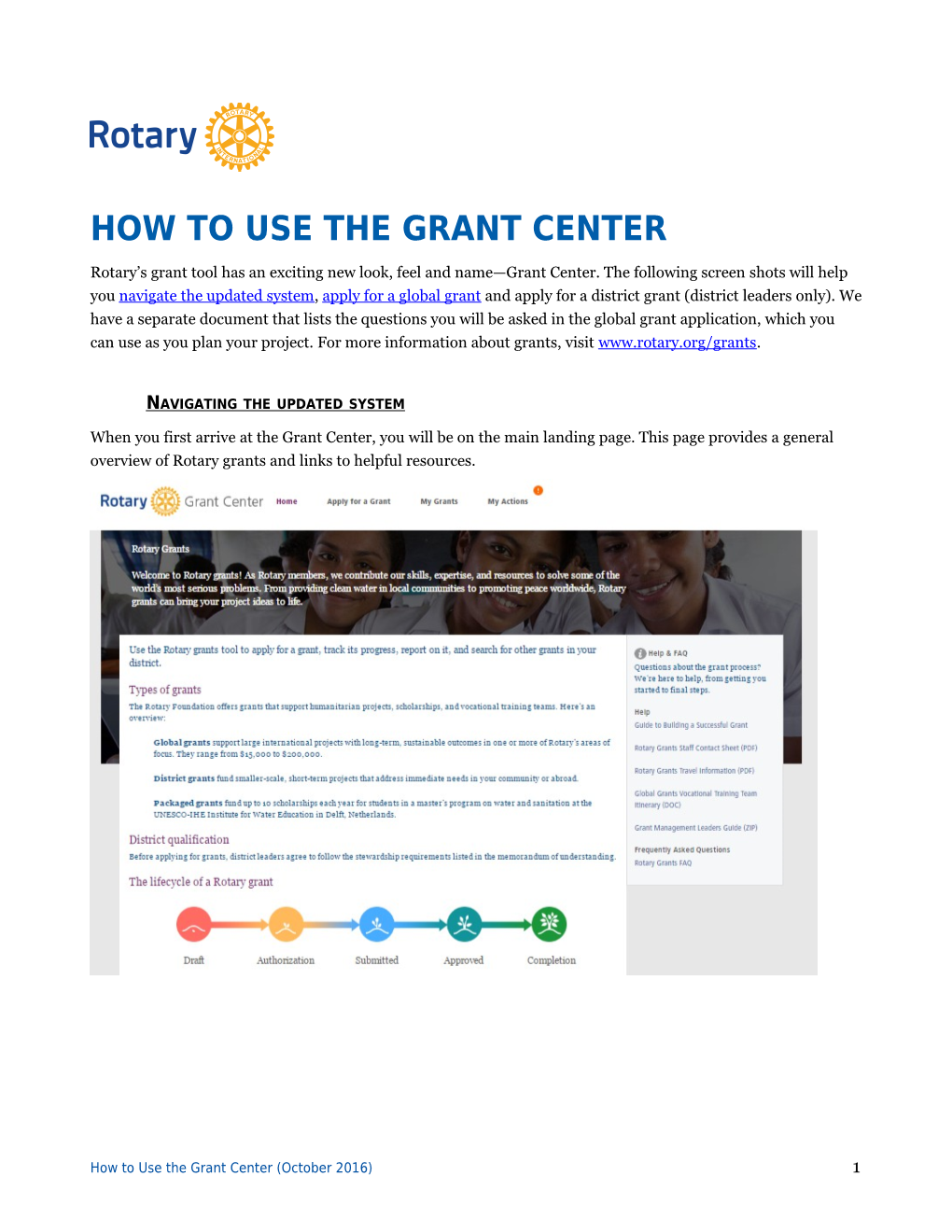HOW TO USE THE GRANT CENTER
Rotary’s grant tool has an exciting new look, feel and name—Grant Center. The following screen shots will help you navigate the updated system, apply for a global grant and apply for a district grant (district leaders only). We have a separate document that lists the questions you will be asked in the global grant application, which you can use as you plan your project. For more information about grants, visit www.rotary.org/grants.
NAVIGATING THE UPDATED SYSTEM
When you first arrive at the Grant Center, you will be on the main landing page. This page provides a general overview of Rotary grants and links to helpful resources.
How to Use the Grant Center (October 2016) 1 The top menu will be your main way of navigating the Grant Center. By selecting My Grants, you can see all of the grants you’re involved in.
If you select My Actions you’ll see a list of the grants that you’re involved in that require action. APPLYING FOR A GLOBAL GRANT
To start a new global grant application, go to Apply for a Grant on the top menu.
Select Global Grant in the drop down menu at the bottom of the page and select Let’s Begin!
How to Use the Grant Center (October 2016) 3 Step 1 is to provide some Basic Information including the name of the project, the project type and the host and international contacts. After you have provided this information, select Save & Next.
The Grant Center will now assign your grant a number. Now you are at Step 2, Committee Members. Add the members of the host and international committees and answer the question about conflicts of interest. For this section, and all subsequent sections, once you’ve finished entering your information in the step, select Save & Next. You will then automatically move to the next step in the application.
How to Use the Grant Center (October 2016) 5 As you complete a step in the application, you will notice that a checkmark appears next to the step. At any time before submission, you can select the pencil to the right of the step to edit that step.
Throughout the process, you can Save & exit your application, you can also create a PDF of the grant application at any time by selecting Print application (PDF), or you can Delete the application entirely. Helpful resources are located in the bottom of the right hand menu.
In Step 3 you will provide a Project Overview. Step 4 is where you will select the Areas of Focus for your project.
In Step 5 you will provide information about Measuring Success of the project.
How to Use the Grant Center (October 2016) 7 In Step 6 you will add the Location and Dates of the project.
In Step 7 you will provide information about the project Participants, including the cooperating organization (if applicable), additional partners, volunteer travelers and the sponsoring clubs/districts. Step 8 allows you to fill out your project Budget. You will enter the currency and exchange rate, add budget items and upload supporting documents.
In Step 9 you will explain your project Funding.
How to Use the Grant Center (October 2016) 9 In Step 10 you will explain each step of the project’s implementation, how the project responds to community needs and how the project activities are sustainable. You will also answer additional questions about the project budget. Once you’ve comleted Steps 1-10, you are ready to finalize and submit your application. In Step 11 you will Review and Lock your application. Double-check each answer on the application to make sure all of the information is accurate. It’s helpful to print the full view of the application to review each step. After you review the grant application, lock it. This will change its status from “Draft” to “Authorizations Required” and make it read-only — you won’t be able to make changes. Only the primary contact can lock the application.
How to Use the Grant Center (October 2016) 11 In Step 12 you must provide Authorizations for the application from the primary contacts, club presidents, and the district Rotary Foundation committee chairs. One big change from the previous grant application is that now the legal authorization is provided at the application stage (as opposed after approval previously). District and club leaders who need to authorize the application will receive an email prompting them to do so. Once an application is authorized, it cannot be changed without contacting Rotary staff.
Once all authorizations are completed, the application is submitted to The Rotary Foundation for review. If your application is approved by the Foundation, the primary contact will use Step 13 to submit information about the bank account you’ll use to receive grant funds. APPLYING FOR A DISTRICT GRANT
To start a new district grant application, go to Apply for a Grant on the top menu.
Only district leaders are able to apply for district grants. So, if you’re not currently serving in that role, district grants won’t be an available option for you. Assuming that district grants are available to you, Select District Grant in the drop down menu at the bottom of the page and select Let’s Begin!
How to Use the Grant Center (October 2016) 13 On the Spending Plan tab, begin creating your spending plan by selecting Add Activity.
For each activity, provide the sponsoring club/district, activity type, description, location and the cost of the activity. Once the information is added, select Save. Continue the process for each activity included in the spending plan. On the Bank Account tab select the country where the district’s bank account is located.
Once you select the location of the bank account, additional lines will appear. Complete all requested information for the bank account.
How to Use the Grant Center (October 2016) 15 Select Add to identify two Rotarians from your district who will serve as the signatories for the bank account.
Provide the requested information for both bank account signatories. You can search for individuals by entering the club name and selecting Search. On the Authorizations tab, you will accept the terms of the grant agreement and authorize the grant application. An error message will appear in red if any information is missing or incorrect.
Click the box affirming that you authorize the application and select Save & Exit. Once you authorize the application, an email notification will be sent to the district leaders whose authorizations are required.
How to Use the Grant Center (October 2016) 17 If you have a question at any time during the application process, select Messages to communicate with a Rotary staff member. You will be notified when staff has replied in the application, and a log of the communication between Rotarians and staff is recorded and can be viewed.