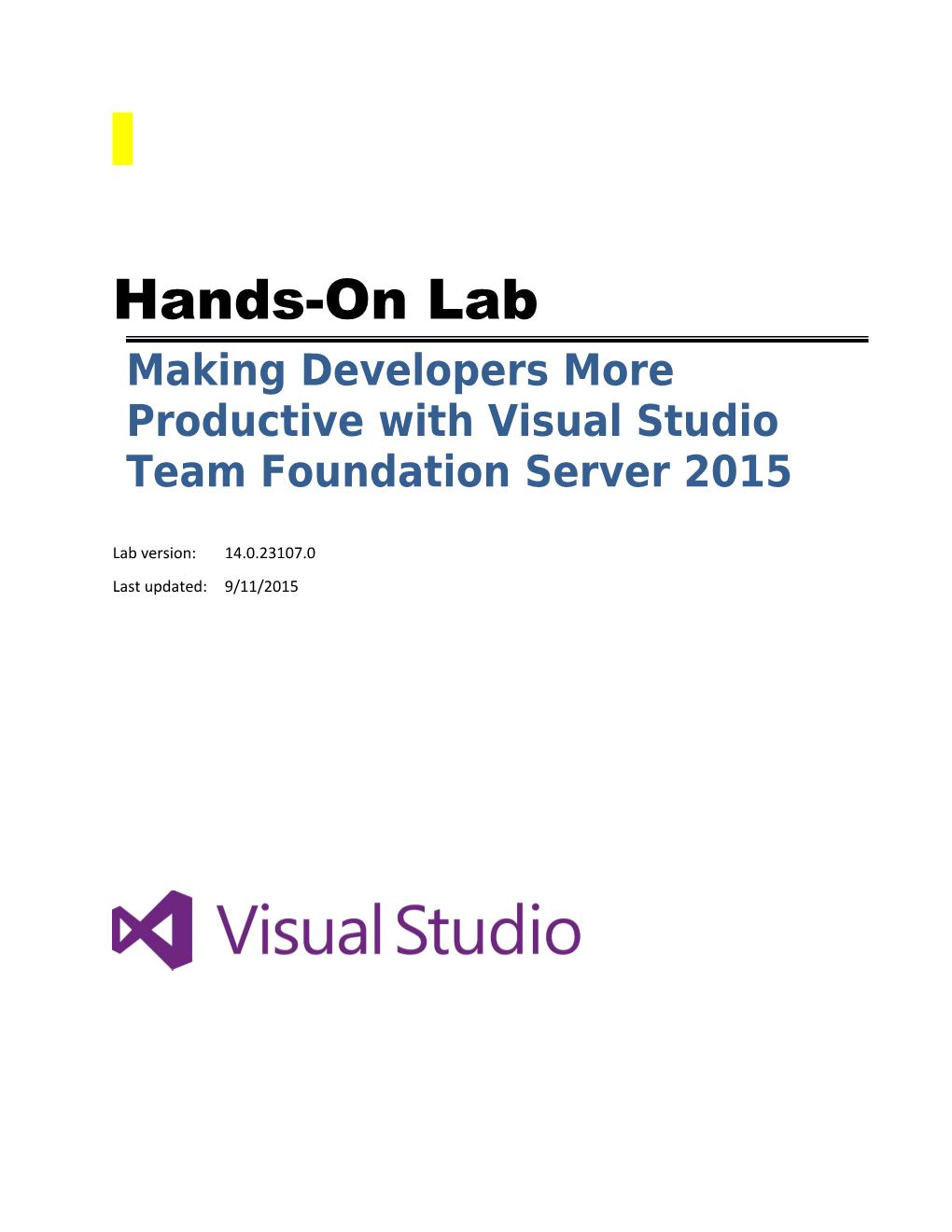Hands-On Lab Making Developers More Productive with Visual Studio Team Foundation Server 2015
Lab version: 14.0.23107.0 Last updated: 9/11/2015 TABLE OF CONTENT Overview
This lab is all about those “fit-and-finish” scenarios in Visual Studio Team Foundation Server that will make developers more productive as they write code and collaborate with other team members. You’ll learn about integrated code reviews; the “My Work” experience for managing your active tasks; and once you’re “in the zone”, Visual Studio will now help you stay focused on the task at hand, no matter how much you’re randomized, with a suspend/resume experience. You’ll also learn how to work offline seamlessly, how the new merging experience works, and how you can more easily find work items. Prerequisites In order to complete this lab you will need the Visual Studio 2015 virtual machine provided by Microsoft. For more information on acquiring and using this virtual machine, please see this blog post. About the Fabrikam Fiber Scenario This set of hands-on-labs uses a fictional company, Fabrikam Fiber, as a backdrop to the scenarios you are learning about. Fabrikam Fiber provides cable television and related services to the United States. They are growing rapidly and have embraced Windows Azure to scale their customer-facing web site directly to end- users to allow them to self-service tickets and track technicians. They also use an on-premises ASP.NET MVC application for their customer service representatives to administer customer orders. In this set of hands-on labs, you will take part in a number of scenarios that involve the development and testing team at Fabrikam Fiber. The team, which consists of 8-10 people, has decided to use Visual Studio application lifecycle management tools to manage their source code, run their builds, test their web sites, and plan and track the project.
Exercises This hands-on lab includes the following exercises: Team Explorer Overview My Work Local Workspaces Pending Changes Suspend and Resume Code Reviews Merging
Estimated time to complete this lab: 60 minutes. Exercise 1: Team Explorer Overview
In this exercise, you will see a high-level view of the changes made to Team Explorer in this release and learn how to navigate the functionality that is made available there. If you are new to Team Foundation Server, you can think of Team Explorer as the primary way in which a Visual Studio user accesses Team Foundation Server functionality. Log in as Julia (VSALM\Julia). All user passwords are P2ssw0rd. Launch Visual Studio 2015 from the taskbar. The Team Explorer window provides a central hub for common tasks that developers undertake when working on a project, including source control, work item tracking, collaboration features such as code review and team rooms, and even quick links to other resources found in the web portal such as task board.
Figure 1 Team Explorer – Home window
Navigation within Team Explorer operates similarly to a typical web application in that you follow links from the home screen, and can navigate backwards and forwards or return home at any time. We will put this navigation to use in the next exercise, as well as drill into the various hubs and pages exposed within Team Explorer.
Figure 2 Navigation controls for Team Explorer
Select the Work Items tile.
Figure 3 Work Items tile
The Work Items view shows favorite queries for the logged-in user and the team, as well as provides the capability to add new queries and work items. Figure 4 Work Items view showing all queries
Select the back arrow to return to the home view.
Figure 5 Location of back arrow
Select the Source Control Explorer tile. Figure 6 Source Control Explorer tile
Figure 7 Source Control Explorer window
Select the Settings tile to view the team project and team project collection options. Figure 8 Settings tile
Figure 9 Team Explorer settings
Select the back arrow once again to return to the home view. Select the Builds tile to manage build definitions and view build history.
Figure 10 Builds tile
Figure 11 Builds window showing build definitions and past builds We will look at the new My Work functionality in the remaining exercises.
Exercise 2: My Work
In this exercise, you will learn about the new My Work experience for managing your active tasks. In Team Explorer - Home, select the My Work node.
Figure 12 My Work link
The My Work node shows work items in progress, available work items, and suspended and shelved work for the currently logged in user. This workflow uses a task-based development model to help keep team members in-sync with each other. Figure 13 My Work window showing available and in progress work
Select the Open Query hyperlink that is located in the Available Work Items section.
Figure 14 Open Query link
Select the Edit Query button.
Figure 15 Viewing the default Available Work Items query definition Figure 16 Query clauses for the Available Work Items query
Note: The types of work items offered and whether or not they fit into the “My Work” concept is dependent upon the process template. In the Scrum process template, this includes tasks.
Close the query window without saving changes. Let’s say that we want to work on one of our available work items. On the My Work page, right-click on the item that starts with “Write code to get GPS location…” and choose the Add to In Progress option from the context menu. This communicates the current state of the work item to our team. Figure 17 Right-click on work items to move them between states
Figure 18 Resulting view of My Work after moving work from Available to In Progress
Exercise 3: Local Workspaces
In this exercise, you will learn about local workspaces and how they improve the offline development experience. In Team Explorer – Home, double-click on the first FabrikamFiber.CallCenter.sln solution.
Figure 19 Loading Fabrikam Fiber solution
Server-based workspaces used to be the only option available in Team Foundation Server (prior to 2012). With server workspaces, source control operations are performed exclusively on the server, so working in a disconnected, offline scenario can be tedious. Local workspaces, which are now default, improve the development experience for smaller teams and projects. They provide a more client-centric workflow, a style of version control often described as Modify-Merge-Commit. As an aside, server-based workspaces, which are better suited for larger projects, can certainly still be used if desired. Load the Manage Workspaces window by typing ‘workspaces’ into the Quick Launch search box in the top-right corner of Visual Studio and wait a second or two for the results to load.
Figure 20 Location of Quick Launch bar
Note: The Quick Launch search box can be used to find most of the settings, tools, and windows available in Visual Studio, no matter where they are found, saving you precious time clicking through menus. Use the Ctrl+Q key combination to avoid the mouse altogether.
Select the Workspaces… command link.
Figure 21 Selecting the Workspaces link
In the Manage Workspaces window, select the Add… button to start creating a new workspace. Figure 22 Location of Add button to create new workspace
In the Add Workspace window, select the Advanced button to see all available options. Figure 23 Location of Advanced button to view advanced workspace properties
Locate the Location workspace property. By default, new workspaces will use local workspaces, but you can choose to create a server-based workspace if desired.
Figure 24 Choosing between Local and Server workspace
Close the workspace windows by pressing the Escape key twice. In Solution Explorer, expand both the FabrikamFiber.Web project and then the Content folder. Figure 25 Navigating to the Content folder of FabrikamFiber.Web project
Single-click the fullcalendar.css file to view its contents. Note that the file is loaded in the CSS Source Editor as expected, but the tab for it is shown on the right-hand side. This new tab type is called a preview tab – as you use the arrow keys to navigate between files or single-click on them, the preview tab will be replaced with the most recent selection. Preview tabs help address the problem where you can easily overwhelm your Visual Studio tab real estate with files that you only need temporarily. Figure 26 Preview tab
Note: There is a button on the preview tab itself that allows you promote it to a regular tab (see the arrow in the screenshot above).
Make an arbitrary change to the fullcalendar.css file by changing one of the style properties. Visual Studio will indicate that the file has been checked out, but keep in mind that this has only been done in the local workspace. Other team members will not see that you are working on this file.
Figure 27 Check mark next to file shows that you have made changes to it locally Two of the major benefits of the local workspaces are that the disconnected, offline work scenario is greatly improved, and it is much easier to use external tools to work with files in source control. To demonstrate both of these benefits in action, let’s proceed by stopping the Team Foundation Server site in IIS. This will simulate a scenario where you are working offline, such as writing code from the beach. In a real-world scenario, you would never write code from the beach - you would be enjoying your vacation. Launch Internet Information Services (IIS) Manager from the taskbar. In IIS Manager, expand the VSALM server node and the Sites node to find and select the Team Foundation Server site. In the Actions pane, select the Stop button.
Figure 28 Stopping Team Foundation Server
Return to Visual Studio, load the Source Control Explorer window, and select the refresh button. Note that the window is now in a disconnected state. Figure 29 Source Control Explorer in disconnected state
Even though we are now in a disconnected state with Team Foundation Server, we can continue to do work. Right-click on the Content folder in Solution Explorer and select the Open Folder in File Explorer option.
Figure 30 Location of option to open folder in Explorer
Add a new file into the Content folder by right-clicking in a blank area of the view and selecting New | Text Document from the context menu.
Note: We will use this file in a demonstration a little later – the contents are not important and can be left blank. Figure 31 Creating a new text document
In the Explorer window, right-click on the Site.css file and select Open With | Notepad from the context menu. In Notepad, change the ‘body’ style color to ‘red’.
Figure 32 Editing a file in Notepad and saving changes
In Notepad, save and close the Site.css file and return to Solution Explorer. Note that Visual Studio detected the change to the file and that the file was not read-only as it would have been in the case of a server-based workspace. Figure 33 Visual Studio shows that the file has changed
Exercise 4: Pending Changes
In this exercise, you will learn about the Pending Changes view within Team Explorer. In Team Explorer - Home, select the Pending Changes tile.
Figure 34 Pending Changes link
Note: You should see an error message in the Pending Changes window about being unable to connect to the remote server, but you can simply ignore it. We purposefully stopped Team Foundation Server during the previous exercise. In the Pending Changes window, we can see that the two changes made to existing files in the previous exercise automatically show up under the Included Changes section.
Figure 35 Pending Changes window showing included changes
In the Excluded Changes section, there is a detected change that was not automatically marked as an included change. Select the Detected link.
Figure 36 Some changes are detected but not automatically promoted
In the Promote Candidate Changes window, you can see the addition of the new text document. Select the Promote button to move it to the set of changes that we want to include in the next check-in. Figure 37 Promoting changes manually
You should now see three included changes.
Figure 38 Updated view showing all included pending changes
Although we could continue to work on our project while offline, note that we can’t perform a check-in at this time as the Check In button is currently disabled.
Figure 39 Can’t check in changes when offline
In the Internet Information Services (IIS) Manager window, select the Team Foundation Server site and then select the Start button in the Actions pane.
Figure 40 Starting Team Foundation Server
Return to Visual Studio and then select the refresh button in the Team Explorer – Pending Changes window. We should now be working in a connected state again with the Check In button enabled once again. Do not check in your changes yet.
Figure 41 Refreshing the Pending Changes window to connect to Team Foundation Server
Exercise 5: Suspend and Resume In this exercise, you will learn about the suspend and resume functionality for work items and the integrated code reviews. Another common but unavoidable difficulty faced by developers is context switching between different tasks. In past versions of Team Foundation Server, this was addressed with Shelvesets that would preserve your changes on the server even if you weren’t ready to check those into source control. In more recent versions, this has been taken one step further with the Suspend and Resume feature – in addition to creating a shelveset of changes, some other data like breakpoints and tool window positions are also saved locally. We begin this exercise in the state that we ended the previous exercise in - we have a set of pending changes to be made as part of the work that we have in progress. Load the My Work window in Team Explorer to view the work that is in progress.
Figure 42 My Work showing tasks in all states
As part of this scenario, imagine that we also have some other debugging tool windows open and a break point set as we debug code that we are writing. Double-click on HomeController.cs from FabrikamFiber.Web | Controllers and add a breakpoint to the first line in the HomeController constructor.
Figure 43 Setting a breakpoint
Open the Immediate window from Debug | Windows | Immediate. Now imagine that your boss asks you to stop working on the current task, and work on a high-priority bug instead. We currently have a lot of time invested in getting Visual Studio debugging tools in place, and we would like to be able to return to this current context after the bug fix is complete. Press Ctrl+Shift+S to save all open files. In Team Explorer, navigate to the My Work screen, select the Suspend drop-down, and then select the Suspend button. We could modify the description, but since we are currently working on a work item, it is pre-populated for us.
Figure 44 Suspending work
Clear out all breakpoints by pressing Ctrl+Shift+F9, and then select the Yes button to confirm the action. Figure 45 Deleting all breakpoints
Close all document windows by selecting Window | Close All Documents from the main menu. Reset to the default window layout by selecting Window | Reset Window Layout from the main menu. Select Yes when asked to confirm the action.
Figure 46 Restoring default window layout
At this point, you should have a very clean looking workspace and the previous task that you were working on should be listed in the Suspended Work section of the My Work window.
Figure 47 Suspended section of My Work Note the search box for work items at the top of the Team Explorer window. This will perform a search of all work items in the currently selected team project. Type “Canadian” into the search box and press the Enter key to locate the high-priority bug that you have been asked to work on.
Figure 48 Searching for work items
Note: This quick search functionality searches the team project Title, Description, and Repro Steps fields by default for the keyword provided. You can also click the drop-down arrow to show your search history, and to add search parameters for metadata such as work item type, or whom the work item is assigned to.
Double-click on the bug titled “Customers with Canadian addresses not displaying properly”.
Figure 49 Location of high-priority bug that needs fixed In the window displaying the form for the bug, select the Tasks link to view the linked work items. Note that there are two child tasks.
Figure 50 Viewing existing child tasks
Imagine that other team members are tackling these child tasks already, but that we know of another problem related to the parent bug that also needs to be fixed. Select the New button in the Tasks section of the form to create a new child task.
Figure 51 Creating a new child task
For the new linked work item, select Link Type of Child, Work Item Type of Task, enter a Title of “Fix RegEx for Zip code property”, and then select the OK button. Figure 52 Creating a new child task
Assign the new task to Julia Ilyiana and then select the Save Work Item button.
Figure 53 Assigning the new work item Return to the Team Explorer – My Work window. You should now see the new task appear in the Available Work Items section.
Figure 54 Location of the new task in My Work
Right-click on the new task entitled “Fix RegEx for Zip code property”, and then select the Add to In Progress option from the context menu. In Solution Explorer, open the Address.cs file from the Models folder of the FabrikamFiber.DAL project. The Address.Zip property is currently using an incorrect regular expression data annotation, with the result being that users of the web application can enter invalid postal codes for Canadian addresses.
Figure 55 Source code with bug
Let’s assume that the correct fix is to update the regular expression. Comment out the existing regular expression and then un-comment the other one. Figure 56 Source code with bug fixed
Press Ctrl+S to save the changes to the file.
Exercise 6: Code Reviews
Now that the fix has been made, let’s ask Brian to perform a code review on the changes to make sure things look correct. In Team Explorer - My Work, select the Request Review link.
Figure 57 Location of Request Review link
Type Brian Harry for the name of the reviewer and then press the Enter key, type a description of “please check my regular expression change”, and then select the Submit Request button. Figure 58 Entering details for code review request
Log in as Brian Harry to perform the code review. The password for all users in this virtual machine is P2ssw0rd. Launch Visual Studio, open Team Explorer, and navigate to My Work. The new code review request is shown under the Code Reviews section at the bottom. Filter for Incoming Requests. Figure 59 Code Reviews section of My Work
Double-click the code review request to open the Code Review window. This view allows Brian Harry to see a lot of information regarding the request so that he is able to determine whether he will accept or decline the task. He can view the entire shelveset of changes, see the other reviewers or even add someone to the reviewers list, see the related work items, comments related to the code review request, and finally the ability to show a diff view for all of the changed files with a single click. Figure 60 Code Review window
In the Code Review window, select the Accept link to start working on the code review. Figure 61 Location of Accept button
Select the Address.cs file from the comments section to open it with the inline diff tool.
Figure 62 Location of file with bug fix
We are now viewing the changes using the default side-by-side comparison mode. Red background colors represent changes in the old version (left) and green colors represent changes in the new version (right). Note the legend available at the bottom of the comparison view. Figure 63 Inline diff tool showing difference between old and new version of code
In the Compare Files toolbar, select the compare mode drop down button to view the various display modes that the diff viewer can use. Try out a few of the different modes.
Note: If the Compare Files toolbar is not open, open it from View | Toolbars | Compare Files from the main menu in Visual Studio.
Figure 64 Location of button to choose compare mode Let’s assume that we agree that the changes are correct, so let’s ahead and add a review-level comment to that effect. Select the Reply link underneath Julia’s message.
Figure 65 Location of Reply link to reply to comment
For the comment, enter “that looks good” and then select the Save button.
Figure 66 Entering a response to a comment
Note that the new comment has the text “Unsent” next to it. The comment will not be sent until Brian is done with the review.
Figure 67 Comment is not sent automatically You can also annotate individual files and blocks of code with comments. In the diff viewer, use the mouse to highlight the Zip property name, right-click, and select Add Comment from the context menu.
Figure 68 Adding a comment to code
In the comment box, enter “Consider renaming to PostalCode” and then select the Save link.
Figure 69 Annotating code with a comment
Select the Send Comments button near the top of the Code Review window to send the comments that we have batched up so far. Having the ability to send comments back right away can be beneficial for a code review that requires more work than this one. If the reviewer finds an issue, the developer can immediately start fixing the issue rather than waiting for the reviewer to finish.
Figure 70 Send Comments link Select the Send & Finish drop down followed by the Looks Good option to end the code review.
Figure 71 Ending a code review
Switch users back to Julia once again. Return to Team Explorer – My Work and double-click on the code review item to open it.
Figure 72 Code review has been completed
In Team Explorer – Code Review, note that Brian finished his review and had comments. Figure 73 Code Review window showing updates after code review
For this scenario, let’s say that we are done with the code review process. Select the Close Review link and select the Complete option. Figure 74 Closing the review as being completed
Now that we are confident that we have fixed the high priority bug, we can check-in the changes. Select the Check In link to load the Pending Changes window and then select the Check In button to complete the task. Select Yes if asked to conform check-in.
Figure 75 Check in changes Figure 76 Check in changes
Now we can return to the code that we were originally working on before we were interrupted by the bug fix. In the My Work window, right-click on the task listed under the Suspended Work section, and then select the Resume option from the context menu.
Figure 77 Resuming suspended work
After the shelveset is opened and the task context is restored, you will notice that the document windows and tools windows, as well as their positions, are restored to the state that we left them in when we suspended this task. Although you won’t notice this in a virtual machine, had you been using multiple monitors you would have also noticed that all of the tool windows would be opened on their respective monitors. This capability allows you to quickly get in and out of tasks to help you deal with the frequent interruptions that many of us face on a daily basis. Figure 78 Restored development environment
Exercise 7: Merging
In this exercise, you will learn about the merging experience in Visual Studio 2015. You should still be logged in as Julia from the previous exercise. In Team Explorer – Pending Changes, you should see three changes listed under the Included Changes section. Double-click on Site.css to open it.
Figure 79 Opening Site.css You may recall that that we previously changed the body color property to red. Now we will take a look at what happens if another user makes a different change to the same file and then checks it in. Switch users back to Brian Harry. All user passwords are P2ssw0rd. In Visual Studio 2015, open the FabrikamFiber.CallCenter solution from the Dev branch.
Figure 80 Loading Fabrikam Fiber solution
From Solution Explorer, open Site.css from the Content folder of the FabrikamFiber.Web project. Figure 81 Location of Content folder in FabrikamFiber.Web project
Let’s make a different change than Julia is going to make, so change the body font-size property from . 9em to .5em.
Figure 82 Making a change to a style file
Press Ctrl+Shift+S to save all documents. In Team Explorer – Pending Changes, select the Check In button. If you are prompted to confirm the check-in, please do so. Switch users back to Julia once again. In Solution Explorer, right-click on Site.css and select Get Latest Version from the context menu. Figure 83 Get latest version of style file
In the Site.css file, note that the body font-size property has been updated with Brian’s change, but that we also still have our current change where we updated the color property to red. This demonstrates that, wherever possible, Team Foundation Server and Visual Studio attempt to auto- merge changes, rather than needing the user to be involved with the merge process. This can save you several steps when compared to previous versions.
Figure 84 Style file showing auto-merged update
Switch users back to Brian Harry. Let’s create a change that will force a manual merge process. In Site.css, change the body color property to black.
Figure 85 Changing style with a change that will conflict with another user Press Ctrl+Shift+S to save all documents. Check in the pending change. Switch users back to Julia. Imagine that Julia is blissfully unaware that Brian has changed the body color property to black. In Solution Explorer, right-click on Site.css and select Get Latest Version from the context menu. This will load the Resolve Conflicts window.
Figure 86 Resolve Conflicts window
Select the Merge Changes In Merge Tool button to begin the manual merge process. If you are prompted to save and close Site.css, go ahead and select Yes to continue.
Figure 87 Location of button to start Merge Tool
The new merge process also uses the integrated diff viewer. By default, the merge view uses a side-by- side view to show the changes. Note that you can see that the server version (left) has the black color, the local version (right) has the red color, and the result (below) currently shows the original color. Figure 88 Using Merge Tool to reconcile differences
Let’s go with server version. Select the checkbox to the left of the body color property choice that uses black (in the left pane).
Figure 89 Manually merging changes In the Merge Toolbar, select the Accept Merge button.
Figure 90 Accepting the merge that we made manually