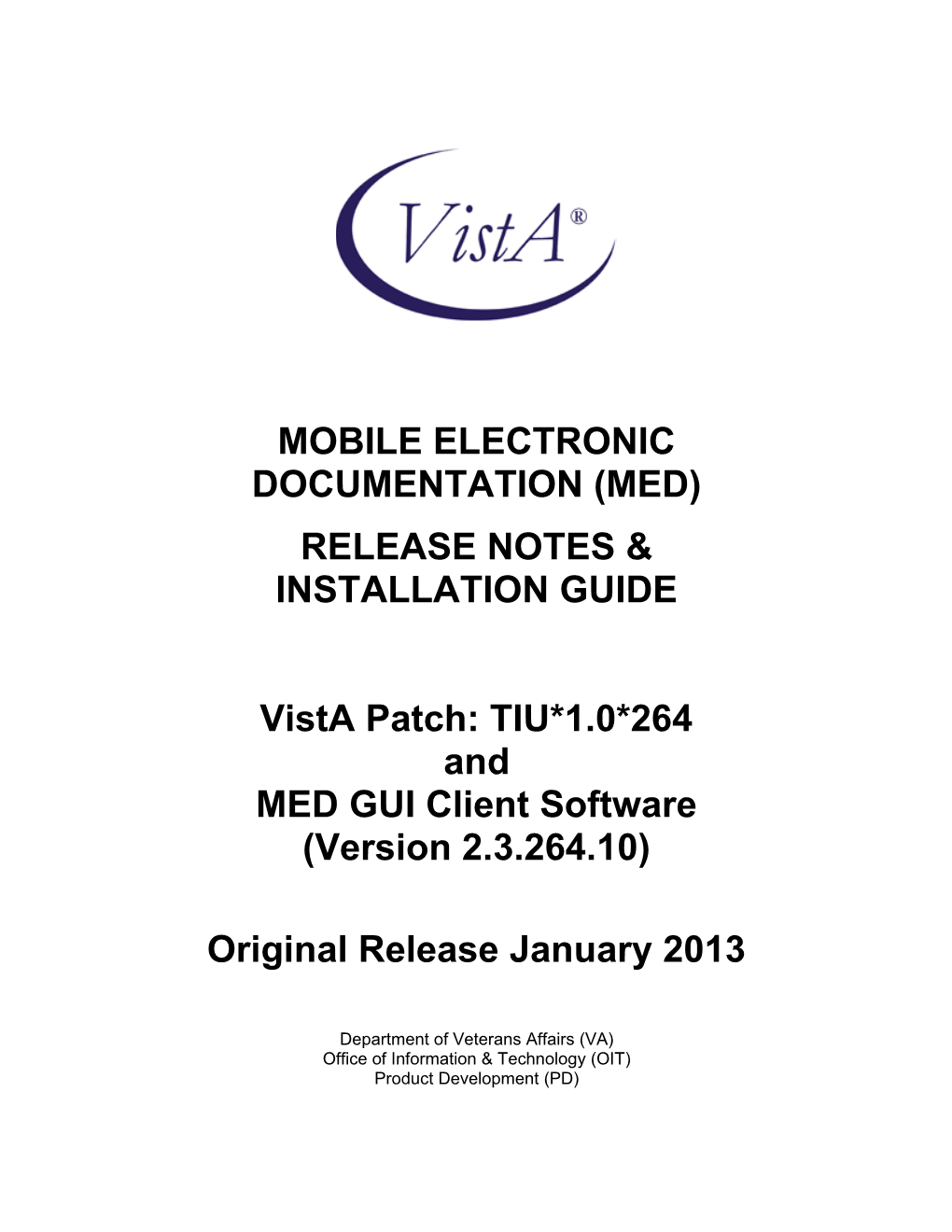MOBILE ELECTRONIC DOCUMENTATION (MED) RELEASE NOTES & INSTALLATION GUIDE
VistA Patch: TIU*1.0*264 and MED GUI Client Software (Version 2.3.264.10)
Original Release January 2013
Department of Veterans Affairs (VA) Office of Information & Technology (OIT) Product Development (PD) Revision History
This page intentionally left blank for double-sided printing.
January 2013 Mobile Electronic Documentation (MED) ii Release Notes & Installation Guide Revision History
Date Revision Description Author 01/11/2013 1.0 Original, containing updates that go with Project Manager—A. Scott patch TIU*1*264: Tech Writer—T. Dawson New version of MED GUI software from 2.3 to 2.3.264.10. Sections updated here to correspond and keep the IG current.
January 2013 Mobile Electronic Documentation (MED) iii Release Notes & Installation Guide Revision History
This page intentionally left blank for double-sided printing.
iv Mobile Electronic Documentation (MED) January 2013 Release Notes & Installation Guide Contents
Contents
Revision History ii Orientation 2
1 INSTALLING AND CONFIGURING MED 2
2 Troubleshooting and Training 2
January 2013 Mobile Electronic Documentation (MED) v Release Notes & Installation Guide Contents
This page intentionally left blank for double-sided printing.
vi Mobile Electronic Documentation (MED) January 2013 Release Notes & Installation Guide Orientation
Orientation
How to Use this Manual
Installation for patch TIU*1.0*264 and the new MED GUI presented here should follow those in the prev ious TIU MED documents (TIU_1_262) located in the SOFTWARE directory on download.vista.med.va. gov or the VDL http://www.va.gov/vdl/application.asp?appid=190 to obtain the installation instructions for the original a pplication and updates previous to this one. Those documents are:
Mobile Electronic Documentation (MED) Installation Guide (TIU_1_262_MED_IG.pdf) Mobile Electronic Documentation (MED) Technical Manual (TIU_1_262_MED_TM.pdf) Mobile Electronic Documentation (MED) User Manual (TIU_1_262_MED_UM.pdf).
The following pages describe only the updates and installation for the TIU*1.0*264 patch and the new G UI only.
Please refer to the TIU_1_262_MED_TM and the TIU_1_262_MED_UM for detailed configuration of th e TIU MED software, including any Secondary Menu and Security Key assignments.
January 2013 Mobile Electronic Documentation (MED) 1 Release Notes & Installation Guide Orientation
This page intentionally left blank for double-sided printing.
2 Mobile Electronic Documentation (MED) January 2013 Release Notes & Installation Guide Installing and Configuring
1 INSTALLING AND CONFIGURING MED
Patch TIU*1.0*264 provides software fixes for the Mobile Electronic Documentation (MED) software on the Veterans Health Information Systems and Technology Architecture (VistA) M Server and an updated MED Graphical User Interface (GUI) software component (version 2.3.264.10) which is installed on indi vidual laptops/client workstations.
Note: It is important to update VistA and your laptop clients with these TIU MED updates, however, the order in which you do so is not important because the older TIU MED GUI client will still work properly with the new vista patch. 1.1 PRE-INSTALLATION Steps for the MED GUI Software
Note: if your site has previously installed and is currently using the TIU MED software, then so me of these pre-installation steps will not need to be preformed.
1. The Information Resource Management (IRM) network staff needs to create a network share dow nload directory (e.g., \\YOURAPPSERVER\TIU MED) with Full Control access permission (i.e., Read, Write, Modify, and Execute) granted to your Clinical Applications Coordinator (CAC) and READ ONLY access to ALL USERS. 2. The IRM network staff downloads and unzips the TIU_1_264_MED.ZIP distribution file located in the software folder on download.vista.med.va.gov. The TIU_1_264_MED.ZIP file contains th e MED264 Setup.exe installer which will be used to install the MED software on the TIU MED l aptop/client workstations which is described in in section 1.3. 3. The Clinical Applications Coordinator (CAC) obtains the TIU templates (.txml files) that will be used in MED from the POC/CAC for MED. The CAC then exports those TIU templates to the de signated TIU MED Templates shared network folder. a. The IRM network staff creates a sub-folder called "Templates" under the network share download directory in Step 1: \\YOURAPPSERVER\TIU MED\Templates b. The CAC (with Full Control access permission to the network share directory) exports any TIU templates, with the exception of Reminder Dialogs, through the CPRS Template Editor into the Templates folder on the network share directory.
NOTE: Reminder Dialogs cannot be used within the MED application. In addition, you can use patient data objects in any template, but the data will not populate until the MED progress note text is imported into CPRS. c. Add a "ScratchPad_" prefix (be sure to include the underscore) to the name of any TIU templates that are to be used as a Scratch Pad templates in MED (e.g., ScratchPad_NAMEOFTEMPLATE.txml). Note: Lower and upper case text formats need to follow this naming convention for the ScratchPad items to work properly. They are case sensitive as described above.
January 2013 Mobile Electronic Documentation (MED) 3 Release Notes & Installation Guide Installing and Configuring
1.2 VistA Patch TIU*1*264 Installation
Note: VISTA Installation is performed by IT/ IRM programming staff.
1. Install the VISTA Patch TIU*1.0*264 per the patch description from Forum.
1.3 Client (Laptop) MED GUI Installation
Notes: MED GUI Client Installation is performed by PC/Desktop support Staff with CAC assistance.
If your site is currently using the TIU MED software:
a. Make sure that your Home Based Health Care providers have imported all pending notes from their MED Laptops into CPRS, as appropriate, before you begin the Client installation.
b. If the laptop already has an existing version of MED installed, the MED264SETUP.exe will ne ed to be executed two times. The first setup will uninstall the previous MED Client (the database is not uninstalled), and the second setup will then install the new patch 264 MED client files. (se e below)
INSTALLATION: For laptops that already have a previous version of TIU MED installed; proceed to STEP 1, otherwise go to STEP 3.
STEP 1: Make note of the current TIU templates Update Path by opening MED and selecting a p atient.
Select the ‘Tools’ menu, click Settings and simply make note of the Template Update Pat h name >>>
4 Mobile Electronic Documentation (MED) January 2013 Release Notes & Installation Guide Installing and Configuring
Note Write down this pathname and then close MED.
STEP 2: Obtain and launch the MED264Setup.exe program as administrator. Download instr uctions are described in the TIU*1.0*264 patch description. It can be launched directly from the network share download directory or copied onto the laptop/client workstation and then run from that location.
Note On a Windows7® PC, this means being logged on as an administrator, then rig ht clicking the MED264Setup.exe and choosing “Run as Administrator.”
If TIU MED was previously installed you will see this dialog:
Click YES and then proceed to STEP 3 to install the new TIU MED 264 Client.
STEP 3: Obtain and launch the MED264Setup.exe to install the MED Patch 264 Client and files. Download instructions are described in the TIU*1.0*264 patch description. It can be launched di rectly from the network share download directory or copied onto the laptop/client workstation an d then run from that location.
Note On a Windows 7® PC, this means being signed on as an administrator, then rig ht clicking the MED264Setup.exe and choosing “Run as Administrator.”
The Install Wizard will present these dialogs to you:
Click NEXT
January 2013 Mobile Electronic Documentation (MED) 5 Release Notes & Installation Guide Installing and Configuring
Click NEXT
Note Under Windows 7®, the default programs folder is “Program Files (x86)”. Under Windows XP®, the default programs folder is "Program Files."
Accept the defaults by clicking the NEXT button.
Click NEXT
6 Mobile Electronic Documentation (MED) January 2013 Release Notes & Installation Guide Installing and Configuring
Click NEXT
Click FINISH
STEP 4: Configure the Launch MED icon target server and port so that MED knows what Vista system to connect to.
On the desktop, Right Click the “Launch MED” icon and choose properties. Enter the appropriate s=servername and p=rpcbrokerport on the Target line as follows:
January 2013 Mobile Electronic Documentation (MED) 7 Release Notes & Installation Guide Installing and Configuring
Don’t forget to Click the APPLY button.
STEP 5: Configure the TIU Template Update folder on every TIU MED Laptop.
Before deploying the HBPC laptop/client workstation to the user, the IRM or CAC must retrieve and select a patient in MED on each laptop/client workstation and add the network Templates pat h so the templates will be available for use in MED.
b. Launch MED c. Click Retrieve Patient(s). d. Click Select a Patient. e. Sign onto VistA: Enter your Access/Verify code.
NOTE: If you are not prompted for an Access and Verify code, contact IRM to verify that the correct IP address and port number have been assigned to the MED shortcut executable target line. If further assistance is needed, please enter a National Remedy ticket or call the National Service Desk-Tuscaloosa at 1-888-596- 4357 for assistance.
8 Mobile Electronic Documentation (MED) January 2013 Release Notes & Installation Guide Installing and Configuring
NOTE: The person entering the Access and Verify codes will need the Secondary Menu: TIU MED GUI RPC V2
f. Select a patient to retrieve from the list. g. Click Retrieve. h. Once the patient is retrieved, click Close. i. The MED Patient Select window is displayed; select the patient name again and click OK. j. Select the Tools menu and then select the Settings option, as shown below:
TIU MED—Settings menu option
In the Users & Settings dialogue, if not already selected, click on the Data & Files tab.
Next to "Template Update Path:" enter the network pathname where the TIU Templates are contained AND make sure ‘Retrieve Health Summaries’ is checked.
January 2013 Mobile Electronic Documentation (MED) 9 Release Notes & Installation Guide Installing and Configuring
Note If needed, your CPRS Clinical Coordinator should be able to assist you with thi s pathname.
Close MED. Then re-open MED to the Notes tab for a patient to ensure that the templates are present.
Your installation of the Patch TIU*1*264 MED Client is complete.
STEP 6: Set Permissions for the Mobile Electronic Documentation folder.
On the HBPC laptop/client workstation, do the following: a. Navigate to the following directory: Windows XP® C:\Program Files\Mobile Electronic Documentation\Templates or Windows 7® C:\Program Files (x86)\Mobile Electronic Documentation\Templates b. Right click on the Mobile Electronic Documentation folder. c. Select Properties. d. Select the group or user name in the upper portion of the Properties dialogue. e. Check the Write checkbox under the Allow column in the lower portion of the Properties dialogue. f. Press OK.
NOTE: In order for users to write the appropriate information while using the MED software, they must have Full Control access permission to the Mobile Electronic Documentation folder; otherwise, they will get access violation errors when launching MED.
10 Mobile Electronic Documentation (MED) January 2013 Release Notes & Installation Guide Installing and Configuring
STEP 7: CPRS Registration and Windows 7®: CPRS must be properly registered in the Windows 7® registry for COM objects to properly launch in CPRS, otherwise your end users m ay see this message when trying to import MED notes into CPRS.
Please note: This is not a CPRS software bug. In Windows XP®, when CPRS w as launched by a non admin user, it properly registered itself because the registry wasn’t locked down like it is in Windows 7®.
SOLUTION: CPRS will register itself in the registry automatically in Windows 7® if CPRS is launched once as ‘Run as Administrator’. Sign on to the laptop as an administrator. Right Click the CPRS Icon and select ‘Run as Administrator.’ You don’t even have to sign on to CPRS, just launching CPRS once as ‘run as administrator’ properly registers CPRS in the Windows 7® registry." The MED264Setup.exe software automatically does the following: Creates the Mobile Electronic Documentation folder in the Microsoft® Windows Programs F iles group, which includes the MED client application (MED.exe), help file (MED.chm) and other files as shown below:
NOTE >> under Windows 7® the program files directory is “Program Files (x86)”
January 2013 Mobile Electronic Documentation (MED) 11 Release Notes & Installation Guide Installing and Configuring
Adds a "Launch MED" shortcut icon on the laptop/client workstation, as shown below:
Figure 1. MED—Desktop shortcut icon
Copies all .txml template files from the network Templates folder to the following laptop/client workstation directory: Windows XP® C:\Program Files\Mobile Electronic Documentation\Templates Windows 7® C:\Program Files (x86)\Mobile Electronic Documentation\Templates
REF: For further information about using MED, see the Mobile Electronic Documentation Help (i.e., MED.chm help file) in the Mobile Electronic Documentation folder on the laptop/client workstation and Mobile Electronic Documentation (MED) User Manual located on the VDL at: http://www.va.gov/vdl/application.asp?appid=190
1.4 Uninstalling the MED GUI Software
If necessary, to uninstall/remove the MED software from the laptop/client workstation, perform the follo wing procedures: 1. Press Start. 2. Select Settings. 3. Select Control Panel. 4. Select Add or Remove Programs. 5. Scroll through the list and select Mobile Electronic Documentation. 6. Press Change/Remove.
12 Mobile Electronic Documentation (MED) January 2013 Release Notes & Installation Guide Troubleshooting and Training
2 Troubleshooting and Training
2.1 General Support
For support, site questions, and problems with the Mobile Electronic Documentation (MED) software, ple ase enter a National Remedy ticket to Text Integrated Utilities (TIU) or call the National Service Desk-Tu scaloosa at 1-888-596-4357 for assistance.
REF: For further troubleshooting tips using MED, see the "Troubleshooting" section in the Mobile Electronic Documentation (MED) Technical Manual located on the VDL at: http://www.va.gov/vdl/application.asp?appid=190
2.2 Training
Users can review the MED Web-based training online through the Talent Management System (TMS): 1. Log into TMS: https://www.tms.va.gov/plateau/user/login.jsp 2. Enter "Mobile Electronic Documentation" in the Category search box. 3. Select the appropriate MED training from the displayed list.
January 2013 Mobile Electronic Documentation (MED) 13 Release Notes & Installation Guide Troubleshooting and Training
This page intentionally left blank for double-sided printing.
14 Mobile Electronic Documentation (MED) January 2013 Release Notes & Installation Guide