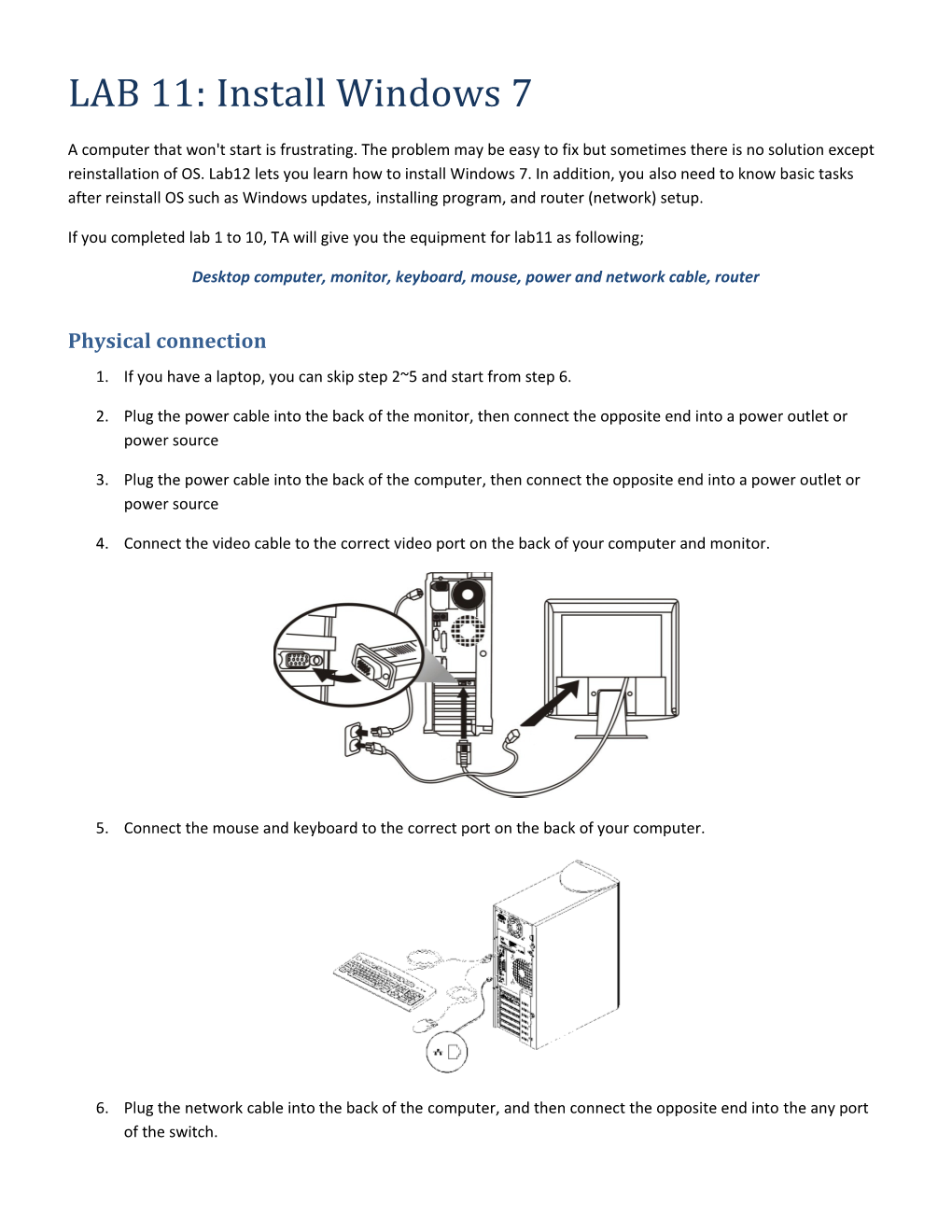LAB 11: Install Windows 7
A computer that won't start is frustrating. The problem may be easy to fix but sometimes there is no solution except reinstallation of OS. Lab12 lets you learn how to install Windows 7. In addition, you also need to know basic tasks after reinstall OS such as Windows updates, installing program, and router (network) setup.
If you completed lab 1 to 10, TA will give you the equipment for lab11 as following;
Desktop computer, monitor, keyboard, mouse, power and network cable, router
Physical connection 1. If you have a laptop, you can skip step 2~5 and start from step 6.
2. Plug the power cable into the back of the monitor, then connect the opposite end into a power outlet or power source
3. Plug the power cable into the back of the computer, then connect the opposite end into a power outlet or power source
4. Connect the video cable to the correct video port on the back of your computer and monitor.
5. Connect the mouse and keyboard to the correct port on the back of your computer.
6. Plug the network cable into the back of the computer, and then connect the opposite end into the any port of the switch. 7. Connect the speaker.
8. Using another cable, connect the switch and router. Plug the network cable into any port of the switch, and then connect the opposite end into the port 1~4 (downlink) of the router but not yellow port. Yellow port is for uplink to internet.
9. Now, unplug the network cable from any computer in ERB132/125 (lab), and then connect the unplugged cable to the Internet port (yellow port) of your router.
10. If you are not sure about physical connections, TA will help you.
Install Windows 7 1. Change the boot sequence
a. Once you turn on the computer, you can see the DELL logo. b. Please quickly press F12 key, then you can see the boot menu like right one. Now, insert Windows 7 DVD
c. Select CD/DVD, and press enter key. (Boot Menu may have different form depending on the company)
2. Install Windows 7
a. Since you changed boot sequence, the bios let the computer read DVD first but not hard drive like below.
b. Select language option and click NEXT button. Click white arrow for Install now
c. Check the box to accept the license term, and click NEXT button
d. Select Custom Advanced install
e. Now, you have to be careful. TA will handle this part.
TA should check which disk or partition is available to install Windows. If the computer is labeled by “FREE HDD”, you can delete all partition (make whole disk unallocated) like below. After select unallocated space, click NEXT button. f. Let the installation begin! Here setup copies archives over for extraction and installation on the hard drive, and restarts automatically. g. Once the computer restarts, you can see the following screens sequentially. h. The computer automatically restarts again.
i. Now, you have to input your username and password j. Select use recommended settings and work network
k. Installation is done.
Update Windows 7 1. Go to start and click all programs, and then click Windows Update
2. Click Install updates 3. Restart your computer after updates, and then check if there are more updates through step 1 and 2 above. (You don’t need to install all updates because it takes too long time-more than 30 minutes)
Install Firefox 1. Open Internet Explorer
2. Type http://www.mozilla.org/en-US/firefox/new/ in URL bar (address bar)
3. Click free download link 4. Click Run to launch the Mozilla Firefox setup wizard.
5. Then, just follow the steps of setup wizard. Setup Router and Wireless Network Before you start, please make sure which router you have.
Router #1 Router #2 Router #3
Router #1
Change Password 1. Open Web browser (e.g. Internet Explorer, Mozilla Firefox)
2. Type http://192.168.1.1 (or 10.0.0.1) in URL bar.
3. Login with default ID and Password.
ID: admin
Password: password
4. The router will automatically try to update Firmware. You can cancel it.
5. Now you have to change admin’s password. Click Set Password on the left side.
6. Input old and new password, and then click Apply button. 7. Since the admin’s password is changed, the router will ask ID and Password again. Input new password you changed to login. Wireless network setup 8. Click Wireless Settings on the left side
9. Input SSID for your wireless network. For security options, choose WPA2-PSK[AES] and input your key. 10. Once you click apply button, the router will restart automatically. Please just close your web browser, and then open the web browser and login router again.
11. Click Wireless Settings on the left side to confirm whether or not your settings are saved correctly. If the SSID and KEY you input are correct, you can close your web browser.
12. If the computer you have has wireless network adapter, you can keep doing next steps after disconnect the cable between your computer and router (Go to step 6). If your computer doesn’t have wireless network adapter, TA will check your wireless network (SSID and KEY) with the laptop. (You are supposed to inform SSID and input the KEY when TA try to connect your wireless network)
13. Click the network icon (signal bar) in notification area of Windows 7, and then select SSID and input KEY you have set. 14. Please show all you installed and setup to TA before you leave.
Router #2
Change Password 1. Open Web browser (e.g. Internet Explorer, Mozilla Firefox)
2. Type http://192.168.1.1 (or 10.0.0.1) in URL bar.
3. Login with default ID and Password.
ID: admin
Password: admin
4. Now you have to change admin’s password. Click Administration in the top menu 5. Input new password, and then click Save Settings button below.
6. Click continue button.
7. Since the admin’s password is changed, the router will ask ID and Password again. Input new password you changed to login.
Wireless network setup 15. Click Wireless on the top, and click Manual option.
16. Input SSID for your wireless network.
17. For security options, click Wireless Security in the sub-options and choose WPA2 Personal. Click Save Settings. 18. Input your wireless secure key (password for your wireless network) and click Save Settings
19. Once you click apply button, the router will restart automatically. Please just close your web browser, and then open the web browser and login router again.
20. Click Wireless Settings on the left side to confirm whether or not your settings are saved correctly. If the SSID and KEY you input are correct, you can close your web browser.
21. If the computer you have has wireless network adapter, you can keep doing next steps after disconnect the cable between your computer and router (Go to step 6). If your computer doesn’t have wireless network adapter, TA will check your wireless network (SSID and KEY) with the laptop (You are supposed to inform SSID and input the KEY when TA try to connect your wireless network) or your smart phone and laptop.
22. Click the network icon (signal bar) in notification area of Windows 7, and then select SSID and input KEY you have set. 23. Please show all you installed and setup to TA before you leave.