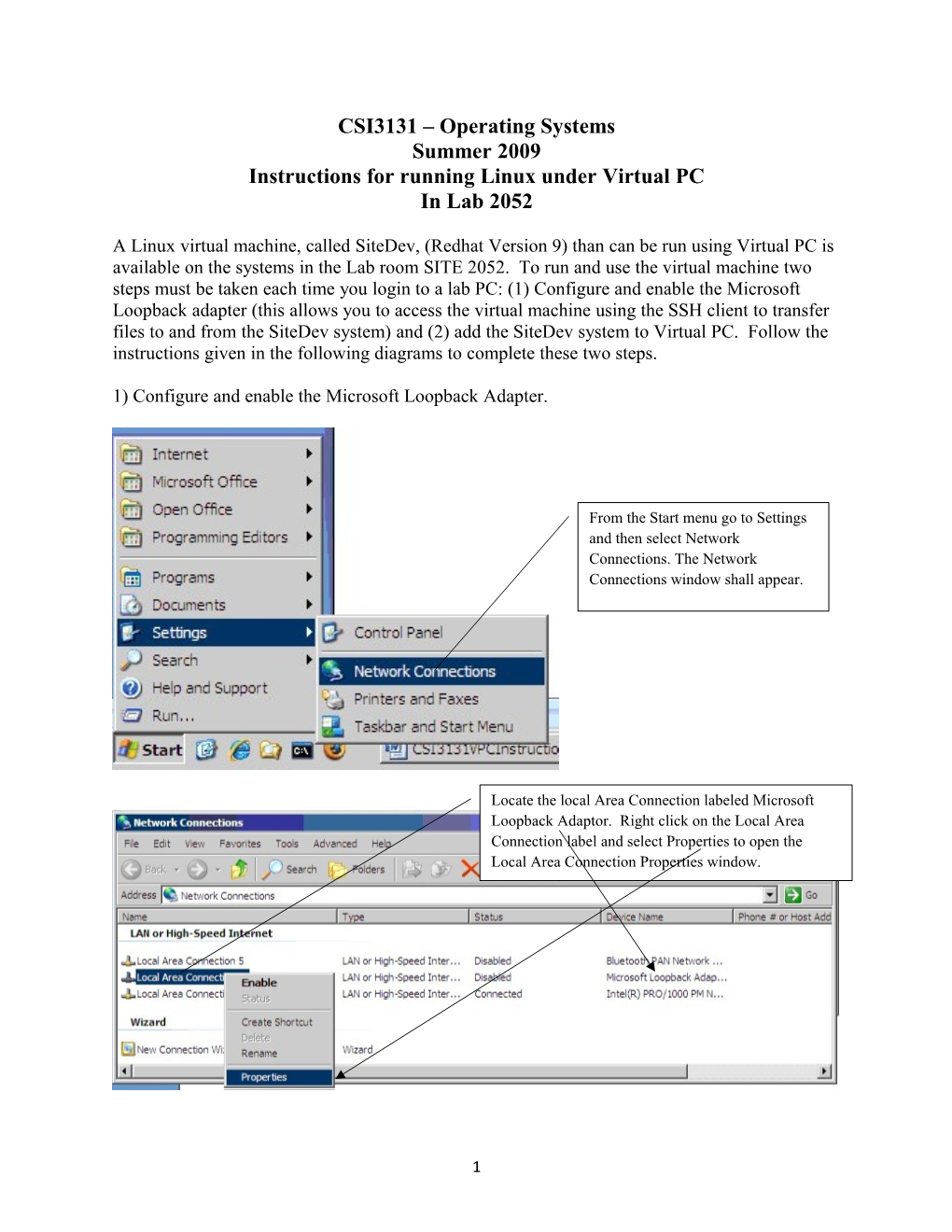CSI3131 – Operating Systems Summer 2009 Instructions for running Linux under Virtual PC In Lab 2052
A Linux virtual machine, called SiteDev, (Redhat Version 9) than can be run using Virtual PC is available on the systems in the Lab room SITE 2052. To run and use the virtual machine two steps must be taken each time you login to a lab PC: (1) Configure and enable the Microsoft Loopback adapter (this allows you to access the virtual machine using the SSH client to transfer files to and from the SiteDev system) and (2) add the SiteDev system to Virtual PC. Follow the instructions given in the following diagrams to complete these two steps.
1) Configure and enable the Microsoft Loopback Adapter.
From the Start menu go to Settings and then select Network Connections. The Network Connections window shall appear.
Locate the local Area Connection labeled Microsoft Loopback Adaptor. Right click on the Local Area Connection label and select Properties to open the Local Area Connection Properties window.
1 Double click on Internet Protocol (TCP/IP) to open the Internet Protocol (TCP/IP) Properties window.
In the TCP/IP Properties window, select “Use the following IP address” and enter the IP address and Subnet mask shown.
If you find that the TCP/IP properties have already been configured, simply click the Cancel buttons to go back to the Network Connections window. In the future it will not be necessary to go through these steps.
2 Double click on “Local Area Connection” to enable the Microsoft loopback adaptor. Note that this is necessary each time you log into the Lab PC.
2) Setting up Virtual PC with the SiteDev Linux Virtual Machine.
From the Start | Programs menu, locate and select Microsoft Virtual PC. This will start up Microsoft Virtual PC.
3 In addition to the main Virtual PC window, the New Virtual Machine Wizard window shall appear. Click on Next to open the window shown below.
In this window, click on the radio button to select “Add and exiting virtual machine, and then click on Next.
Browse through the system directory to find and select the file “C\VirtualMachine\SiteDev\SiteDev.vmc”
Click on Open.
4 Click on Next.
The “Settings for SiteDev” should appear (if not, click on the Settings button in the main Virtual PC window. Click on Networking and ensure that Adapter 1 is set to Microsoft Loopback Adpater.
Click on OK.
Click on Start to boot the SiteDev Linux virtual machine. A separate window will open that acts as the system console.
5 The Linux system may do a disk check and fail and prompt for some action. Simply type in Cntrl-D. The system should reboot with no errors.
Start the SSH client (Start | Programs | SSH Secure Shell). Click on Quick Connect to get the “Connect to Remote Host” window.
In this window, enter the IP address shown and the user name test 1 and click Connect.
If the Host Identification window appears, click on Yes.
6 The SSH client opens a terminal session on SiteDev. You may use this window to complete your lab (the other option is to use the console opened when the Linux system was started).
Click on the “File Transfer” icon to open the File Transfer window shown below.
This tool allows you to transfer files between the local system (i.e. Windows) and the SiteDev Linux system. Simply drag and drop files between the two areas in the window.
You are now ready to complete your lab work.
7