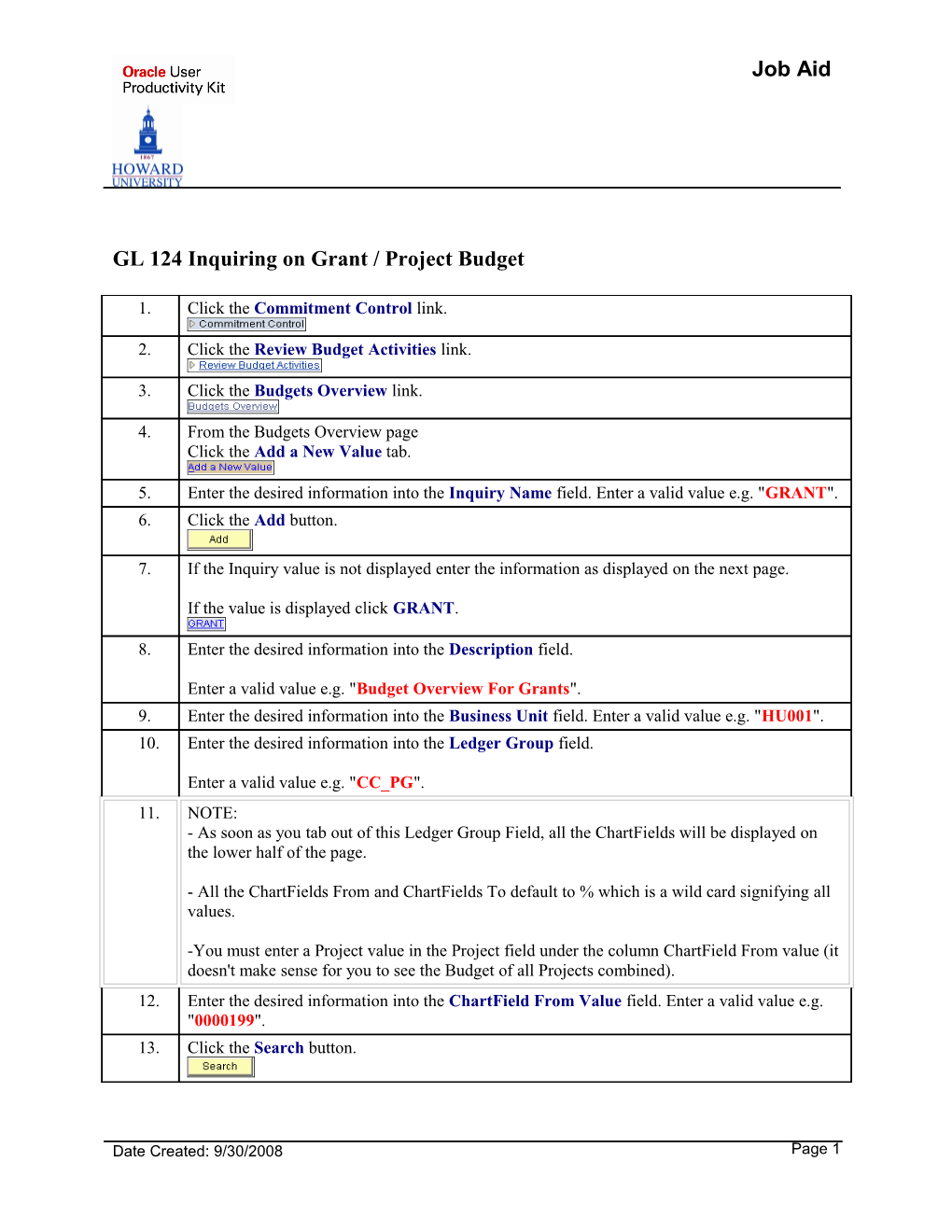Job Aid
GL 124 Inquiring on Grant / Project Budget
1. Click the Commitment Control link.
2. Click the Review Budget Activities link.
3. Click the Budgets Overview link.
4. From the Budgets Overview page Click the Add a New Value tab.
5. Enter the desired information into the Inquiry Name field. Enter a valid value e.g. "GRANT". 6. Click the Add button.
7. If the Inquiry value is not displayed enter the information as displayed on the next page.
If the value is displayed click GRANT.
8. Enter the desired information into the Description field.
Enter a valid value e.g. "Budget Overview For Grants". 9. Enter the desired information into the Business Unit field. Enter a valid value e.g. "HU001". 10. Enter the desired information into the Ledger Group field.
Enter a valid value e.g. "CC_PG". 11. NOTE: - As soon as you tab out of this Ledger Group Field, all the ChartFields will be displayed on the lower half of the page.
- All the ChartFields From and ChartFields To default to % which is a wild card signifying all values.
-You must enter a Project value in the Project field under the column ChartField From value (it doesn't make sense for you to see the Budget of all Projects combined). 12. Enter the desired information into the ChartField From Value field. Enter a valid value e.g. "0000199". 13. Click the Search button.
Date Created: 9/30/2008 Page 1 Job Aid
14. The upper portion of this page displays the Project Budget, Expense, Encumbrance and Pre- Encumbrance and the available budget amounts in total (all the pools combined). The Expense amount results from vouchers. The Encumbrance amount comes from purchase orders. The pre-encumbrance amount comes from requisitions. The available budget amount is calculated from the above amounts. At HU, there is no tolerance allowed, i.e. you cannot overspend your budget. 15. The lower portion of this page displays the various lines of the budget pools. The total amount on the various lines is equal to the amount displayed in the upper portion of the page.
NOTE: Your available budget is per line of Budget category such as C520 for SUPPLIES budget pool. You cannot spend over your budget per line. 16. You may need to scroll down to see the bottom of the page.
To drill down to see the Expense details, click on the amount under the Expense column.
Click 2,950.00
17. The Activity Log page appears. On the Activity Log page, Click on the Drill Down icon (the magnifying glass) on the left of the Journal or Voucher ID.
Note: In a production environment, the documents will mostly be Vouchers for the rolled up account C520, Suppplies.
18. The Payable Voucher Line Drill Down page displays.
Click on the red arrow next to the Voucher ID number to drill down to the Source Inquiry link.
19. Click the Go to Source Inquiry link. The Voucher lines will be displayed.
20. Click the More Details tab.
21. Click the Detail Lines button.
22. The Voucher Details page is displayed with the description of the item. 23. Click the Close button.
24. Click the Budgets Overview link.
25. Click the Search button.
26. Click an entry in the Inquiry Name column.
Page 2 Date Created: 9/30/2008 Job Aid
27. Click the Search button.
28. Click an entry in the Encumbrance column.
29. Click the Drill Down button.
30. Click the Red arrow next to the PO Number button.
31. Click the Go to Source Inquiry link.
32. The Purchase Order Inquiry page is displayed. 33. Click the Maximize/Restore button.
34. Note: The purchased item is displayed. 35. Click the Close button.
36. Click the OK button.
37. Click the OK button.
38. Point to the OK object.
39. You have successfully viewed the drill down to both Expense and Encumbrance Details. 40. Click the Home link. The lesson is complete.
41. Congratulations! You have successfully completed the lesson Inquiring on a Project Budget. End of Procedure.
Date Created: 9/30/2008 Page 3