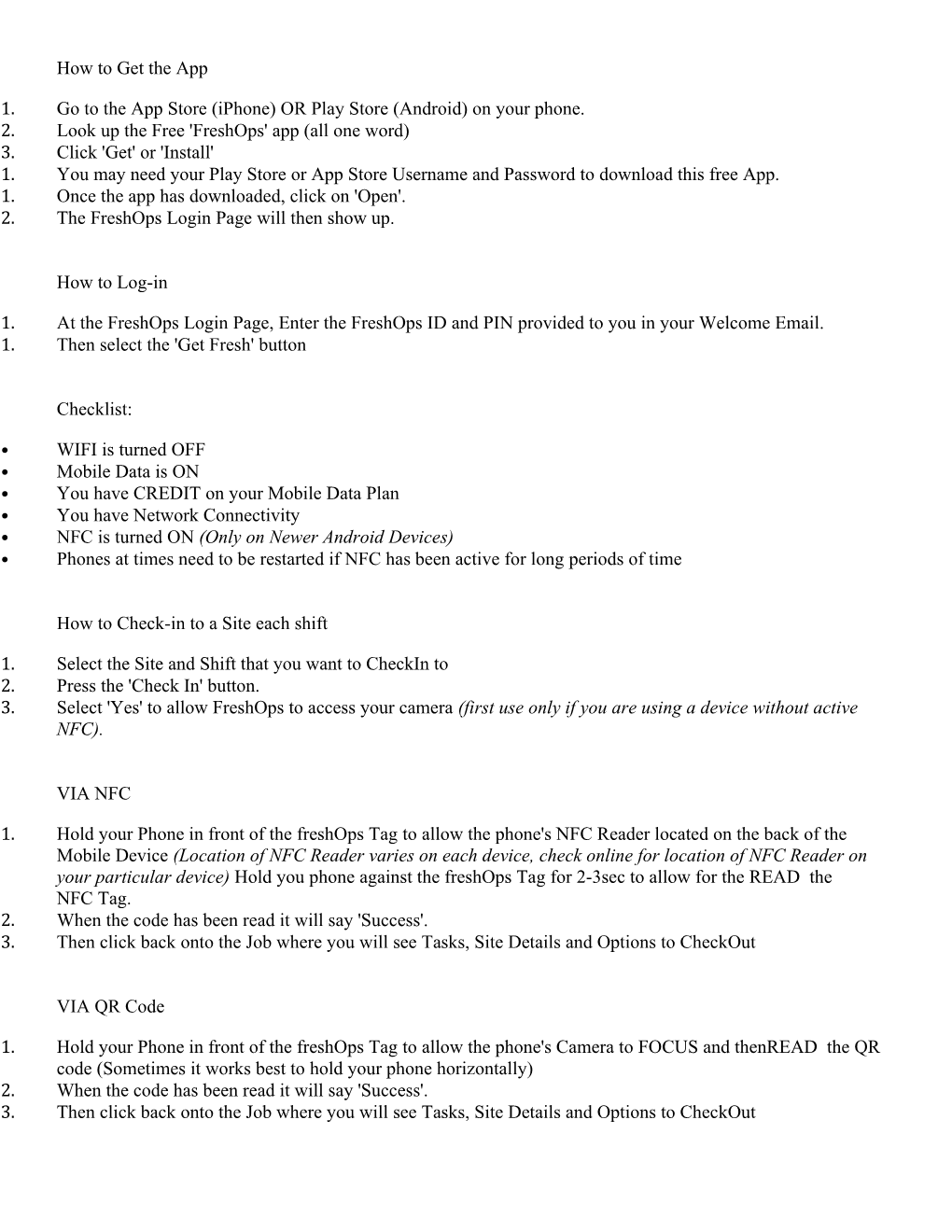How to Get the App
1. Go to the App Store (iPhone) OR Play Store (Android) on your phone. 2. Look up the Free 'FreshOps' app (all one word) 3. Click 'Get' or 'Install' 1. You may need your Play Store or App Store Username and Password to download this free App. 1. Once the app has downloaded, click on 'Open'. 2. The FreshOps Login Page will then show up.
How to Log-in
1. At the FreshOps Login Page, Enter the FreshOps ID and PIN provided to you in your Welcome Email. 1. Then select the 'Get Fresh' button
Checklist:
• WIFI is turned OFF • Mobile Data is ON • You have CREDIT on your Mobile Data Plan • You have Network Connectivity • NFC is turned ON (Only on Newer Android Devices) • Phones at times need to be restarted if NFC has been active for long periods of time
How to Check-in to a Site each shift
1. Select the Site and Shift that you want to CheckIn to 2. Press the 'Check In' button. 3. Select 'Yes' to allow FreshOps to access your camera (first use only if you are using a device without active NFC).
VIA NFC
1. Hold your Phone in front of the freshOps Tag to allow the phone's NFC Reader located on the back of the Mobile Device (Location of NFC Reader varies on each device, check online for location of NFC Reader on your particular device) Hold you phone against the freshOps Tag for 2-3sec to allow for the READ the NFC Tag. 2. When the code has been read it will say 'Success'. 3. Then click back onto the Job where you will see Tasks, Site Details and Options to CheckOut
VIA QR Code
1. Hold your Phone in front of the freshOps Tag to allow the phone's Camera to FOCUS and thenREAD the QR code (Sometimes it works best to hold your phone horizontally) 2. When the code has been read it will say 'Success'. 3. Then click back onto the Job where you will see Tasks, Site Details and Options to CheckOut
View and Complete tasks
1. Open ‘View Tasks’ button on iOS or simply View the Tasks on Android 2. To Complete a Task Select Task and Press Mark as Complete on iOS 3. To Complete a Task Hold Finger on Task for 1 sec to mark Complete on Android
Site Communications
1. Use the 'Cleaning Report’ option to report details to back to the Office: 2. You are required to Enter Some Information here on ALL shifts • All Good Onsite • I need Toilet paper • I need Spray & Wipe • Light Bulb in Males' Toilet needs replacing etc
NOTE: You cannot check out until you fill out a cleaning report even if you say 'Everything went well', something has to be put into the Cleaning Report.
How to Check-out of a Customer Site each shift
1. Enter something in the Cleaning Report 2. Click 'Check-Out' button 3. The either Scan/Tap the tags as per similar Instructions for CheckIn
Again make sure :
• WIFI is turned OFF • Mobile Data is ON • You have CREDIT on your Mobile Data Plan • You have Network Connectivity • NFC is turned ON (Only on Newer Android Devices) • Phones at times need to be restarted if NFC has been active for long periods of time