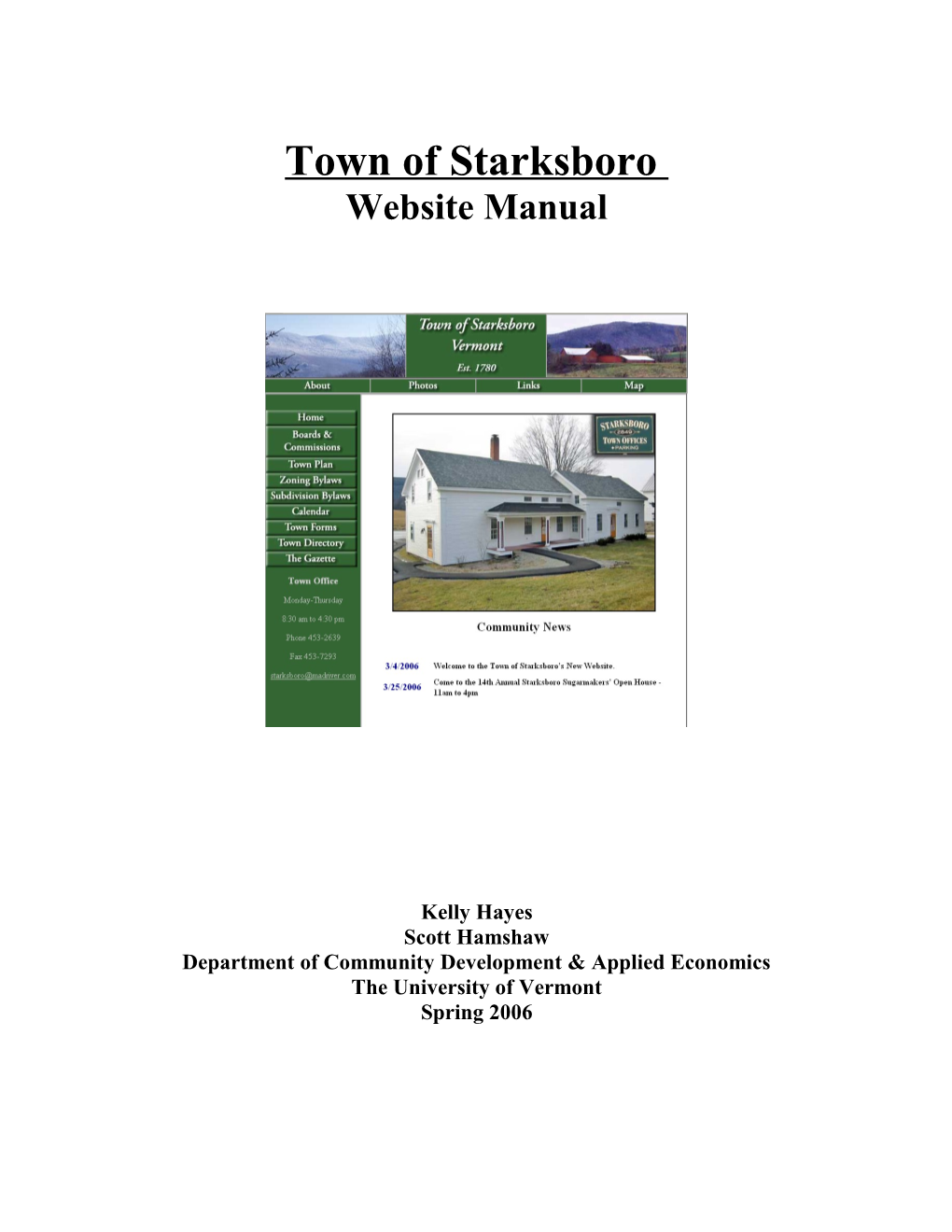Town of Starksboro Website Manual
Kelly Hayes Scott Hamshaw Department of Community Development & Applied Economics The University of Vermont Spring 2006 Table of Contents
1. Starksboro Website Details...... 2
2. Accessing the Administration Page...... 3
3. Updating Community Events & News on the Home Page...... 3
4. Town Calendar...... 5
5. Town Directory...... 6
6. Starksboro Gazette...... 8
2 Starksboro Website Details
ASP VBScript Site Microsoft Access Database
Hosting:
Company: 1&1 Internet Inc. www.1and1.com Plan: Microsoft Hosting Beginner - $2.99 per month paid semi-annually Account Access: https://admin.1and1.com/ Account Info: Celine Coon Town of Starksboro 3056 Route 116 Starksboro, VT 05487 Customer ID: 10313312 Contract ID: 8409158
FTP Access
Host: starksboro.org Username: u39887934
Web Designer: Scott Hamshaw 603-499-2620 [email protected]
3 Accessing the Administration Page
Any changes that you will need to make to the website concerning the community news, calendar, town directory, and Gazette issues can be done through the administration page. All changes made through the administration page are updated in real time.
1. To access the administration page for changing any changes to the website, go to the following web address: http://www.starksboro.org/admin/admin.asp
2. Once at the administration page, login using your username and password. This will bring you to the administration page where you will see a list of possible tasks.
Updating Community Events & News on the Home Page
Any events or news in Starksboro can be posted to the front page of the website using this feature. The following instructions provide the steps for adding and deleting community events and news to the website.
Adding Community Events and News
1. Click on Task #1--Edit Homepage from the Administration Homepage.
4 2. The list of events currently displayed on the homepage will be shown.
3. Click Add a News Item.
4. Fill in the news item with a description of the event and change the date if necessary. 5. Click Insert Record. 6. You will see your newly added record in the table. 7. Click on Administration Homepage to return to the task list.
Deleting Community Events and News
1. Click on Task #1--Edit Homepage from the Administration Homepage. 2. Click Delete next to the event that you wish to remove from the Homepage.
5 3. You will be asked to confirm that you wish to remove the item. 4. Click Delete to remove item. 5. Click on Administration Homepage to return to the task list.
Town Calendar
The Town Calendar has events from the annual town calendar printed in the Town Report.
Adding a New Calendar Item
1. Click on Task #2--Edit Calendar Events from the Administration Homepage.
2. A table of calendar events currently displayed on the website will be shown. 3. Click Add an Event to the Calendar. 4. Fill in the form with the event’s date, title, and description. Today’s date will automatically be filled in.
6 5. Click Insert Record. 6. You will see your newly added event in the calendar table. 7. Click on Administration Homepage to return to the task list.
Updating a Calendar Item
1. Click on Task #2--Edit Calendar Events from the Administration Homepage. 2. Click Update next to the calendar event that you wish to change. 3. Make any desired changes to the calendar event.
4. Click Update Record to update the calendar event. 5. Click on Administration Homepage to return to the task list.
Deleting Calendar Items
1. Click on Task #2--Edit Calendar Events from the Administration Homepage. 2. Click Delete next to the calendar event that you wish to remove from the website. 3. You will be asked to confirm that you wish to remove the event. 4. Click Delete to remove the event. 5. Click on Administration Homepage to return to the task list.
Town Directory
The Town Directory has contact information for individuals holding town positions listed in the Town Report.
Adding a New Contact
1. Click on Task #3--Edit Directory from the Administration Homepage.
7 2. A table of directory contacts currently displayed on the website will be shown.
3. Click Add a New Contact. 4. Fill in the form with name, position, phone number, and email.
5. Click Insert Record. 6. You will see your newly added contact in the table. 7. Click on Administration Homepage to return to the task list.
Updating Contacts
1. Click on Task #3--Edit Directory from the Administration Homepage. 2. Click Update next to the contact that you wish to change. 3. Make any desired changes to the contact.
8 4. Click Update Record to update the contact. 5. Click on Administration Homepage to return to the task list.
Deleting Contacts
6. Click on Task #3--Edit Directory from the Administration Homepage. 7. Click Delete next to the contact that you wish to remove from the website. 8. You will be asked to confirm that you wish to remove the contact. 9. Click Delete to remove contact. 10. Click on Administration Homepage to return to the task list.
Starksboro Gazette
The Starksboro Gazette should be uploaded monthly, each time a new issue is published. The following steps guide you from converting the Gazette from a Microsoft Word document to a PDF, ending in uploading the new issue to the website.
Preparing Gazette for Posting to the Website
1. Open the current issue of the Gazette in Mircrosoft Word 2. Click on File then Print. 3. Click in the first box and select PDF reDirect v2 as the printer.
9 4. Click OK. 5. The PDF reDirect screen will appear. Under Folders choose an appropriate place to save the file.
10 6. Choose a filename for the issue (EXAMPLE: GazetteMar06.pdf) 7. Click Save. 8. Then Exit. 9. You can now close Microsoft Word. 10. Open Core FTP LE 11. Click Connect on the dialog box that opens.
11 12. The current Gazette issue to be uploaded onto the website should be displayed on the left hand side of the screen. Click on the file.
12 13. Click the button with the blue arrow to upload the file. 14. Close Core FTP LE
Adding a Gazette Issue
1. Open Internet Explorer and go to the Administration Homepage. 2. Click on Task #4--Add Gazette Issue from the Administration Homepage. 3. A table of Gazette issues currently displayed on the website will be shown.
13 4. Click Add an Issue of the Gazette . 5. In the first box (GazFilename), type the file name of the issue including .pdf (EXAMPLE: GazetteMar06.pdf). This must be the same filename that was used in step 6 of the section above. If the names do not match then the link won’t work. (NOTE: If the link is broken, be sure to check that the names match). 6. In the second box (GazIssue), type the issue’s month and year (EXAMPLE: March 2006).
7. Click Add. 8. You will see your newly added gazette issue in the table. 9. Click on Administration Homepage to return to the task list. 10. Check to make sure that the Gazette link works from the town website.
Deleting Gazette Issues
1. Click on Task #4-- Add Gazette Issue from the Administration Homepage. 2. Click Delete next to the gazette issue that you wish to remove from the website. 3. You will be asked to confirm that you wish to remove the issue. 4. Click Delete to remove the issue. 5. Click on Administration Homepage to return to the task list.
Usernames & Passwords:
Website Administration username: Admin password: vt05487
1&1 Account Access username: 10313312 password: vt05487
14 FTP Access username: u39887934 password: 57bmmZHS
15