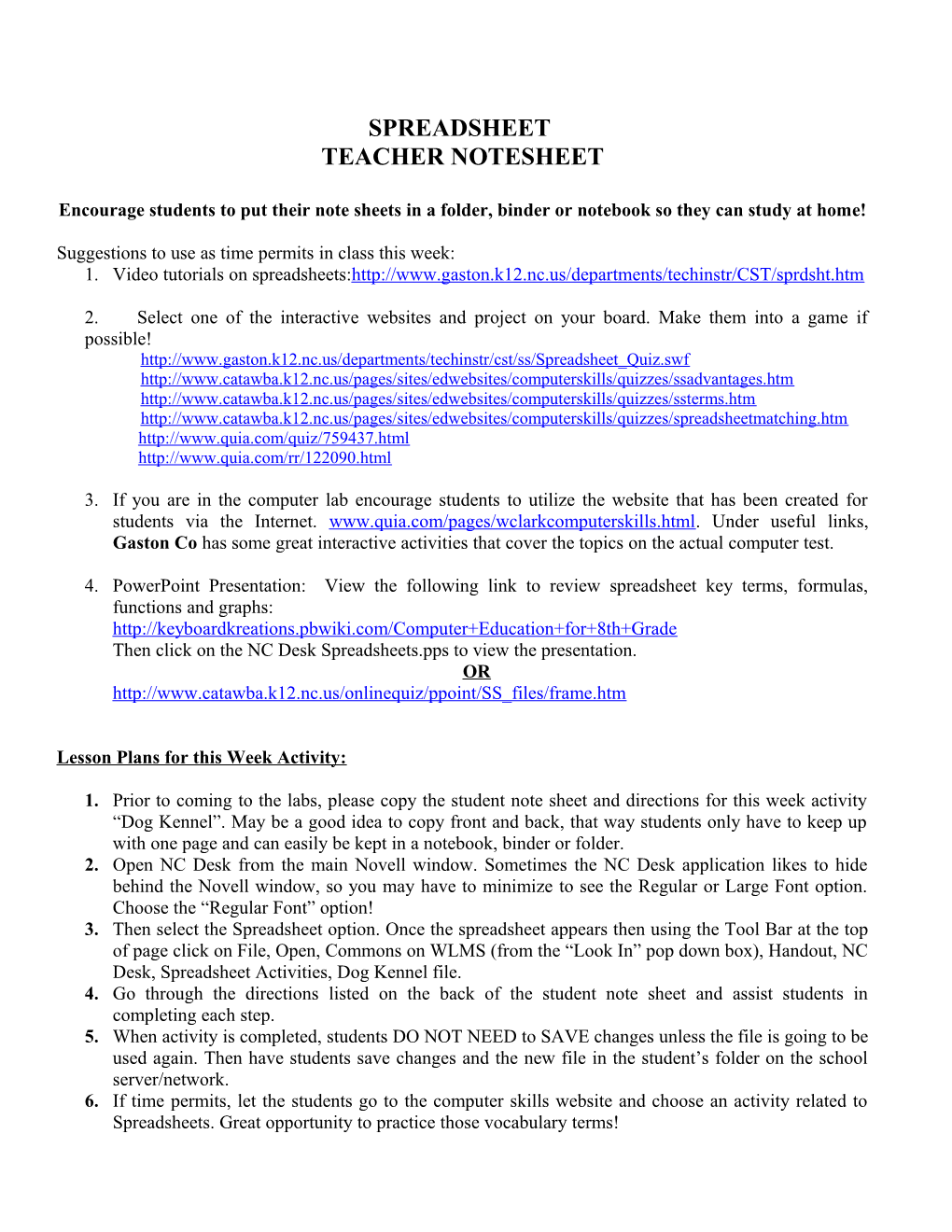SPREADSHEET TEACHER NOTESHEET
Encourage students to put their note sheets in a folder, binder or notebook so they can study at home!
Suggestions to use as time permits in class this week: 1. Video tutorials on spreadsheets:http://www.gaston.k12.nc.us/departments/techinstr/CST/sprdsht.htm
2. Select one of the interactive websites and project on your board. Make them into a game if possible! http://www.gaston.k12.nc.us/departments/techinstr/cst/ss/Spreadsheet_Quiz.swf http://www.catawba.k12.nc.us/pages/sites/edwebsites/computerskills/quizzes/ssadvantages.htm http://www.catawba.k12.nc.us/pages/sites/edwebsites/computerskills/quizzes/ssterms.htm http://www.catawba.k12.nc.us/pages/sites/edwebsites/computerskills/quizzes/spreadsheetmatching.htm http://www.quia.com/quiz/759437.html http://www.quia.com/rr/122090.html
3. If you are in the computer lab encourage students to utilize the website that has been created for students via the Internet. www.quia.com/pages/wclarkcomputerskills.html. Under useful links, Gaston Co has some great interactive activities that cover the topics on the actual computer test.
4. PowerPoint Presentation: View the following link to review spreadsheet key terms, formulas, functions and graphs: http://keyboardkreations.pbwiki.com/Computer+Education+for+8th+Grade Then click on the NC Desk Spreadsheets.pps to view the presentation. OR http://www.catawba.k12.nc.us/onlinequiz/ppoint/SS_files/frame.htm
Lesson Plans for this Week Activity:
1. Prior to coming to the labs, please copy the student note sheet and directions for this week activity “Dog Kennel”. May be a good idea to copy front and back, that way students only have to keep up with one page and can easily be kept in a notebook, binder or folder. 2. Open NC Desk from the main Novell window. Sometimes the NC Desk application likes to hide behind the Novell window, so you may have to minimize to see the Regular or Large Font option. Choose the “Regular Font” option! 3. Then select the Spreadsheet option. Once the spreadsheet appears then using the Tool Bar at the top of page click on File, Open, Commons on WLMS (from the “Look In” pop down box), Handout, NC Desk, Spreadsheet Activities, Dog Kennel file. 4. Go through the directions listed on the back of the student note sheet and assist students in completing each step. 5. When activity is completed, students DO NOT NEED to SAVE changes unless the file is going to be used again. Then have students save changes and the new file in the student’s folder on the school server/network. 6. If time permits, let the students go to the computer skills website and choose an activity related to Spreadsheets. Great opportunity to practice those vocabulary terms! Dog Kennel Spreadsheet Directions
Open NC Desk and choose “Editor”. From the menu bar select “File, Open, then using the “Look In” pop down box select the Commons on WLM folder, Handout, NC Desk, Spreadsheet, then the file titled “Dog Kennel”. Then complete the following tasks:
1. Sally is compiling a spreadsheet for the kennel’s owner, Kieran. Kieran wants to know the cost of keeping each dog while their owners are away. 1) Label column F “Total Cost.” 2) Change the cell type to be Header.
2. The dogs have some expenses that are only labeled Miscellaneous. Kieran wants to know which dogs cost him most due to their extra expenses. Sort column E to display the dog that has the greatest miscellaneous expenses at the top.
3. Kieran, the kennel owner, needs to determine the cost of maintaining the wellness of each animal. Use Autosum to calculate the “Total Cost” for each dog. This information should be placed in column F.
4. Kieran also needs to know the “Total Cost” of boarding all of the dogs. Enter a formula in cell F12 to determine the total cost for all of the dogs together.
5. Sally, the secretary needs to complete her reports. Kieran needs to know about how much is spent on food for each of the dogs. Enter a function in the most appropriate cell to calculate the average of the Food Bill column.
6. The kennel owner is curious to know which dogs cost the company the most money. Insert a function in the appropriate cell in row 14 to determine which dog eats the greatest amount while in the kennel. Be sure to only include Rows 2 through 10 in the function.
7. Kieran is also curious which animals are easiest to care for during their stay. Insert a function in the appropriate cell in row 15 to determine which dog’s veterinarian bill is the lowest. Be sure to only include Rows 2 through 10 in the function.
8. In order to determine where most of the food budget is being spent, create a pie chart of the food bills for all dogs. Title the chart “Food Bill.”
Dog Kennel Expenses Answer Key 1)
Students will select cell F1 and type the text. They will then use the Data function and select the Modify Cell Type command. Choose Header from the dropdown menu and select Apply. This will prevent the header from being combined with the data below when performing a sort. When the cell type becomes a Header, the letters are automatically capitalized. 2) Students will select column E by highlighting the heading and the following numbers or by clicking on the E. Then, students will click on the Sort Descending icon or select the Data menu, and the Sort Descending command from the menu bar.
3)
Students will select the data in columns B-E for each dog. Then, they will click on the Autosum Tool. This process will have to be done individually for each dog.
4)
Students will now create a formula to calculate the total expenses for all of the dogs. To create this formula, students should click in cell F12. Here they will enter an equal symbol (=) and follow it with SUM(F2:F10). One could enter =F2+F3+F4+F5+F6+F7+F8+F9+F10, but students need to be aware that F2:F10 is the correct and more efficient way to represent a range. The correct answer appears above the screenshot. Due to NCDesk, the answer is not shown as currency though the data used to arrive at the total was. This cannot be changed even by modifying the cell type of F12. 5) The students will need to select cell B13 first in order to tell NCDesk were the formula should appear. Then, select the function icon (fx) in order to access the dialogue menu containing functions. In this case, AVG or AVERAGE will be