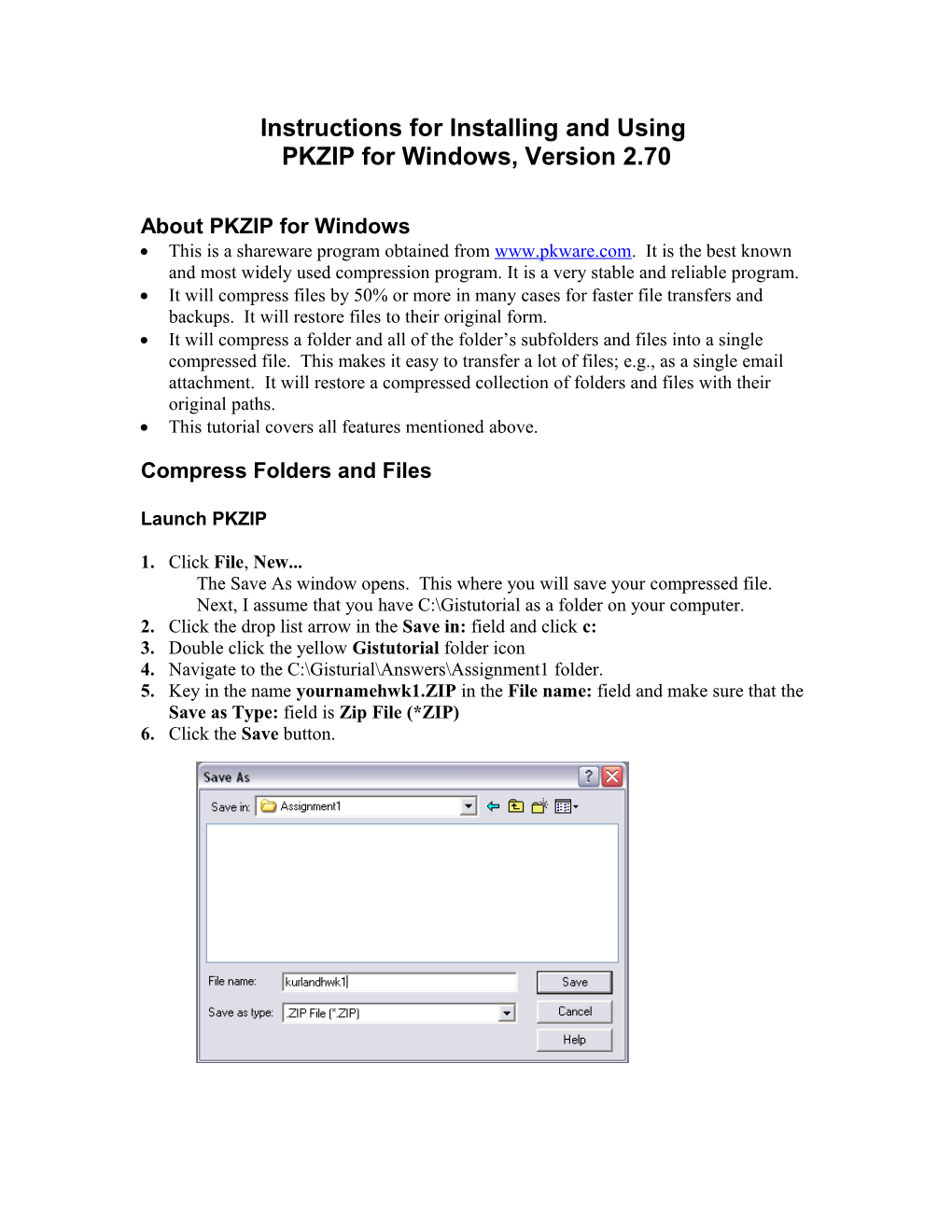Instructions for Installing and Using PKZIP for Windows, Version 2.70
About PKZIP for Windows This is a shareware program obtained from www.pkware.com. It is the best known and most widely used compression program. It is a very stable and reliable program. It will compress files by 50% or more in many cases for faster file transfers and backups. It will restore files to their original form. It will compress a folder and all of the folder’s subfolders and files into a single compressed file. This makes it easy to transfer a lot of files; e.g., as a single email attachment. It will restore a compressed collection of folders and files with their original paths. This tutorial covers all features mentioned above.
Compress Folders and Files
Launch PKZIP
1. Click File, New... The Save As window opens. This where you will save your compressed file. Next, I assume that you have C:\Gistutorial as a folder on your computer. 2. Click the drop list arrow in the Save in: field and click c: 3. Double click the yellow Gistutorial folder icon 4. Navigate to the C:\Gisturial\Answers\Assignment1 folder. 5. Key in the name yournamehwk1.ZIP in the File name: field and make sure that the Save as Type: field is Zip File (*ZIP) 6. Click the Save button. The Add Files window opens.
Add Original Files to the Compressed File
1. Double click the c: icon in the Directories panel 2. Highlight "C:\Gistutorial\Answers\Assignment1" as the directory. 3. Click the Add Directory button (this will add all files for this homework directory). 4. Click the Preferences button.
Preferences Settings
1. Click the following radio buttons: Compression Normal, Zip File Date Today’s date Path Information Full Path ****** Attributes, Retain attributes and Read Only, Miscellaneous, Include Subdirectories (Recurse) ****** ******Very important - be sure these are set correctly.
Be sure to choose “Full Path”
Be sure to choose “Include Subdirectoies”
2. Click OK 3. Click OK again. 4. Click the Done button when PKZIP is finished. 5. You should see a screen similar to the following: NOTE: If you do not see the full path name, you did not set preferences correctly. Extract Compressed Files
1. Launch PKZIP 2. Click File, Open… 3. Click the drop list arrow in the Look In: field and click on c: 4. Double click the yellow C:\Gistutorial\Answers\Assignment1 folder.
5. Click the pkzip file with your name. 6. Click Open The directory of all compressed files in the .zip opens. You can restore all or selected files. You will restore all, with the original paths for folders and files.
7. Click Extract, Extract Files… 8. Change the Extract To location to c: PKZIP has stored the path with your compressed file, so that you only need to direct PKZIP to c: and NOT to C:\Gistutorial
9. Click the Preferences button 10. Make sure that the Create Directory check box is clicked on 11. Click OK 12. Click Extract. The original files are restored to C:\Gistutorial\Answers\Assignment1. 13. Close PKZIP
End of Tutorial Download a Free Copy of PKZIP PKZIP is already installed on all Heinz School computers. You can download the following shareware files for your own personal computer uses.
1. Use My Computer to create a new folder; e.g., c:\Pkzip270, to install PKZIP 2.70. 2. Launch your Web browser and go to the site www.pkware.com 3. Click the Download Shareware link 4. Click the PKZIP 2.70 for Win32 link (PKZIP 2.70 for Windows 95/98/2000/NT (32-bit version): 5. Click Download PKZIP 2.70 for Windows (1,067,555 bytes)* 6. Navigate to c:\pkzip270 in the Save As… window and click OK. 7. Save the file name as PK270WSP.EXE 8. After downloading is completed, close your browser 9. Navigate to c:\Pkzip70 and double click the file PK270WSP.EXE (blue icon) to install PKZIP 10. Drag the blue PKZIP icon to your desktop to create a shortcut to PKZIP