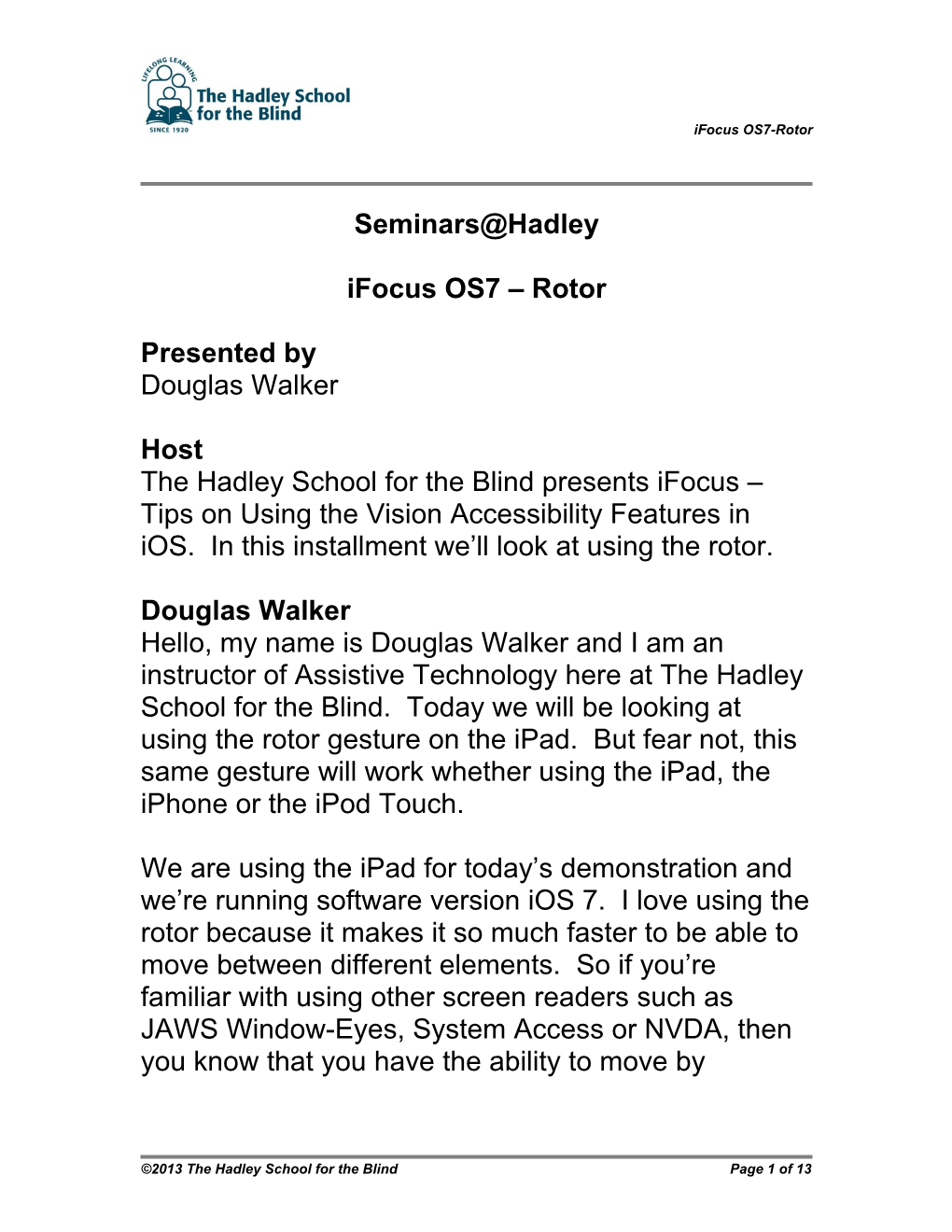iFocus OS7-Rotor
Seminars@Hadley
iFocus OS7 – Rotor
Presented by Douglas Walker
Host The Hadley School for the Blind presents iFocus – Tips on Using the Vision Accessibility Features in iOS. In this installment we’ll look at using the rotor.
Douglas Walker Hello, my name is Douglas Walker and I am an instructor of Assistive Technology here at The Hadley School for the Blind. Today we will be looking at using the rotor gesture on the iPad. But fear not, this same gesture will work whether using the iPad, the iPhone or the iPod Touch.
We are using the iPad for today’s demonstration and we’re running software version iOS 7. I love using the rotor because it makes it so much faster to be able to move between different elements. So if you’re familiar with using other screen readers such as JAWS Window-Eyes, System Access or NVDA, then you know that you have the ability to move by
©2013 The Hadley School for the Blind Page 1 of 13 iFocus OS7-Rotor different elements such as form fields, headings and links and buttons and all kinds of other elements.
So the rotor gesture gives you the ability to do just that. The rotor is part of the VoiceOver screen reading software which is built right into Apple’s operating system. So now as long as you have VoiceOver running, rotor is always running in the background and you always have access to it, that is, if you know the rotor gesture.
Now the rotor is going to change depending upon which application we’re accessing. For instance, you’ll have different elements available in Safari than we do, say, Notes. And we’ll look at both those apps in just a bit and learn how to move by different elements.
So how do we access the rotor? Well, we have the rotor gesture. To me it’s Apple’s most innovative gesture. Apple likes to say it’s like turning a knob; however, you don’t see many knobs anymore. You see a lot of switches and buttons and stuff like that but not many knobs. So I like to describe it like opening a bottle or a soft drink cap. Turning it clockwise moves you forward through elements and turning counter-clockwise moves you backwards through the different elements.
©2013 The Hadley School for the Blind Page 2 of 13 iFocus OS7-Rotor
So I’m going to show you how that works. I’ll put my hand right on the screen. You have like two fingers and you’re going to use those two fingers and it really is like turning a knob or turning a bottle top here. So I’m going to place my finger on the screen and I’ll start turning it first of all, I’ll turn it clockwise. Alright, so I can only reach my wrist so far so you have to lift your hand and sort of move back and start over again and it’ll pick up from where you left off. So I’ll go ahead and put it back on the screen here and turn it some more.
Alright so visually what you see is like a knob turning, a little dark spot appears with a knob, a picture of a knob in it and it sort of turns and it lists the elements above it and which it is pointing to there. So if you pass one you can always go back by moving your writs counter-clockwise or by moving your fingers counter-clockwise. Again, I place two fingers on the screen and I’m sort of rotating them like I’m turning a knob here so I’ll move backwards and you hear these different elements listed.
Once you’ve picked an element you can then navigate by that element by flicking up or down to move by that element. Alright so we’ll begin by moving to our Notes app and we’ll see how to move
©2013 The Hadley School for the Blind Page 3 of 13 iFocus OS7-Rotor by different elements here. So I’ll go ahead and I have my Notes app in my top right here so I will double-tap on that to activate it and launch our Notes. So I’m going to let the note be read; I’ll go ahead and double-tap to start editing.
Alright so I’m going to double-tap anywhere on the screen to move my insertion point or my cursor to the very top of this page here so I’ll just double-tap and that moved it to the start. If I double-tapped it again it would move it to the end so that’s how you can quickly jump to the beginning or the end.
So I’m going to activate the rotor now by using my rotor gesture and we’re going to find words in my rotor and we’ll start moving by words. I’ll show you how this works. And there it is. Alright so it was pointing towards the words, the little knob was, so here we are at words. So now if I flick down I can move forward through these words and if I click up, I can move backwards through the words.
So “rotor demonstration” are our first couple of words there. So when I flick down it’s going to be at the end of the word “rotor,” and there I am. And the word that’s being spoken is highlighted up here on the page that’s visually what you see so little boxes around the word there so I’ll flick down again and now I’m at the
©2013 The Hadley School for the Blind Page 4 of 13 iFocus OS7-Rotor end of the word “demonstration” and I’ll flick again. I’m flicking every time you hear it change and you hear a little click to let you know it’s…
So that’s how you move by words and we’re at the end of the word “test” and if I flicked it up, I’ll be at the beginning of the word “test” and we’ll start flicking up to move back to the beginning. And you hear that sound once you’ve either reached the beginning which I have cause I’m flicking up or the end of the document there so that’s how you move by words. So if you’re wanting to edit and move around you would go into your rotor and just decide if you want it to move by words, lines or characters so let’s do this. Let’s move by characters now. I want to show you a couple of cool things here.
I’ll go back to the left. You start knowing where your different elements are within the rotor so you’ll know which way to either go counter-clockwise or clockwise to find what you’re looking for. So characters – as I flick down you’re going to hear each letter spoken and then if I stop you’ll hear the phonetic of that letter so you’ll know exactly what that letter is. Whether it’s a B or a V can sometimes be hard to understand. You’re also going to hear any spaces that are in the text here.
©2013 The Hadley School for the Blind Page 5 of 13 iFocus OS7-Rotor
So I’ll start flicking down and you heard the phonetic cause I stopped on the letter R and then we’ll hear the space and then we’ll stop on the letter D and it tells whether it’s a capital or not as well. So I’ll go backwards and it’ll be at the beginning of the letter D. So we’ll start flicking back up to move back to the beginning and there we are at the beginning because you heard that sound that tells us that we are at the beginning of the document.
So it’s fairly easy to do and we’re back up to the top of the document. So let’s move by lines now so I’ll choose lines from my rotor. So there we are at lines and now I can move by lines so we’ll read each line. Now it’s not going to read each sentence but it’ll read each line as we move down. So I’ll flick down and it’ll read this first title here. And that’s all I had on that line so we’re at the end of that line and I’ll flick down again.
Alright so I’ll flick down again; I’ll flick down again – there’s a blank line there and we’re at the end now. So I can quickly jump to the top by double-tapping anywhere. And my insertion point is back at the start of the page. So it’s as easy as that. You can start moving through the document by lines and you find a line that maybe has a misspelling in it, choose words, move to the word that you need to correct and move
©2013 The Hadley School for the Blind Page 6 of 13 iFocus OS7-Rotor by characters to find out what needs to be corrected. And so that’s how you would use the rotor to navigate through a document. And this is gonna work whether you’re in a text message or an email or any other thing that involves using text.
Alright so now let’s go ahead and move to Safari which is Apple’s web browser and we’ll see how to move by different elements such as headings, links and form controls. So we’ll go ahead and exit this by tapping the home button at the bottom of the screen. Okay so there we are on the desktop again. I know that my Safari is in the bottom, left-hand corner of the page here so I’ll go ahead and double-tap to open it and we’ll launch Safari here.
Now I like to make sure that we’re at the top of the page so I always do a two-finger swipe up and then a two-finger tap to pause because a swipe up gets us to the top but it starts reading from the top so I’ll flick up and pause it by touching it once with two fingers there. My theory is that you have to know where you are to know where you’re going so you need to know we’re at the top of the page so we know that we can start moving down through the page by the different elements.
©2013 The Hadley School for the Blind Page 7 of 13 iFocus OS7-Rotor
Alright so I’m going to start picking headings to move by on this page so I’m going to go through my rotor and we’re going to find headings in my rotor so I’ll start turning through the rotor here. There it is – I passed it. I passed it and had to go back to it cause I knew that links came after headings. So when I heard links I backed it up to the headings there. So now if I flick down I’ll start moving by headings on this page so I can do that by flicking down and here we go.
Alright so Seminars@Hadley is our first heading on the page. And if you haven’t been to Seminars@Hadley, you’re gonna want to go there and we have all kinds of wonderful seminars that you can be involved in from technology to cooking to oh my goodness, just a wealth of different types of seminars that you can learn. And they’re also archived so if you happen to miss one of our live seminars, you can always go and check out our archived seminars which are posted on the Hadley website.
Okay now let me flick down and we’ll move through more headings here. I keep flicking down and there’s another heading there; I keep flicking down. Now it made that same sound – that bump sound – but we hit the bottom of the page. So I’m going to flick up
©2013 The Hadley School for the Blind Page 8 of 13 iFocus OS7-Rotor with two fingers and pause it so we know we’re at back at the top of the page.
Now we’ll start moving by links on this page. So I’m going to go back to my rotor and I’ll go clockwise and there it is. And there are 44 links and it didn’t announce how many headings were there as well. I may have missed that but it also tells you how many headings and how many links once you find them on the page.
So I’m gonna start flicking down and we’ll start moving by links on the page. Alright so this is how you move by links on the page. Alright cool, so that’s how you move by links on the page. Now let’s get us back to the top of the page and we’ll show you how to move by form fields here. Pause that and there’s form controls and there are six on this page so what I’ll do is I’ll start flicking down and we can move by these form controls.
These are things like buttons and edit fields and stuff like that so I’ll go ahead and flick down. We’ll see if we can find the first one. Alright, so we could double- tap inside that; a key word would appear; you could put your email address in this form field and sign up for Hadley’s eConnect, that way you could stay connected to Hadley and find out about any seminars
©2013 The Hadley School for the Blind Page 9 of 13 iFocus OS7-Rotor or any new videos and stuff like that that are coming up.
Alright so let’s flick down to find the next form control. Now of course you’ve landed on a button after that; you could then double-tap on that button and be signed up there. So that’s how you move by headings, links and form controls on a web page and that’s pretty easy to do.
So let’s choose containers from this. This is sort of a different way to move through an app and you probably haven’t seen this in any other web browser; it’s sort of specific to the… There’s containers right there. Alright, so what containers does is it allows us to move through important places or what these apps deem important places within the application. So I think there are a couple of containers places to move. So I’m going to flick up and we’ll see.
So that brought us to the very top of the page here so that’s an easy way to get to the top of the page. I’ll flick up again. So that moved us right to the bookmarks bar in case we wanted to go to our bookmarks and then we’ll flick up again and that placed us all the way at the top of the app on our back button in case we wanted to move back to the previous webpage there. So containers is not always
©2013 The Hadley School for the Blind Page 10 of 13 iFocus OS7-Rotor the same in every application but it allows you to jump to important places within an app and that’s found within the rotor there.
Alright so I’m going to go ahead and close Safari and we’ll return to the desktop here and I’ll tell you about a couple more other cool elements here. So I pushed the home button there. Alright, so we’re back on our home page, back on the desktop here and I want to show you a couple of other elements that you can add to the rotor.
Now you might want to check out our accessibility videos to see exactly where you add these to the rotor but these things have to be added through the settings in our accessibility settings. So you go to the rotor area to add some of these elements and the language area to add another one of these elements so let me go ahead and show you this. But once you’ve added them, they’re going to show up in the rotor so I’ll go ahead and turn the rotor here and I want to head over to language is one of them.
So this is really cool. So once you go to the language area under your settings within accessibility, you can add different languages there. So if you get tired of hearing the U.S. default language, you can always flick down then and choose between some of the
©2013 The Hadley School for the Blind Page 11 of 13 iFocus OS7-Rotor languages that you’ve selected. So I’ll flick down and that’s the default language; flick down again and there’s Australian English – I love the way that sounds. I’ll flick again and there’s Spanish. Probably good that I not stay under Spanish because I don’t speak Spanish but… There’s hundreds of different languages it seems. There’s not hundreds but there’s a bunch of different languages – German, French – all kinds of different languages that you can choose from and different dialects as well. So you’ll want to go there and check that out – it’s a lot of fun.
Also you can add speech rate and I’m going through the… There it is. So if you go to the rotor settings under accessibility you can go and select speech rate under there. So that allows you to speed up your voice by flicking up and to slow it back down by flicking down. So those are different elements that can be added and can make it really handy to be able to quickly speed it up or quickly slow it down and do other really cool things like that.
And that’s pretty much how to use the rotor gesture and the different apps and how the elements change within the different apps. It really is a great tool and hopefully it will help you speed up your navigation through different applications.
©2013 The Hadley School for the Blind Page 12 of 13 iFocus OS7-Rotor
Again my name is Douglas Walker and I am an instructor of Assistive Technology here at The Hadley School for the Blind. Take care and I’ll see you next time.
Host For more from the iFocus Series along with many other topics of interest to individuals with vision loss, visit the Seminars@Hadley page at The Hadley School for the Blind website, www.hadley.edu.
©2013 The Hadley School for the Blind Page 13 of 13