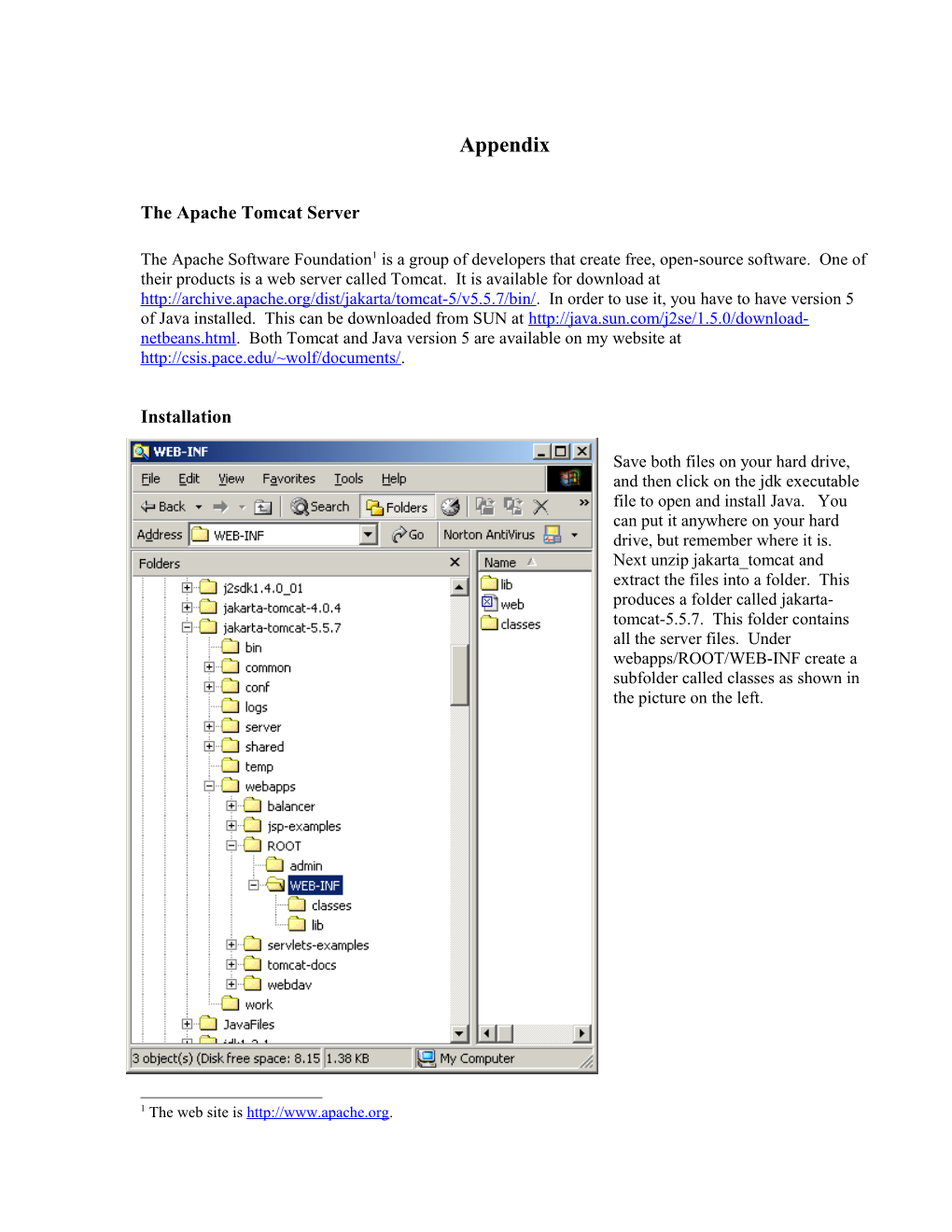Appendix
The Apache Tomcat Server
The Apache Software Foundation1 is a group of developers that create free, open-source software. One of their products is a web server called Tomcat. It is available for download at http://archive.apache.org/dist/jakarta/tomcat-5/v5.5.7/bin/. In order to use it, you have to have version 5 of Java installed. This can be downloaded from SUN at http://java.sun.com/j2se/1.5.0/download- netbeans.html. Both Tomcat and Java version 5 are available on my website at http://csis.pace.edu/~wolf/documents/.
Installation
Save both files on your hard drive, and then click on the jdk executable file to open and install Java. You can put it anywhere on your hard drive, but remember where it is. Next unzip jakarta_tomcat and extract the files into a folder. This produces a folder called jakarta- tomcat-5.5.7. This folder contains all the server files. Under webapps/ROOT/WEB-INF create a subfolder called classes as shown in the picture on the left.
1 The web site is http://www.apache.org. The Environment Variables
Next set the environment variables. These are found in Settings/Control Panel/System/Advanced. Click on Environment Variables/New and enter the locations for both your Java and your Tomcat files. The first is listed under JAVA_HOME and the second under CATALINA_HOME.
Configuring Tomcat
Configuring this version of Tomcat is relatively easy. Edit the file, context.xml, in the conf directory. Change the line
Version 5 is configured initially to listen on port 8080. You can leave it as 8080, or you can change it to 80, the standard port for http. To change it, edit the file, server.xml, in the same conf directory. Find the number 8080 and change it to 80. This is in a section near the top that reads as follows:
The first modification above will allow you to recompile servlets while the tomcat server is open. This is helpful when developing a project but unnecessary when the project is completed. The second change means that the port number does not have to be mentioned in the HTML form, since the browser defaults to port 80.
Using Tomcat as a Standalone Server
Tomcat is a full server and can serve multiple clients on a machine connected to the Internet. But for development work it is useful to run it as a standalone server on a single machine. The IP (Internet Protocol) address for the local machine is 127.0.0.1. It is usually referred to as the localhost. It is set the same way as the other environment variables. In an HTML form you can either use localhost or its equivalent, 127.0.0.1.
The server can be started and stopped using the startup and shutdown batch files in Tomcat’s bin directory. Double click on the startup file or create a shortcut to the startup file on your desktop and click on that. Either way starts the server.
Once the server has been started, you can access the Tomcat web page using any browser. The URL is http://localhost:8080/. (If you changed the port to 80, the URL is just http://localhost/.) If everything was set up correctly, you will see the main Tomcat web page with the logo below.
You can browse the page and look at the examples and notes. To stop the server, either click on shutdown.bat or as before create a shortcut to it and use that. Do not close the console window that Tomcat brings up. If you shut down the server correctly, the window will close by itself.
Configuring the IDE, JCreator
If you are using JCreator to develop Java servlets, it has to be configured so that it can find all the packages needed. Java servlets must import javax.servlet and javax.servlet.http. These are contained in the file, servlet.jar. You can download it from http://csis.pace.edu/~wolf/documents/. It should be saved in a subfolder of the Java folder. The preferred folder is jre/lib/ext, shown in the screen shot below. The IDE, JCreator, can be configured by going into Configure/Options/JDK Profiles. Select the compiler, here JDK version 1.5.0_01, and then Edit. Click on Add/Add Package and then navigate to the folder where you stored servlet.jar. When you click on servlet.jar, it will be added to the JCreator classpath. When done, it should look similar to the screen on the left. Once this is done, you should be able to use JCreator to develop your web applications.
References
1. Marty Hall, Configuring and Using Apache Tomcat, http://www.coreservlets.com/Apache-Tomcat-Tutorial/. 2. Karl Moss, Java Servlets Developer’s Guide, McGraw-Hill/Osborne, 2002.