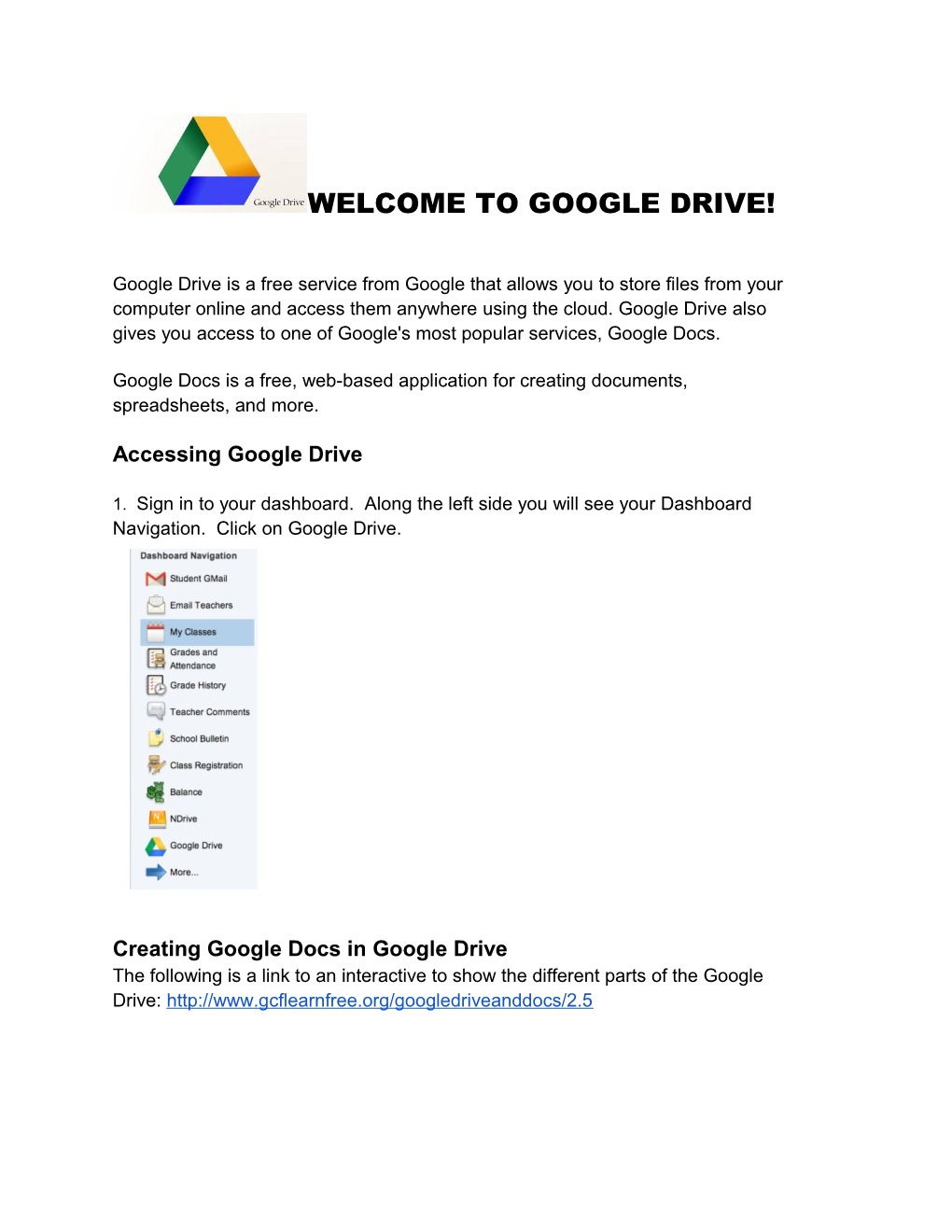WELCOME TO GOOGLE DRIVE!
Google Drive is a free service from Google that allows you to store files from your computer online and access them anywhere using the cloud. Google Drive also gives you access to one of Google's most popular services, Google Docs.
Google Docs is a free, web-based application for creating documents, spreadsheets, and more.
Accessing Google Drive
1. Sign in to your dashboard. Along the left side you will see your Dashboard Navigation. Click on Google Drive.
Creating Google Docs in Google Drive The following is a link to an interactive to show the different parts of the Google Drive: http://www.gcflearnfree.org/googledriveanddocs/2.5 To create a new Doc:
1. Click on Create button and select type of document you want to create. The new document will open in a new tab in the browser.
2. Rename document by selecting “Untitled Document.” Give your document a new name and click OK.
3. Begin working on your new document.
4. Changing fonts, size, color, creating bulleted lists, and other formatting tools can be done from the menu bar, just like in Word.
5. Google Docs automatically saves your work as you go, so you don’t need to manually save. However, you can create folders in which to place your Docs.
Creating Folders 1. From your Google Docs home page, be sure that you are in “My Drive.”
2. Click on the new folder icon (it is a picture of a folder with a plus sign). 3. The “New Folder” pop up box will appear on the screen.
4. Give your New Folder a name. Click Create. You will want to repeat these steps to create folders for all of your classes.
5. You will now see your new folder
Placing Docs in Folders 1. Be sure you have clicked on “My Drive.” 2. You will see your folders and files listed. To move a file into a folder, just click the file and drag it over the chosen folder.
Deleting Files and Folders
1. Click on the folder that contains the files and/or folders you wish to delete. 2. Check the box of the file or folder you want to delete and then click the garbage can.
Uploading Files to Google Drive Note: Conversion isn’t always perfect depending on the level of formatting used in the original, for example, some fonts or formatting in Word will not translate to Docs.
1. Select upload button 2. Select files or folders from menu bar
3. Locate the file in the computer and click open
4. Check upload settings a) Check the first box if you wish to convert some types of files into Google Docs format. After the files are converted, you will be able to edit them. Remember, some of the formatting from your original file may be left out of the converted version
b) Check the second box if you want PDF and image files to be converted into text documents. Again, note that the converted docs may contain errors.
c) Check the third box if you would like to review these settings each time you upload a new file. We recommend that you do check this box, so that you can always choose the best settings for the file you're uploading.
5. Once the file has been uploaded, it will appear in your Google Drive
Sharing and Collaborating with Google Docs
Google Docs can be shared to allow multiple people to edit the same file, allowing for real time collaboration. The following is an interactive link about collaboration: http:// www.gcflearnfree.org/googledriveanddocs/6.4
1. Locate and select the file you wish to share.
2. The file action buttons will appear at the top of the page. Click the Share button.
3. The Sharing settings dialog box will open. In the Add people: box, type the email addresses of the people you'd like to share the file with. As you begin to type addresses will appear that you can select.
4. Click the drop-down arrow next to each person's name to decide whether they can edit, comment on, or just view the file. Remember, only files in Google Docs format can be edited online by different people.
5. If you'd like, you can add a message that will be emailed to the people you share the file with. You might use this message to explain the file, or let them know why you're sharing it with them. 6. Click Share & save. Your file will be shared. Whenever you share a file, that file will be marked as Shared on your Google Drive.
Printing Google Docs There are three ways to print a Doc:
1. Clicking the Print button .
2. Using the keyboard shortcut Ctrl+P (Windows users) or Command+P (Mac Users).
3. Clicking the File drop-down menu and selecting Print. 4. Docs creates a PDF file of items to print. The PDF print dialog box will open. In the PDF Print dialog box you can set your print options for number of copies, page size, orientation, and more.
5. Click Print to send the file to the printer.
6. If you use Google Chrome as your internet browser, the process will be slightly different. Clicking Print will make a Print dialog box appear rather than a PDF file to download.