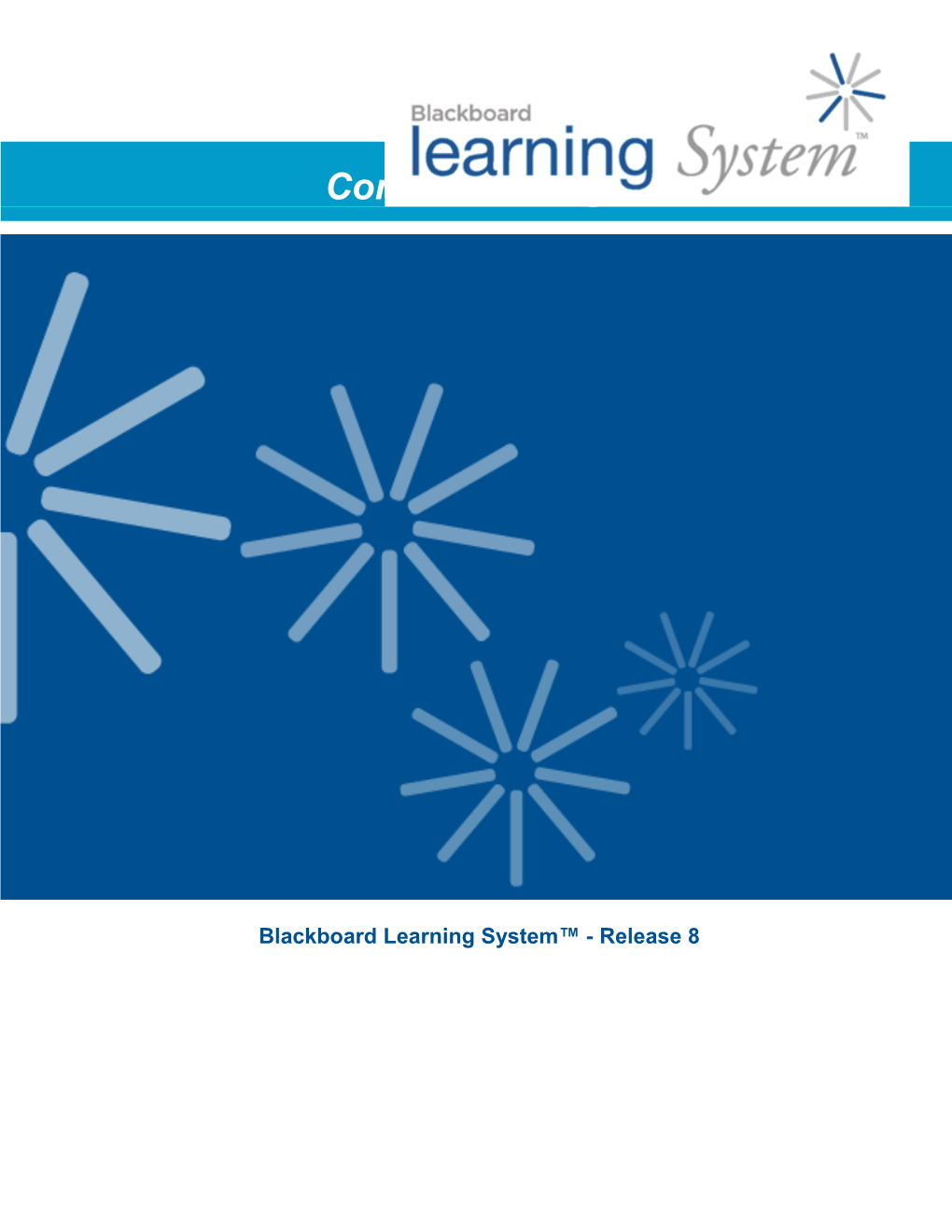Communicating with Students
Blackboard Learning System™ - Release 8 © 2007 Blackboard Inc.
All rights reserved.
The content of this manual may not be reproduced or distributed without the express written consent of Blackboard Inc. Users acknowledge that the manual, and all copyright and other intellectual and proprietary rights therein, are and at all times shall remain the valuable property of Blackboard and its licensors, or their respective successors or assignees. Users agree to respect and not to alter, remove, or conceal any copyright, trademark, trade name, or other proprietary marking that may appear in the manual.
Blackboard, the Blackboard logo, Blackboard Academic Suite, and Blackboard Learning System are either registered trademarks or trademarks of Blackboard Inc. in the United States and/or other countries.
© 2007 Blackboard Inc. 2 Communicating with Students Table of Contents
WORKSHOP OVERVIEW...... 4 Roadmap...... 5 THE STUDENT EXPERIENCE...... 6 Viewing Announcements...... 7 Viewing the Syllabus...... 8 Viewing the Calendar...... 9 Viewing Course Tasks...... 10 Accessing the Roster and Homepages...... 11 Finding Staff Information...... 13 Sending Email...... 14 Sending Messages...... 18 Using Tools Across Courses...... 22 REAL-TIME COMMUNICATION...... 23 Participating in Chat Sessions...... 24 Sending Private Messages...... 27 Viewing Chat Recordings...... 29 About the Instructor Interface...... 31 Creating Chat Sessions...... 32 Modifying Participant Roles...... 34 Managing Sessions...... 35 Recording Sessions...... 36 Best Practice: Chat for Academic Purposes...... 38 KEEPING STUDENTS INFORMED...... 39 Adding Announcements...... 40 Adding the Syllabus...... 45 Adding Syllabus Lessons...... 49 Best Practice: Customize the Online Syllabus...... 51 Adding Events to the Calendar...... 52 Adding Tasks...... 54 Adding Staff Information...... 57 WORKSHOP WRAP UP...... 59 Spotlight on Your Course...... 61 Resources...... 62
© 2007 Blackboard Inc. 3 Communicating with Students WORKSHOP OVERVIEW
Researchers havve found when instructors use communication tools in online courses, student motivation and participation increase. Each student can view other students’ comments and learn through the exposure to different perspectives. This benefits students because they can combine new opinions with their own, and develop a solid foundation for learning. Frequent communication and information from the instructor can also enhance student success and retention. Blackboard® offers a wide variety of communication tools allowing students and faculty to share information and communicate, either synchronously (in real-time) or asynchronously (not at the same time). This workshop provides a hands-on introduction to many of these tools, offering instructors ways to extend a sense of community beyond the traditional classroom. In this workshop, you will learn how to use the Syllabus, Announcements, Calendar, and Tasks tools to provide students with critical course information. Students and instructors can share information about themselves using the Homepage and Staff Information page. You will also learn to use the Email and Messages tools to send messages to course members. For times when real- time communication is required, such as a brainstorming session, you will learn to use the Chat tool. First, you will experience the tools as a student to familiarize yourself with how they will appear to your students. Then, you will move to the instructor perspective and learn how to create and manage content in each tool.
© 2007 Blackboard Inc. 4 Communicating with Students WORKSHOP OVERVIEW r o a d m a p
The Student Experience View course information: The Syllabus and Announcements tools provide critical course information, due dates, and updates
Stay informed and on track: Access the calendar for important dates and reminders, and the Tasks tool for a prioritized list of tasks to be completed
Get to know each other: Use the Roster, student Homepages, and Staff Information page to learn about course members
Communicate with each other: Learn to use Blackboard’s Email and Messages tools
Access information for all courses: From the My Institution tab, students can access announcements, calendar entries, and task lists for all their courses, as well as create personal calendar and task entries
Real-Time Communication Participate in a chat session: Send messages, view chat recordings, and learn about the participant roles
Create and manage chat sessions: Learn to create new sessions, modify roles, record and end sessions, and explore tips for effectively using chat for academic purposes
Keeping Students Informed Provide news and reminders: Learn how to create announcements containing text and course links, and how to order announcements
Syllabus basics: Use the Syllabus tool to upload or build a syllabus, and customize it to fit the online environment
Add calendar events and course tasks: Keep students on track by posting due dates and reminders
Provide instructor information: Learn to add your instructor profile and folders for guest lecturers
© 2007 Blackboard Inc. 5 Communicating with Students THE STUDENT EXPERIENCE
In this section, we will explore course information and communication tools from the student perspective. Students have a lot of dates and information to keep track of, including course requirements and resources, instructor information, group and class meeting dates, and due dates. Blackboard® offers a number of tools to help students stay informed as the course progresses. After we cover the course information tools, we will turn our focus to tools allowing asynchronous communication between student and instructor. Experiencing each of these tools from the student perspective will provide some context for the decisions you make for your course and the discussions you have with your students.
Learning Outcomes
After completing this section, you’ll be able to:
view course announcements
access the course syllabus
consult the course calendar
access a list of prioritized tasks
share information about yourself and get to know other students and the instructor
send messages to course members using the Email and Messages tools and identify the differences between the two mail tools
use tools and access information for all courses from the My Institution tab
© 2007 Blackboard Inc. 6 Communicating with Students THE STUDENT EXPERIENCE vi e w i n g a n n o u n c e m e n t s
The Announcements tool is often used by instructors to communicate important, time-sensitive information. For instance, as an instructor, you may use announcements to provide:
corrections and clarifications of materials
assignment due dates or exam schedules
reminders or helpful tips for success
As the default opening page, the Announcements page is typically the first screen students see when accessing the course. If not, students may access the Announcements page from:
the Announcements link on the Course Menu
Communication on the Tools Panel
Figure 1.1
StudentsStudents cancan viewview allall announcements,announcements, oror limitlimit theirtheir viewview toto thethe currentcurrent weekweek oror monthmonth
Figure 1.2
© 2007 Blackboard Inc. 7 Communicating with Students THE STUDENT EXPERIENCE vi e w i n g t h e s yl l a b u s
The online syllabus can be a one-stop spot for students to find the most important information they need to succeed in their course. The syllabus typically includes:
course description and learning objectives
instructor contact information and office hours
a course outline, which may include important dates
course and institution policies
a list of required texts and recommended reading
class participation requirements and grading criteria
Students access the syllabus from a Content Area on the Course Menu. Although in our example, the Content Area is actually named Syllabus, the instructor can add the syllabus to any Content Area. For example, the syllabus might be added to a Getting Started or Course Information Figure 2.1 Content Area.
The syllabus can be: created within the Blackboard Learning System™ (Figure 2.2) uploaded to the course. For instance, the instructor could upload an StudentStudent viewview ofof aa syllabussyllabus existing PDF file. createdcreated inin thethe BlackboardBlackboard LearningLearning SystemSystem
Figure 2.2
© 2007 Blackboard Inc. 8 Communicating with Students THE STUDENT EXPERIENCE vi e w i n g t h e c a l e n d a r
Students can consult the Calendar to see events the instructor has added, such as:
reminders of course meetings and chat sessions
due dates for assignments and projects
suggested milestones to help keep students on track
Students access the calendar from Course Tools. Only the first 11 characters of the event title appear on the calendar. Click the link for details.
Figure 3.1
SelectSelect thethe tabstabs toto viewview eventsevents forfor thethe day,day, week,week, month,month, oror yearyear
ClickClick aa calendarcalendar eventevent toto viewview detailsdetails
Figure 3.2
Figure 3.3
© 2007 Blackboard Inc. 9 Communicating with Students THE STUDENT EXPERIENCE vi e w i n g c o u r s e t a s k s
The Tasks tool lists tasks the instructor has identified. For example, the instructor may create a list of tasks for the term or for a project. Students can use this list to keep themselves on track and may be required to report their status for each task. Students can modify the status of each task from Not Started to In Progress to Completed.
Students access Tasks from Course Tools.
Figure 4.1
ClickClick aa tasktask toto viewview thethe descriptiondescription ClickClick toto updateupdate thethe statusstatus ofof thethe tasktask
Figure 4.2
Figure 4.3
© 2007 Blackboard Inc. 10 Communicating with Students THE STUDENT EXPERIENCE a c c e s s i n g t h e r o s t e r a n d h o m e p a g e s
Students can use the Roster tool to access information about their fellow classmates. The roster is a list of the students enrolled in the course, with links to their homepages. Click a student’s name to see if they have created a homepage. The Homepage tool is a secure way for students to share information about themselves. Homepages are saved within the Blackboard Learning System and can only be accessed when students are logged in to the class.
To Access the Roster To access the Roster tool, click the Communication link.
Figure 5.1
ClickClick ListList AllAll toto displaydisplay allall students,students, oror searchsearch forfor specificspecific studentsstudents
Figure 5.2
StudentStudent namesnames willwill appearappear 2020 toto aa page.page. ClickClick aa namename toto seesee ifif thethe studentstudent hashas createdcreated aa homepage.homepage.
Figure 5.3
ThisThis studentstudent hashas uploadeduploaded anan imageimage toto herher homepagehomepage
Figure 5.4
© 2007 Blackboard Inc. 11 Communicating with Students To Build a Homepage To access the Homepage tool, click the Course Tools link. Students enter information into the fields and the homepage is then formatted for them. Students can also upload an image and include the addresses of three favorite websites.
Figure 5.5
ForFor bestbest display,display, imagesimages shouldshould bebe sizedsized toto 150150 byby 150150 pixelspixels
Figure 5.6
a s k D r . C
Building Homepages
Q: How can I encourage my A: You might consider creating a kick-off students to create homepages? assignment requiring students to create their homepages. This also allows students to learn more about each other and creates a sense of community from the beginning of the course.
© 2007 Blackboard Inc. 12 Communicating with Students THE STUDENT EXPERIENCE f i n d i n g s t a f f i n f o r m a t i o n
From the Staff Information page, students can view the instructor’s contact details, office hours, and other personal data. They can also learn about teaching assistants and upcoming guest speakers. Students access Staff Information from the Course Menu.
Figure 6.1
Figure 6.2
h a n d s - o n a c t i vi t y s
From your Student Course, perform the following tasks: t u d Access the course announcements, and click the tab displaying all course announcements. e n From the Calendar, access an event to view its description. t
Review the Tasks list and change the status of two tasks to Completed. Note the difference c between clicking Modify and clicking the Status link. o u r
Go to the Roster and view practicestudent05’s homepage. s e Access the Staff Information page and review the contents of the Guest Lecturers folder.
© 2007 Blackboard Inc. 13 Communicating with Students THE STUDENT EXPERIENCE s e n d i n g e m a i l
From within your Blackboard course, you To send an email can send email messages to other course 1. From the Course Menu, under Tools, click members’ external email addresses. Communication.
2. Click Send Email (Figure 7.1). 3. Click the link for the desired recipient group (Figure 7.2). 4. If you clicked Select Users or Select Groups, select the recipients and click the right pointing arrow (Figure 7.3).
5. Enter a subject and message (Figure 7.3). 6. Click Submit.
Figure 7.1 Figure 7.2
If you want to email … Click …
All course members, including the instructor All Users
The instructor All Instructor Users
Selected course members Select Users
© 2007 Blackboard Inc. 14 Communicating with Students
SelectSelect oneone oror moremore usersusers andand thenthen clickclick thethe right-pointingright-pointing arrowarrow toto movemove thethe recipientrecipient toto thethe SelectedSelected listlist
EnterEnter aa subjectsubject andand messagemessage
YouYou cancan attachattach aa filefile
Figure 7.3
Important Tips
From within the Blackboard Learning System, you cannot send email to anyone who is not a member of the course.
Blackboard keeps no record of sent emails. You will receive a copy of your email in the Inbox of your external email account. Keep a copy of important messages in case you need them at a later date.
Blackboard will NOT recognize files or email addresses with spaces or special characters such as #, &, %, $, etc. Use only alphanumeric filenames and addresses in Blackboard in general.
Do not send email through Blackboard without content in the subject line. Leaving the subject line blank may prevent the message from being delivered.
© 2007 Blackboard Inc. 15 Communicating with Students THE STUDENT EXPERIENCE a s k D r . C
Email addresses
Q: When I send someone an A: Email addresses are not visible unless participants email via the Email tool, why choose to make them visible to course members. Find this can’t I see the other person’s setting at: Course Tools > Personal Information > Set actual email address? Privacy Options. From this screen, students choose which information they would like course members to see. Note: Personal Information is also listed on the My Institution tab under Tools.
Q: Am I able to change the A: Yes. Change your email address by going to Course external email address the Tools > Personal Information > Edit Personal Email tool is using? Information. Enter your preferred email address and click Submit.
Q: Why am I not receiving A: Many popular email clients, such as Hotmail, Yahoo any emails? Other students and AOL, may identify email from Blackboard as junk have received several from the mail and either automatically delete the email or move it instructor and I have not. to a junk mail folder. If you have problems, you should check your user preferences or options for settings regarding the handling of junk email. You could also change your email address.
© 2007 Blackboard Inc. 16 Communicating with Students THE STUDENT EXPERIENCE h a n d s - o n a c t i vi t y s
From your Student Course, use the Email tool: t u
First, add your email address to your personal information record: Course Tools > Personal d
Information > Edit Personal Information. e n
Send an email to all course members. t
c
Send an email to three members of the course. o u r s e
© 2007 Blackboard Inc. 17 Communicating with Students THE STUDENT EXPERIENCE s e n d i n g m e s s a g e s
You can also send messages to course To send a message members using the Messages tool. 7. From the Course Menu, under Tools, click The Messages tool sends secure electronic Communication. messages from within the course, without 8. Click Messages. relying on external email addresses or clients, so you know external factors will 9. Click New Message (Figure 8.1). not affect class communication. 10. Click To for the Select Recipients list Students are not notified if they have (Figure 8.2). received a new message so they should 11. Select the recipients and then click the right- routinely check for new messages. pointing arrow to move users into the Recipients column (Figure 8.3). Both incoming and outgoing messages are saved in the Messages tool. 12. Enter a subject and message. 13. Click Submit.
Figure 8.1
ClickClick ToTo forfor aa listlist ofof allall coursecourse membersmembers
Figure 8.2 SelectSelect namesnames andand thenthen clickclick arrowarrow toto movemove themthem toto thethe RecipientsRecipients columncolumn
Figure 8.3
© 2007 Blackboard Inc. 18 Communicating with Students Viewing Messages
GoGo toto thethe InboxInbox toto seesee receivedreceived messagesmessages
Figure 8.4
ClickClick thethe subjectsubject ofof aa messagemessage toto readread itit
Figure 8.5
Figure 8.6
When you have finished reading the message, you can:
Reply to the sender or Reply to All recipients
Forward the message to another user
Move the message to a different folder. The Move icon won’t be available as an option until you create a folder.
Delete the message
Print the message
© 2007 Blackboard Inc. 19 Communicating with Students Sorting Messages Click the arrow above the column to sort the contents of the folder by that field. For example, to sort messages by Read and Unread, click the arrow above the envelope icon.
Figure 8.7
a s k D r . C
Sending Messages
Q: Can a message be sent to A: Yes, but names can only be moved to the multiple recipients using the Recipients column one at a time. Messages tool?
Q: What are the advantages A: Blackboard’s Messages tool provides a familiar, of using the Messages tool email-like environment that can be used for course rather than the Email tool? communication. Accounts are automatically created for each member of the course, and messages are sent and received using that account. This provides additional privacy, because external email addresses are not used. Using the Messages tool instead of the Email tool can also be more reliable. Problems with incorrect or out-of-date student email addresses will not affect course communication. Using the Messages tool also encourages students to log in to their courses frequently. On the other hand, some students and instructors prefer the convenience of checking their course email along with their personal email messages. Many institutions have policies on the use of the Email or Messages tool; check with your Blackboard trainer for more information on your institution’s approach.
© 2007 Blackboard Inc. 20 Communicating with Students THE STUDENT EXPERIENCE h a n d s - o n a c t i vi t y s
From the Messages tool, perform the following tasks: t u
Read and Send Messages Read a message in your Inbox. d e
Reply to the message or create a new message. n
View the sent message. t
c o Organize Messages Add a folder. u
Move a message into the new folder and then view the contents r of the folder. s e Use the breadcrumbs to return to the main Messages screen.
© 2007 Blackboard Inc. 21 Communicating with Students THE STUDENT EXPERIENCE u s i n g t o o l s a c r o s s c o u r s e s
Up to this point, we have focused on the student experience within the course itself. Many of the tools we have covered can also be accessed from the My Institution tab. When you access tools from the My Institution tab, since you are not logged in to a course, you can access information for all your courses. For example, from the My Institution tab, students can view Announcements, Tasks, and Calendar entries for all courses. In addition, students can add their own calendar entries and tasks.
ModifyModify modulemodule contentcontent andand pagepage contentcontent StudentsStudents cancan accessaccess toolstools fromfrom thethe ToolsTools panelpanel oror fromfrom otherother modulesmodules addedadded toto thethe MyMy InstitutionInstitution pagepage
Figure 9
From the My Institution tab, students can: view announcements from all courses, as well as institution-wide announcements view instructors’ calendar entries for all courses, and add their own private calendar entries access the Tasks tool, view a list of the prioritized tasks from all their courses, and enter and prioritize their own personal tasks send email to members of any of their courses customize the page by modifying the modules and the page
© 2007 Blackboard Inc. 22 Communicating with Students REAL-TIME COMMUNICATION
You have learned about some of the course information and communication tools you can use to keep students informed and exchange messages with them. Now we will look at how you can communicate with your students in real-time, using the Lightweight Chat tool. Chat is a virtual meeting space, where you and your students can gather to communicate with each other using text messaging. It can be used for a variety of applications, such as:
online office hours
exam reviews and study groups
guest speakers or question and answer sessions
small group collaboration and brainstorming sessions
Together, the Virtual Classroom tool and the Chat tool form Blackboard’s Collaboration tool. The Virtual Classroom tool includes a whiteboard, chat panel, web browser, course map, and question/answer area. It is ideal for course lectures, especially those in which you present visual material. We will not explore the Virtual Classroom in this workshop, but we will take a close look at the Chat tool.
Learning Outcomes
After completing this section, you will be able to:
participate in a chat session
send private messages
view session recordings
create new sessions
modify participant roles
manage sessions
create session recordings
© 2007 Blackboard Inc. 23 Communicating with Students REAL-TIME COMMUNICATION p a r t i c i p a t i n g i n c h a t s e s s i o n s
Lightweight Chat within Collaboration is To participate in a chat session a slimmed down version of the Virtual 1. From the Course Menu, under Tools, click Classroom where only the chat room Communication. facility is available. This provides a large screen for the chat room. 2. Click Collaboration. Use the Lightweight Chat tool when real- 3. Choose a chat session and click Join time discussion is required. Most students (Figure 1.1). will be familiar with using some form of 4. Compose a message (Figure 1.2). chat and will be comfortable using this 5. Click Send (Figure 1.2). form of communication. The Lightweight Chat tool was designed to be ideal for low bandwidth situations, such as when your students are connecting to the course using a dial-up connection. After joining a chat session, students can send messages. The message will appear in the chat display panel of all participants who are currently in the room.
StudentsStudents cancan joinjoin anyany availableavailable chatchat sessionsession
Figure 1.1
Note: The chat session will open in a new browser window and may take a moment to load. Chat will not work if pop-up blockers are enabled. Either turn off your pop-up blocker or make your course site a “trusted site.”
© 2007 Blackboard Inc. 24 Communicating with Students TitleTitle ofof chatchat roomroom
MessagesMessages appearappear inin thethe chatchat displaydisplay panelpanel TypeType youryour messagemessage inin thethe ComposeCompose boxbox ParticipantParticipant listlist andand clickclick SendSend
Figure 1.2
Participant Roles The participant list indicates the role of each participant:
The Moderator Globe icon Instructor As the moderator, the instructor can modify participant roles, grant passive users permission to participate, expel users, and end the session
The Active User User icon in full color Student By default, active users can send messages as often as they like during a chat session
The Passive User User icon in gray tones Student Passive users can observe the chat exchange, but must raise their hands to request permission to send a message
PassivePassive useruser iconicon
PassivePassive useruser whowho hashas raisedraised hishis handhand
Figure 1.3
© 2007 Blackboard Inc. 25 Communicating with Students REAL-TIME COMMUNICATION s e n d i n g p r i va t e m e s s a g e s
Private messages may be sent by chat To send a private message participants, including the instructor, to 1. From the participant list, select the one or more participants. recipients of your private message (Figure Private messages are not included in chat 2.1). recordings. 2. Click Private Message (Figure 2.1).
The instructor may disallow private 3. Enter your message in the Compose messages. Private Message pop-up screen (Figure 2.1).
4. Click Send (Figure 2.1). TIP: To send a private message to one participant, simply double-click the participant’s name.
…… thethe ComposeCompose PrivatePrivate MessageMessage pop-uppop-up screenscreen appearsappears
SelectSelect thethe useruser andand clickclick PrivatePrivate Message…Message…
Figure 2.1
© 2007 Blackboard Inc. 26 Communicating with Students Private messages can appear with all your other messages in the chat display panel, or you can choose to display them in a separate panel. Private messages are always preceded by “Private Message from.”
ClickClick ViewView toto choosechoose wherewhere PrivatePrivate MessagesMessages inin aa privateprivate messagesmessages appearappear separateseparate panelpanel
Figure 2.2
© 2007 Blackboard Inc. 27 Communicating with Students REAL-TIME COMMUNICATION vi e w i n g c h a t r e c o r d i n g s
If the instructor has recorded any portion of To view a recorded session the chat session, students can access the 1. Click the Recordings button next to the session recordings. For example, students might (Figure 3.1). access recordings if they missed the session, or if they want to review the ideas 2. Click the recording name (Figure 3.2). discussed. How you name the recording is up to you. For example, you could use either the topic discussed or the date of the session as the name. Multiple recordings can be made within one chat session.
WhenWhen anyany portionportion ofof thethe sessionsession hashas beenbeen recorded,recorded, thethe RecordingsRecordings buttonbutton appearsappears
Figure 3.1
ClickClick thethe namename toto accessaccess thethe recordingrecording
Figure 3.2 DateDate andand durationduration ofof sessionsession
© 2007 Blackboard Inc. 28 Communicating with Students REAL-TIME COMMUNICATION h a n d s - o n a c t i vi t y s
From your Student Course, access the Chat tool and perform the following activities: t u
Send chat messages Join the Student Lounge session and send a message to the d
participants. e n Select to view private messages in a separate frame.
t
Choose a participant and send a private message. c o
View a session recording View the Culture and Identity session recording. u r s e
© 2007 Blackboard Inc. 29 Communicating with Students REAL-TIME COMMUNICATION a b o u t t h e i n s t r u c t o r i n t e r f a c e
Now we will turn to the instructor perspective. In this section, we will be creating and managing chat sessions in the Practice Course. As an instructor, you have access to the same features as students. In addition, you can:
create sessions
modify participant roles
manage sessions
record sessions
Create a chat session Create a chat session TheThe ManageManage buttonbutton allowsallows youyou toto modifymodify sessionsession settingssettings
Figure 4
ViewView andand managemanage sessionsession recordingsrecordings
© 2007 Blackboard Inc. 30 Communicating with Students REAL-TIME COMMUNICATION c r e a t i n g c h a t s e s s i o n s
As an instructor, you can create chat sessions for real- To create a chat session time communication. 1. From the Control Panel, under Course Tools, You can create sessions: click Collaboration (Figure 5.1). that are available the duration of the course; 2. Click Add Collaboration Session (Figure 5.2). students can schedule meetings and use the session 3. Enter a name for the session (Figure 5.3). at any time 4. Schedule the start and end time for the session, if that are only available at a specific time; student desired (Figure 5.3). attendance at these sessions may be mandatory 5. Select availability (Figure 5.3).
that only group members can access 6. Select Chat as the collaboration tool (Figure 5.3).
7. Click Submit.
Figure 5.2
Figure 5.1
ChooseChoose thethe datedate andand timestimes thethe sessionsession willwill bebe availableavailable
ChooseChoose ChatChat
Figure 5.3
Each course contains a default Lightweight Chat session titled Office Hours. If you will not use Chat for office hours, you can rename or remove this default session.
© 2007 Blackboard Inc. 31 Communicating with Students REAL-TIME COMMUNICATION h a n d s - o n a c t i vi t y p
From your Practice Course, create chat sessions for the following scenarios: r a
Create a chat session students can enter at any time to discuss questions, concerns, or just get c
to know each other. t i c
Create a chat session where students will meet for a specific time period about a specific topic. e
Access Collaboration via Communication on the Course Menu to view the sessions as your c students will see them. o u r s e
© 2007 Blackboard Inc. 32 Communicating with Students REAL-TIME COMMUNICATION m o d i f yi n g p a r t i c i p a n t r o l e s
By default, participants are active users To modify participant roles when they enter a chat session. However, 1. From the chat session, select the participant. you can change the role to a passive user. 2. Click the Passive or Active icon (Figure 6.1). Passive users can view the chat exchange, but can only contribute if they raise their 3. The icon in the participant list is updated. hands and are granted permission.
Make users passive to allow a greater degree of control over the chat session. For example, if each student must first ask for permission to participate, you are less likely to have 15 questions to respond to at once. You may also choose to make only certain users passive if they are dominating the conversation or responding inappropriately.
ToTo modifymodify thethe participant’sparticipant’s role,role, selectselect thethe namename andand clickclick thethe ActiveActive UserUser oror PassivePassive UserUser iconicon
Figure 6.1 Expelling a User In rare cases, you may need to expel a user from a session for inappropriate comments. To expel a user, select the name, click User Info, and click Expel User. The user is expelled from the session, but you can’t block an expelled student from entering your chat session again.
UserUser InfoInfo ExpelExpel UserUser buttonbutton buttonbutton
Figure 6.2
© 2007 Blackboard Inc. 33 Communicating with Students REAL-TIME COMMUNICATION m a n a g i n g s e s s i o n s
As an instructor, you can use the buttons on the menu bar at the top of the chat screen to manage the chat session.
Figure 7
If you want to… Then…
Select which features each role can use Click Controls By default, only active users can send messages and private messages
Clear the screen Click Clear You can choose to clear only your chat panel or the chat panel of all session participants
End a session Click End The session is ended and all users are expelled. If you are recording the session, the recording is also ended and it is no longer possible to add bookmarks to the recording.
© 2007 Blackboard Inc. 34 Communicating with Students REAL-TIME COMMUNICATION r e c o r d i n g s e s s i o n s
For a transcript of a chat session, you can To record a session record the session using the recording 1. After joining a chat session, click the circular Start buttons on the far right of the menu bar. button (Figure 8).
Session recordings can be beneficial to you, 2. Enter a name for the recording or use the default. (e.g., if you are grading participation), as well as for your students (e.g., for review purposes). You can enter a name for the recording or use the default name of the recording start date and time. You can create single or multiple recordings for a session. StartStart recordingrecording
Figure 8
Click Record to create the transcript. Information is recorded as participants exchange messages. More than one recording can be created per session.
Note: Clicking the Start button when recording is already in progress will stop the recording.
Click the Pause button when you want to temporarily stop the recording. The chat display panel and the transcript will indicate the recording has been paused. Click it again when you want to resume recording.
Click the Stop button when you want to end the recording. Once a chat session has been stopped, it is not possible to edit or add to the recording. TIP: If you end a recording in error, simply click Record to start another transcript. You could add Part Two or Continued to the recording name.
Click the Bookmark button when you want to add comments to the recording. For instance, you might want to make a note that you are about to introduce a new topic. When entering bookmark comments, remember that students can view recordings.
© 2007 Blackboard Inc. 35 Communicating with Students REAL-TIME COMMUNICATION a s k D r . C
Session recordings
Q: Why are chat logs A: Making chat recordings available allow students to important? review the discussions that transpired and gives those who were not present a chance to find out what took place. It also means students become active participants in creating the course content. This personal contribution can create greater interest in the course, which may lead to more active participation and a greater sense of community among learners.
Group recordings
Q: Can students record a A: Yes, within group collaboration sessions, students group chat session? If so, have the same abilities to start and stop the recording of how? the session as the instructor does. One of the group members can start recording the session at any time by clicking the Start button.
h a n d s - o n a c t i vi t y p
From your Practice Course, perform the following in the Chat tool: r a
Access the Group 2 recording and change the name of the recording and its availability. c t i Remove one of the recordings in the Group 1 session. c e
c o u r s e
© 2007 Blackboard Inc. 36 Communicating with Students REAL-TIME COMMUNICATION b e s t p r a c t i c e : c h a t f o r a c a d e m i c p u r p o s e s
Students are often familiar with real-time chat tools, such as AOL Instant Messenger and MSN Messenger, but are accustomed to using them for social correspondence, where messages are composed quickly and without reflection. Using chat for academic purposes requires planning, structure, and moderation of the discussion. Here are some tips for effectively adopting chat for academic purposes:
Decide what your objectives are for using chat. How can it assist learners in achieving the overall goals of the course?
Inform learners of your expectations for how the tool will be used as part of the course
Outline the rules in your Syllabus (e.g., appropriate language, respect for their fellow classmates, comments relevant to the topic)
Consider the number of students who can be meaningfully involved in the chat session. The class can be broken into smaller groups to meet separately.
Prepare a focused topic in advance for each chat session
Monitor the dialogue to keep it on topic
Establish a protocol so learners will know when another has completed his message. For example, ask learners to add an asterisk (*) to the end of their last sentence.
Be aware of those who tend not to participate. Is it due to a technological or skill problem? Some learners can type quickly while others type quite slowly. This may affect the frequency of a learner’s participation. If non-participation seems to be attributed to neither technological problems nor typing skills, is there a way to draw them into the discussion?
Summarize the major points at the end of the chat session
© 2007 Blackboard Inc. 37 Communicating with Students KEEPING STUDENTS INFORMED
Now we will return to the course information tools. You will learn how to use them from the instructor perspective to add the information to the tools students rely on to stay on track.
Learning Outcomes
After completing this section, you will be able to:
create announcements
manage announcements
add a course syllabus
add lessons to the syllabus
add calendar events
add tasks
add staff information
© 2007 Blackboard Inc. 38 Communicating with Students KEEPING STUDENTS INFORMED a d d i n g a n n o u n c e m e n t s
You can use the Announcements tool to provide To add an announcement students with course reminders and updates. 1. From the Control Panel, under Course Tools, Announcements can contain text, as well as links click Announcements (Figure 1.1). to course content. For example, in an 2. Click Add Announcement (Figure 1.2). announcement reminding students of a chat session, you could provide a link to the session. 3. Enter a subject and message (Figure 1.3). Announcements appear in the order posted with 4. Select Permanent if you want the announcement the most recent announcement appearing first. to appear permanently at the top, or choose date restrictions (Figure 1.3). You can create permanent announcements, which 5. To link the announcement to course content, will always appear at the top of the under Course Link, click Browse and choose a Announcements page. course item (Figure 1.3). 6. Click Submit.
Figure 1.1
Figure 1.2
© 2007 Blackboard Inc. 39 Communicating with Students TheThe subjectsubject becomesbecomes thethe titletitle ofof thethe announcementannouncement onon thethe AnnouncementsAnnouncements pagepage
PermanentPermanent announcementsannouncements appearappear atat thethe toptop ofof thethe list,list, aboveabove allall dateddated announcementsannouncements
DatedDated announcementsannouncements areare listedlisted withwith thethe mostmost currentcurrent displaydisplay datedate onon toptop
ClickClick BrowseBrowse toto createcreate aa linklink fromfrom thethe announcementannouncement toto aa coursecourse itemitem
Figure 1.3
AA linklink toto thethe assignmentassignment appearsappears underunder Figure 1.4 thethe announcementannouncement
© 2007 Blackboard Inc. 40 Communicating with Students Managing the Announcements page There are three methods for managing announcements: 1. All announcements are visible all of the time, with the most recent on top 2. Only the announcements posted over the last week are visible 3. Announcements are visible for a specified period of time
Option 1: All announcements are visible all of the time, with the most recent on top While creating the announcement, choose Permanent and make no changes to the display dates. All announcements will show in the order created, with the most recent on top, for the duration of the class. No announcement will be archived in another tab.
Option 2: Only announcements posted during the last week are visible
While creating the announcement, do not choose Permanent and make no changes to the display dates. Since the opening view for announcements is the View Last 7 Days tab, the last week’s announcements will appear in chronological order by posting date, with the most recent on top. Announcements older than seven days can be accessed by clicking the View Last 30 Days tab. After 30 days, the announcement moves to the View All tab.
Option 3: Announcements are visible for a specified period of time While creating the announcement, do not choose Permanent. Select both Display After and Display Until and choose the dates. This option is good for an announcement that will display for a couple of days. However, Option 2 could also be used for this type of short announcement and just removed at the end of its run. To change the order of announcements, change the start dates so the announcement that should appear at the top has the most current date.
© 2007 Blackboard Inc. 41 Communicating with Students KEEPING STUDENTS INFORMED a s k D r . C
Organization
Q: I want to change the order A: Permanent announcements always appear at the top of in which announcements are the list of announcements, with the most recent on top, and displayed, but the newest cannot be reordered. Dated announcements, however, can addition always appears at the be reordered by changing the date or time the top. Is there a way to reorder announcement is scheduled to appear. To move an them? announcement to the top, change the Display After date and time to be more recent than all other announcements.
Q: Today I posted a very A: First, check if any of your announcements are set as important announcement for permanent, which always appear at the top of the list. If my course. Unlike all the you don’t have any permanent announcements, check the others, this one did not appear display date for your announcement to ensure the current at the top of the list; it is at day is selected as the Display After date. the bottom and students may It is a good practice not to check any of the boxes or select miss it. What did I do any of the dates. By default, your most current wrong?? announcement will be at the top of your list if you do not add date restrictions.
Q: I added an announcement A: If the link points to a content item that is not available with a course link, but the -for instance, the content has date restrictions - the link link doesn’t show up in my will not appear in the announcement until the content is announcement. available. Depending on the announcement, you might want to apply the same date restrictions to the announcement as are applied to the content item.
Q: Since the Announcement A: Yes, you can add a custom banner to the top of the page appears first when Announcements page. To upload your banner image, students enter the course, I access Course Design from the Control Panel. want to customize the top of the page. Is there any way to add an image to the page?
© 2007 Blackboard Inc. 42 Communicating with Students KEEPING STUDENTS INFORMED h a n d s - o n a c t i vi t y p
From your Practice Course, use the Announcements tool to: r a
create an announcement you would like to display for the duration of the course. c t i create an announcement reminding students of the upcoming test this week. c e
view the announcements as your students will. c o u r s e
© 2007 Blackboard Inc. 43 Communicating with Students KEEPING STUDENTS INFORMED a d d i n g t h e s yl l a b u s
The syllabus is a important reference students routinely consult throughout a course. There are two options for adding a syllabus. You can either upload an existing file, or you can use Blackboard’s Syllabus Builder. For both options, you have to add the syllabus to a Content Area.
Uploading Syllabus Files
You can upload an existing file, such as a To add an existing syllabus ® syllabus you created in Word , PDF, or 1. Access or create the Content Area. HTML format. For example, you could 2. In Edit View, select Syllabus from the drop-down upload your own course syllabus file, as list in the upper right corner, and click Go (Figure well as department or institution policy 2.1). documents. The uploaded files appear as links in the Content Area. 3. Enter a syllabus name (Figure 2.2). 4. Select Use existing file and browse for the file (Figure 2.2). 5. Click Submit.
6. Choose a color for the syllabus name (Figure 2.3). 7. Enter text to appear with the syllabus file link (Figure 2.3). 8. If you want to attach another file, browse for the file (Figure 2.3). Figure 2.1 9. Select availability (Figure 2.3). 10. Click Submit.
BrowseBrowse forfor youryour existingexisting syllabussyllabus filefile
Figure 2.2
© 2007 Blackboard Inc. 44 Communicating with Students TheThe texttext youyou enterenter herehere willwill appearappear inin thethe ContentContent AreaArea withwith thethe linklink toto thethe syllabussyllabus filefile YouYou cancan attachattach multiplemultiple files.files. TheyThey willwill allall appearappear asas linkslinks inin thethe ContentContent Area.Area.
IfIf youyou dodo notnot wantwant toto useuse thethe filenamefilename asas thethe linklink text,text, enterenter aa namename herehere
Figure 2.3
Figure 2.4 ClickClick ModifyModify toto uploadupload moremore filesfiles oror makemake The syllabus file link is added to The syllabus file link is added to changeschanges toto thethe syllabussyllabus thethe ContentContent AreaArea
© 2007 Blackboard Inc. 45 Communicating with Students Using the Syllabus Builder
You can use the Syllabus Builder to create a To use the syllabus builder comprehensive syllabus in a modular format. 1. Access or create the Content Area. The Syllabus Builder contains three sections by 2. In Edit View, select Syllabus from the drop- default: Description, Learning Objectives, and down list in the upper right corner, and click Required Materials. You can further customize the Go. syllabus by adding lesson sections and specifying design information. 3. Enter a syllabus name and select Create New Syllabus (Figure 2.5). 4. Click Submit. 5. Enter information into the default sections (Figure 2.6). 6. To add lesson or unit overviews, you can select the number of lesson shells to create, SelectSelect thisthis toto useuse thethe Figure 2.7 SyllabusSyllabus BuilderBuilder or you can create them later ( ). 7. Select availability (Figure 2.7). 8. Click Submit.
Figure 2.5
© 2007 Blackboard Inc. 46 Communicating with Students ThreeThree defaultdefault sectionssections appear.appear. ChangeChange thethe sectionsection namesnames asas required.required.
YouYou cancan pastepaste informationinformation intointo thethe texttext boxesboxes fromfrom anan existingexisting documentdocument
Figure 2.6
ChooseChoose thethe designdesign stylestyle andand colorcolor schemescheme forfor thethe syllabussyllabus
IndicateIndicate thethe numbernumber ofof lessonslessons here,here, oror youyou cancan addadd themthem laterlater
Figure 2.7
© 2007 Blackboard Inc. 47 Communicating with Students KEEPING STUDENTS INFORMED a d d i n g s yl l a b u s l e s s o n s
When using the Syllabus Builder, you can add To add lesson details lesson details to the syllabus. For example, you 1. Access the Content Area where your can add information about each unit or each syllabus is located. week’s lesson. 2. Next to the syllabus, click Modify (Figure Lesson details appear at the bottom of the 3.1). syllabus. 3. Click Modify next to the lesson shell. Or, if you did not add lesson shells, click Add Lesson (Figure 3.2). 4. Enter the lesson title. 5. If applicable, select a date and time when the lesson should appear in the syllabus. 6. Enter the lesson text. 7. Click Submit.
Figure 3.1
ClickClick AddAdd LessonLesson toto addadd moremore sectionssections toto thethe syllabussyllabus
ClickClick ModifyModify toto addadd lessonlesson detailsdetails
Figure 3.2
© 2007 Blackboard Inc. 48 Communicating with Students KEEPING STUDENTS INFORMED h a n d s - o n a c t i vi t y p
From your Practice Course, add a syllabus using the Syllabus Builder. r a
Choose an existing Content Area or create one for your syllabus. c t i
Complete the default sections and choose a design. c e
Add three lesson shells. c
Make the syllabus available. o u r
View your completed syllabus from the Content Area. s e
© 2007 Blackboard Inc. 49 Communicating with Students KEEPING STUDENTS INFORMED b e s t p r a c t i c e : c u s t o m i z e t h e o n l i n e s yl l a b u s
Students in online courses often feel disoriented without the familiar face-to-face introductory explanations during the first day of class. Besides including the basics in your syllabus about grading criteria, course objectives, and department policies, consider adding procedures distinctive to the online environment such as:
The Schedule List start and end times for units and provide a weekly overview Specify due dates; consider repeating important due dates on the Calendar and in Announcements Provide students with your real-time office hours in Chat Make your expectations clear about how often you expect students to “attend” class
The Map
Students can use the syllabus as a map or guide to the course. Provide a description of the course layout and where to find each area of the course. List special online course procedures, such as: o where to access lesson material o how to label assignments and where to submit them o where tests are located; offer practice tests to familiarize students with the interface
The Contract
What you expect from students. Make participation expectations clear: o set a minimum number of postings in the Discussion Board or Chat o grade on quality as well as quantity What students can expect from you. List your schedule for: o returning graded work o providing feedback for questions, emails, discussion posts, etc. o how you will handle technical difficulties
© 2007 Blackboard Inc. 50 Communicating with Students KEEPING STUDENTS INFORMED a d d i n g e ve n t s t o t h e c a l e n d a r
You can use the Calendar to provide To add a calendar event students with course-related events and 1. From the Control Panel, under Course Tools, reminders. Although you may include key click Course Calendar. dates in the syllabus, it is a good idea to reinforce the information by presenting it 2. Click Add Event (Figure 4.1). again in the calendar. 3. Enter the event name, description, date, and time (Figure 4.2). 4. Click Submit.
Figure 4.1 OnlyOnly thethe firstfirst 1111 characterscharacters ofof thethe eventevent namename appearappear asas thethe linklink onon thethe calendarcalendar ifif youyou areare viewingviewing byby monthmonth
TheThe descriptiondescription appearsappears whenwhen thethe linklink isis clickedclicked
SettingSetting aa startstart andand endend timetime isis mandatorymandatory
Figure 4.2
© 2007 Blackboard Inc. 51 Communicating with Students KEEPING STUDENTS INFORMED a s k D r . C
Event location
Q: My students sometimes A: If students access the calendar while logged in to your complain their personal course, they will only see the entries you have added. If calendar entries have they access the calendar from the My Institution tab, it disappeared. How can I help includes: them with this problem? Their personal entries
entries for all courses in which they are enrolled
entries from any organizations in which they are enrolled
institution-wide events
h a n d s - o n a c t i vi t y p
From your Practice Course, add the following events to the Calendar: r a
Add one event to this month’s Calendar. c t i Add one event to next month’s Calendar. c e
View the entries from the Calendar as the students will. c o u r s e
© 2007 Blackboard Inc. 52 Communicating with Students KEEPING STUDENTS INFORMED a d d i n g t a s k s
Use the Tasks tool to create a list of tasks To add a task students must complete. For example, for 1. From the Control Panel, under Course Tools, larger projects or assignments, create a task click Tasks. list to help keep students on track throughout the process. 2. Click Add Task (Figure 5.1). Tasks can be assigned a priority of low, 3. Enter a task name, description, and due date normal, or high. (Figure 5.2). 4. Select the task priority (Figure 5.2). 5. Click Submit.
Figure 5.1
YouYou cancan assignassign aa prioritypriority Figure 5.2 toto eacheach tasktask
ByBy default,default, taskstasks areare listedlisted fromfrom highesthighest prioritypriority toto lowest—notlowest—not byby datedate IfIf youyou wouldwould likelike toto seesee taskstasks listedlisted byby duedue date,date, clickclick thethe DueDue DateDate headingheading © 2007 Blackboard Inc. 53 Communicating with Students Figure 5.3
Viewing Task Progress
You can set tasks and students can then To view task progress show you their progress through these 1. From the Control Panel, under Course Tools, tasks. click Tasks. 2. Under subject, click the task for which you want to view all students’ progress.
AllAll tasktask informationinformation isis displayeddisplayed alongalong withwith aa listinglisting ofof studentsstudents andand theirtheir progressprogress
StudentsStudents changechange thethe statusstatus ofof eacheach tasktask eithereither fromfrom thethe MyMy InstitutionInstitution tabtab oror fromfrom TasksTasks inin thethe coursecourse
Figure 5.4
© 2007 Blackboard Inc. 54 Communicating with Students KEEPING STUDENTS INFORMED h a n d s - o n a c t i vi t y p
From your Practice Course, use the Tasks tool to: r a
Add a task and give it a priority of Normal. c t i From the Course Menu, view the task list as your students will. c e
Return to Tasks via the Control Panel and access the Submit Planet Paper Ideas task to check c
student progress. o u r s e
© 2007 Blackboard Inc. 55 Communicating with Students KEEPING STUDENTS INFORMED a d d i n g s t a f f i n f o r m a t i o n
Use the Staff Information page to create a To add a profile profile. Your profile can provide students with 1. From the Control Panel, under Course Tools, your contact information, as well as some click Staff Information. information about yourself. 2. Click Add Profile (Figure 6.1). You can add folders for your teaching assistants and guest lecturers. 3. Enter your information. 4. Select availability. TIP: Images need to be 150 by 150 pixels in size. 5. Attach an image and add a website. 6. Click Submit. Now, you need to add the Staff Information page to the Course Menu so students can access it. 7. From the Control Panel, under Course Options, click Manage Course Menu. 8. Click Add Tool Link and select Staff Information. Figure 6.1
UseUse thethe numbernumber drop-downdrop-down listlist toto orderorder youryour profileprofile andand foldersfolders
Figure 6.2
To add folders to organize profiles for guest lecturers or teaching assistants, start by clicking Add Folder and naming the folder, and then follow the same steps to add a profile.
© 2007 Blackboard Inc. 56 Communicating with Students OneOne ofof thethe profilesprofiles foundfound inin thethe GuestGuest LecturerLecturer folderfolder
Figure 6.3
h a n d s - o n a c t i vi t y p
From your Practice Course, access the Staff Information page: r a
Create a profile for yourself. c t i
In the Notes section, include some personal information. c e
Add a folder for Guest Lecturers. c o u r s e
© 2007 Blackboard Inc. 57 Communicating with Students WORKSHOP WRAP UP
Let’s take a look at what we have covered in this workshop.
Tool Why use it What we learned Announcements To provide students with course- view announcements as a student related news, updates, and reminders add permanent and dated announcements create links to course content in announcements order announcements
Syllabus To provide a resource students upload a syllabus file can consult throughout the course for an outline and use the Syllabus Builder to create a objectives, contact information, syllabus and add lesson details policies, participation and ways to customize an online grading criteria syllabus
Calendar To provide students with course access the calendar as a student events and reminders add events to the calendar
Tasks To create a list of tasks students view tasks as a student must complete add tasks prioritize tasks view student progress through tasks
Roster/Homepage To view a list of course members search for or view a list of all and access their student course members homepages link to student homepages create student homepages
Staff Information To provide students with profiles find staff information as a student of course staff create your profile with contact information, office hours, and links add folders to organize profiles of guest lecturers and teaching assistants
© 2007 Blackboard Inc. 58 Communicating with Students Tool Why use it What we learned Email To send email to course send email to all or selected course members’ external email members, instructors, or groups addresses
Messages To send messages that students send messages to selected course access within their courses, and members ensure privacy for all course members reply to, forward, print or remove messages create folders to organize messages
My Institution tab Allows students to view view announcements, calendar information and use tools across entries, and tasks for all their courses courses add private entries to the calendar and task list email members of any of their courses
Chat For real-time communication participate in a chat session to send that is simple to use and ideal for messages, including private students with slower connections messages, and view recordings create sessions, either of unlimited availability or one available only at a specific time modify participant roles from active users to passive users manage a chat session and its participants create recordings of sessions use chat effectively for academic purposes
© 2007 Blackboard Inc. 59 Communicating with Students WORKSHOP WRAP UP s p o t l i g h t o n Y O U R c o u r s e
We have explored the course tools Blackboard offers for course information and communication, either asynchronously or in real-time. Take a few moments to consider how you might use these tools in your course.
Which course information tools will you use in your course?
Will you post regular, timely announcements to keep your students up-to-date? Will you use an existing syllabus or create one with the Syllabus Builder? Will you add all due dates to the calendar? Have you considered making the calendar the course timeline? Will you add tasks for your students to complete? Will you require students to report their progress? Have you considered requiring students to create homepages for the Roster tool? Will add some personal information to your Staff Information profile?
Which course communication tools will you use?
Will you use the Blackboard Email tool? Or is the Messages tool and its additional privacy a better fit for your course?
Will you use the real-time communication tools to increase participation?
Will you offer real-time office hours in Chat? Will you use small group activities in your course and recommend that groups meet in chat sessions? Will you attend these sessions? Will you offer chat sessions for questions and concerns? Will you offer general chat sessions with no date restrictions so students can meet whenever they like? Will you record chat sessions?
© 2007 Blackboard Inc. 60 Communicating with Students WORKSHOP WRAP UP r e s o u r c e s
Faculty Support Page For documentation, exemplary course awards, and more visit: http://behind.blackboard.com/s/faculty/
Training page For online and regional training opportunities, visit: http://www.blackboard.com/Services/Training/index.Bb
User Groups Page To ask questions, share ideas and discover best practices, visit: http://www.blackboard.com/communities/usergroups.aspx
© 2007 Blackboard Inc. 61 Communicating with Students