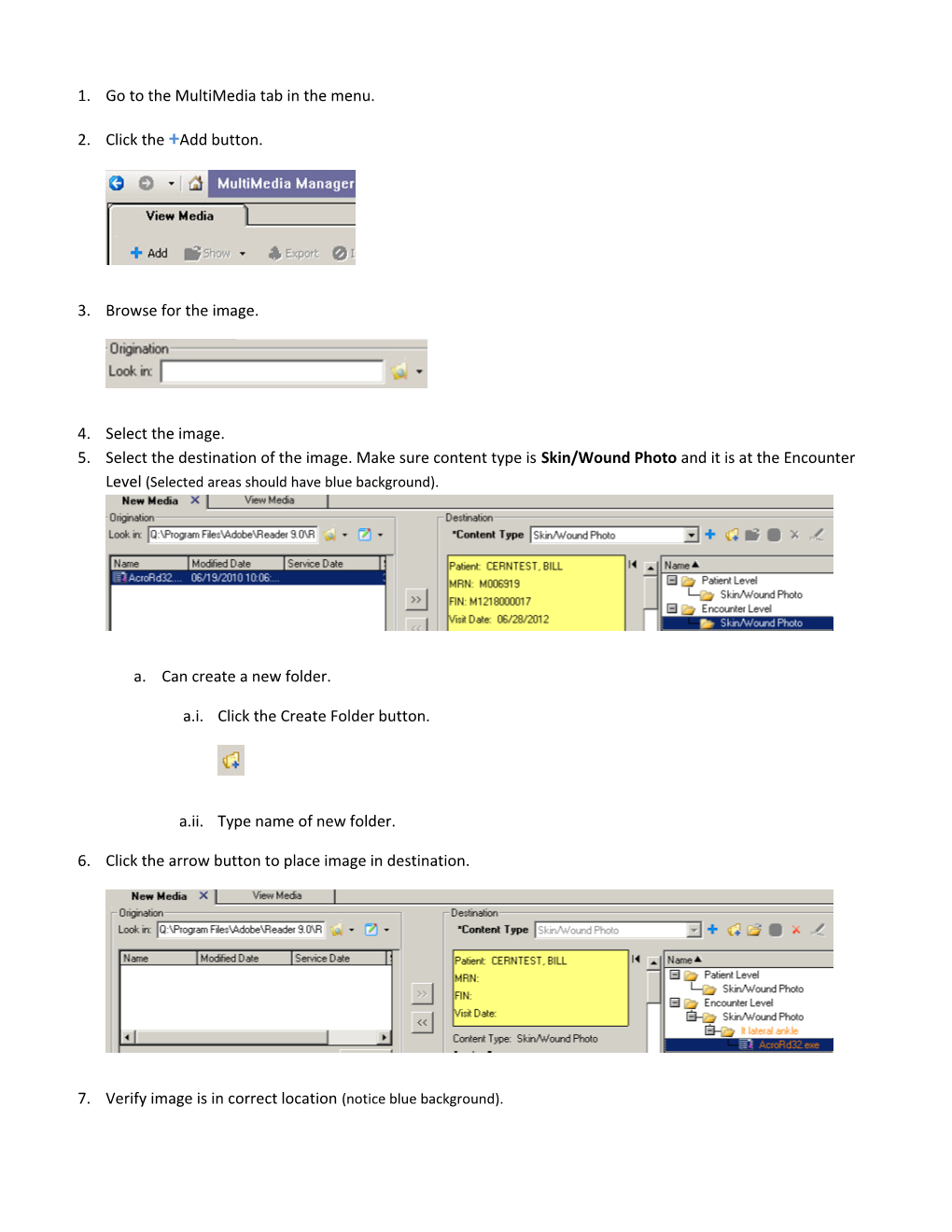1. Go to the MultiMedia tab in the menu.
2. Click the +Add button.
3. Browse for the image.
4. Select the image. 5. Select the destination of the image. Make sure content type is Skin/Wound Photo and it is at the Encounter Level (Selected areas should have blue background).
a. Can create a new folder.
a.i. Click the Create Folder button.
a.ii. Type name of new folder.
6. Click the arrow button to place image in destination.
7. Verify image is in correct location (notice blue background). 8. Click the Commit button.
The image will now display in the destination section. Inactivating an image will remove the image from the viewing area, but the image still remains part of the medical record. Once an image is inactivated, it cannot be reactivated.
1. Right click on the image and select Inactivate.
2. Click Yes to the View Media alert.
3. Click the Refresh button.
1. Click the ellipsis button.
2. Fill in the date of service. If you want to search for inactive images, unselect the Active Only option.
3. Click apply.
Images and folders can be renamed BEFORE they have been committed to the chart.
1. Right-click on the item to be renamed. 2. Select Rename. 1. Go to MultiMedia Manager in the menu. 2. Right-click on the image 3. Select Show 4. Select Non Dicom Viewer
Printing Images
1. Follow steps 1-4 above 2. Click the Print button.
3. Follow the steps in the Photo Printing Wizard. a. Make sure you have the correct printer selected.
To export an image to another drive or device (CD, USB)