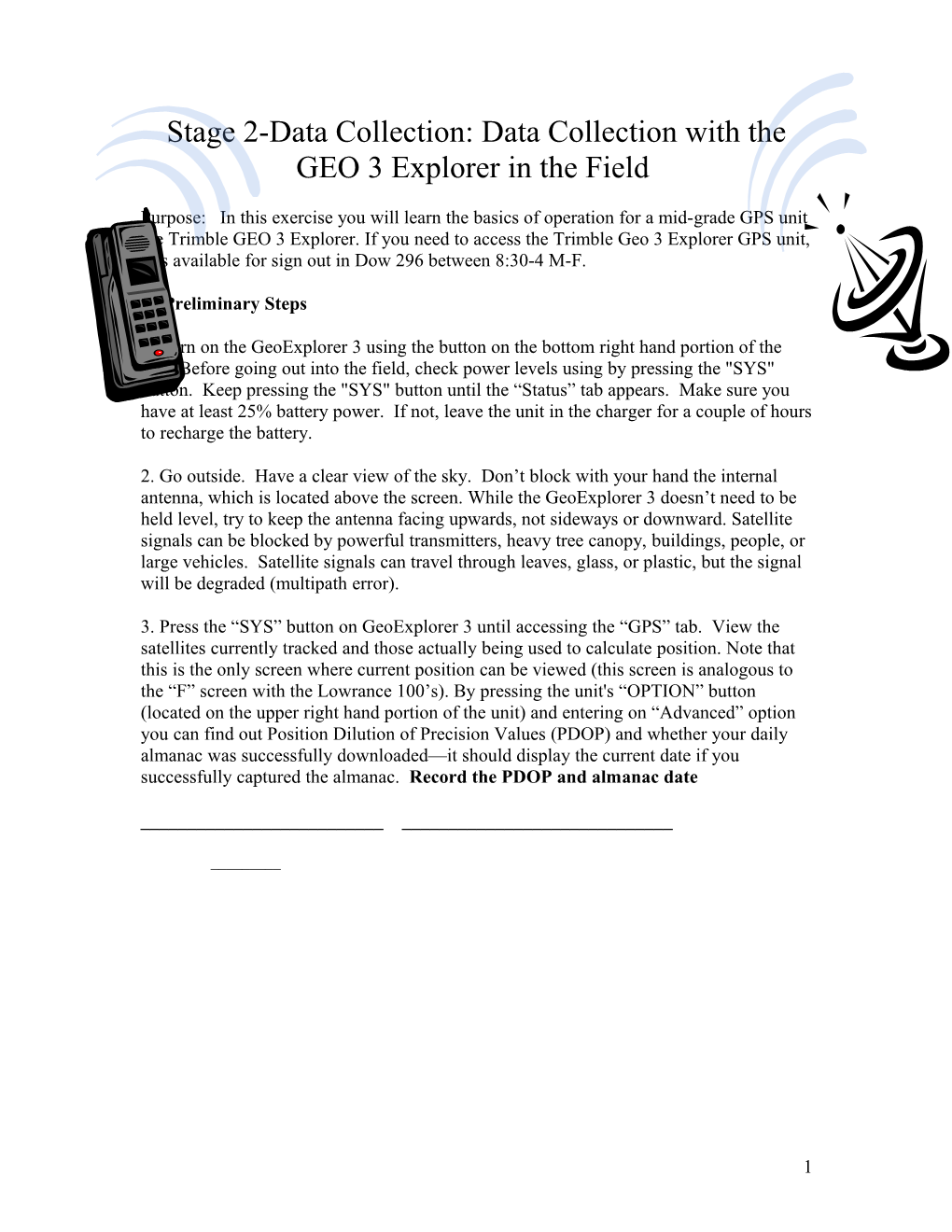Stage 2-Data Collection: Data Collection with the GEO 3 Explorer in the Field
Purpose: In this exercise you will learn the basics of operation for a mid-grade GPS unit the Trimble GEO 3 Explorer. If you need to access the Trimble Geo 3 Explorer GPS unit, it is available for sign out in Dow 296 between 8:30-4 M-F.
A. Preliminary Steps
1. Turn on the GeoExplorer 3 using the button on the bottom right hand portion of the unit. Before going out into the field, check power levels using by pressing the "SYS" button. Keep pressing the "SYS" button until the “Status” tab appears. Make sure you have at least 25% battery power. If not, leave the unit in the charger for a couple of hours to recharge the battery.
2. Go outside. Have a clear view of the sky. Don’t block with your hand the internal antenna, which is located above the screen. While the GeoExplorer 3 doesn’t need to be held level, try to keep the antenna facing upwards, not sideways or downward. Satellite signals can be blocked by powerful transmitters, heavy tree canopy, buildings, people, or large vehicles. Satellite signals can travel through leaves, glass, or plastic, but the signal will be degraded (multipath error).
3. Press the “SYS” button on GeoExplorer 3 until accessing the “GPS” tab. View the satellites currently tracked and those actually being used to calculate position. Note that this is the only screen where current position can be viewed (this screen is analogous to the “F” screen with the Lowrance 100’s). By pressing the unit's “OPTION” button (located on the upper right hand portion of the unit) and entering on “Advanced” option you can find out Position Dilution of Precision Values (PDOP) and whether your daily almanac was successfully downloaded—it should display the current date if you successfully captured the almanac. Record the PDOP and almanac date
______
______
1 Source: GeoExplorer 3 System, 1999
B. Creating a New File
Before being able to collect GPS data in the field you need to create a new file for data collection.
1. First, let’s delete all previous data files. To delete previous data files, press the “DATA” button on the GeoExplorer 3. The “DATA File” tab appears in the top middle of the screen. Make sure that the "Open selected file" box is highlighted. A list of previous files loaded on the unit will appear. Press the “Option” button. Highlight and then press the “Delete file(s)” option using the “ENTER’ key to delete all previous files. Close out the delete option once all foreign files have been deleted.
2. Return to the “DATA File” tab. Make sure that the "Create new file" box is highlighted. Use the unit's arrow keys to scroll down first past "File" (which has the date and time-in military time, five hours in the future because the unit should be set to Greenwich time) and then highlight "Dictionary." Once "Dictionary" is highlighted press "ENTER," A "Dictionary" menu appears with an assortment of different data dictionary files are present. Highlight "Generic" and then press "ENTER." The GeoExplorer 3 automatically enters a name in the “File” field based on the Greenwich date and time.
2. A file is created based on date and time and a “Create new file” box appears. Press "ENTER" A "New feature" window appears containing "Point" "Line" and "Area" options. Make sure that the unit is tracking satellites (the satellite marker on the upper right hand of the screen is not flashing).
A. Collecting Point Features—Imaginary Springs at the Cement Circle
1. In the case of this exercise, point features will be springs, located on the concrete circle located west of Moore Theater Kiva. Walk to the center of the cement circle. This will
2 be the “Middle Spring.” In the "New Feature" window use the arrow key to highlight "Point." JUST HIGHLIGHT "POINT" DON'T PRESS ENTER YET. Again make sure you are at the center of the cement circle. Locate over the “Middle Spring.” Prepare to collect data. WHEN YOU PRESS “ENTER” THE GEOEXPLORER 3 WILL IMMEDIATELY BEGIN LOGGING DATA.
2. Press "ENTER." The GPS unit begins collecting points. The number above the logging icon on the bottom right hand corner of the screen indicates how many positions have been logged. Remain stationary at the center of the cement circle and record between fifteen and twenty GPS positions. To close point data collection press the “CLOSE” button on the GeoExplorer 3 keyboard ONLY ONCE. Look for the message, “Feature stored” to briefly flash across the bottom of the screen to indicate that you have successfully collected the feature.
3. If, for any reason, you want to pause the data collection process, press the “LOG” button and a pause icon flashes over the logging icon. One of the primary functions of logging or pausing the unit is to add attribute feature information. You can resume data collection by pressing the "LOG" button again.
4. Make sure that "Point" features are again highlighted. Now head exactly to the north end of the cement circle and collect between fifteen and twenty GPS positions (you should hear a faint beep). Make sure that "Point" features are again highlighted then go directly south to the southern end of the cement circle (the southern spring). Collect between fifteen and twenty GPS positions at the southern end of the cement circle.
5. IMPORTANT: AFTER COLLECTING POINT DATA AT THE SOUTHERN END OF THE CEMENT YOU NEED TO CLOSE OUT AND SAVE THE POINT FILE BY PRESSING “CLOSE” A SECOND TIME. FAILURE TO PRESS "CLOSE" A SECOND TIME WILL RESULT IN ALL POINT DATA BEING LOST EVEN THOUGH "FEATURE STORED" APPEARED AFTER EACH DATA POINT COLLECTING SESSION. After pressing "CLOSE" a "Please confirm close rover file" window will appear. Be sure to remember the file name which is the date and time of the data collection session. Highlight "Yes" and "Enter." The points have been saved. Want to make sure? Of course you do!
6. Under the DATA File tab's "Collect new data" screen, scroll down and highlight the file you just created (it will have the date, time, and a letter A-Z). Press the "OPTION" button. A window with "File info" on the top will appear. Highlight "File info" and press "Enter." A file info screen will appear. Note at the bottom of the screen that the number of features appears (in your case it should be three), Dictionary (in your case in should be “generic”), and the start and stop dates and times appear. If this information does not appear start over because you have not properly saved the data. You will have nothing to map unless you successfully collect points out in the field. Press "CLOSE" to return to the "Collect new data" screen.
3 B. Collecting Line Features—Imaginary Streams
1. From the “Collect new data” screen highlight "Create new file" and press "Enter." A "New feature" window will appear. This time highlight "Line" JUST HIGHLIGHT "LINE" DON'T PRESS "Enter" YET!
2. Walk due north to the east-west trending sidewalk immediately north of the cement circle. You will collect a line feature, representing a stream feeding a hypothetical wetland. The first point (start point) of the line feature will be on the sidewalk immediately north of the north end of the cement circle. The last point (end point) you will collect is at the intersection of this east-west sidewalk and the north-south trending sidewalk on the east side of Brooks Hall.
3. Once on the sidewalk start point, begin collecting data. Pressing “ENTER” on the unit will initiate point collection associated with a line feature. Like a stream, walk in a meandering path within the confines of the sidewalk toward the west (toward the east side of Brooks Hall).
4. If, when configuring the unit, you chose a feature collection interval of five seconds for a line feature, you will miss some of the meanders you create. Please choose a feature collection interval of one second so you will record the curves of the stream more faithfully. The drawback of this denser collection interval is that there is that more processing time required.
5. When you reach the end of the line at the east side of Brooks Hall press the “CLOSE” button on the GeoExplorer 3 keyboard. Look for the message, “Feature stored” to briefly flash across the bottom of the screen to indicate that you have successfully saved the feature. Press "CLOSE" again. After pressing "CLOSE" a "Please confirm close rover file" window will appear. Highlight "Yes" and "Enter." Be sure to remember the file name which is the date and time of the data collection session. The line feature has been saved. Want to make sure?
6. Under the DATA File tab's "Collect new data" screen, scroll down to the file you just created (it will have a the date, time,). Press the "OPTION" button. A window with "File info" on the top will appear. Highlight "File info" and press "Enter." A file info screen will appear. Note at the bottom of the screen that the number of features appears (it should be one feature with many points associated with that one feature), Dictionary (in your case in should be generic), and the start and stop dates and times appear. If this information does not appear start over because you have not properly saved the data. You will have nothing to map unless you successfully collect points out in the field. Press "CLOSE" to return to the "Collect new data" screen.
7. Return to the start point for your line feature in step 3 above. Walk approximately three meters north. Now you will simulate recording the path of a strictly linear, instead of meandering, line feature. We’ll pretend this is a drainage ditch. Repeat steps 3-6 above. But this time you will use the “Log” button to pause data collection AFTER
4 collecting the first point. Again, don’t collect points between the start point and the end point.
8. Walk to the end point, which will be about three meters north of the original point recorded at the intersection of the east-west sidewalk and the north-south trending sidewalk on the east side of Brooks Hall.
9. Press the “Log” button again, which will cease pausing the unit, and collect this line feature’s end point. Save this second line feature using the procedure outlined in steps 3- 6.
C. Collecting Area Features
1. From the “Collect new data” screen highlight "Create new file" and press "Enter." A "New feature" window will appear. This time highlight "Area" JUST HIGHLIGHT "AREA" DON'T PRESS "Enter” YET. For straight lines it is a good idea to pause the unit while walking a straight line. There is no need to collect points between pts. 1 and 2 below.
2. Based on instructor input, walk to the light post which will serve as the northeast vertices for a rectangle that will encircle Dow Hall. This will be the starting point of an area feature, a hypothetical rectangular wetland that is the same dimension as the vertices surrounding Dow Hall.
3. Once at the light post begin collecting data. Once pressing “ENTER” the unit will begin collecting points associated with an area feature. This time, PRESS THE LOG BUTTON (pausing the data collection) after ONLY collecting one point (don't let the unit collect 2 points, just one). Head south to the southeast vertices of the "wetland." PRESS LOG, which will allow you to resume data collection; after collecting ONE point, press the LOG button again, pausing data collection and head west. Stop at the southwest vertices of the wetland. PRESS LOG, which will allow you to resume data collection; after collecting ONE point, press the LOG button again, pausing data collection and head north.
4. Stop at the northwest vertices of the square, which was the southern most rock of the rock garden. The GeoExplorer 3 will join the first and last positions recorded to close the area so there is no need to return to the original starting point. Press "CLOSE". Be sure to remember the file name which is the date and time of the data collection session. After pressing "CLOSE" a second time, a "Please confirm close rover file" window will appear. You don’t have to navigate the beginning northeast vertices. The unit will automatically close the polygon. Highlight "Yes" and "Enter." The area feature has been saved. Want to make sure?
5. Under the DATA File tab's "Collect new data" screen, scroll down to the file you just created (it will have a the date, time,). Press the "OPTION" button. A window with "File
5 info" on the top will appear. Highlight "File info" and press "Enter." A file info screen will appear. Note at the bottom of the screen that the number of features appears (in your case it should be one feature with several points associated with the feature), Dictionary (in your case in should be generic), and the start and stop dates and times appear. If this information does not appear start over because you have not properly saved the data. You will have nothing to map unless you successfully collect points out in the field. Press "CLOSE" to return to the "Collect new data" screen.
Transferring the Data to Pathfinder Office for Post Processing
1. Go to the computer lab in Dow 274. You will need to use a computer that has a yellow support cradle module. 2. You must make sure that the GPS unit you are using is configured to transfer data through yellow support module cradle. To do this turn on the Trimble Geo 3 unit and Press the "SYS" button until you get to the "SYS Setup"tab, highlight "Configuration" and press "ENTER" Scroll down and highlight "COMMS" Press "ENTER" The top line of the "COMMS" window says "Data transfer" Make sure "Serial clip" is selected. If it isn't selected press "ENTER" and a "Data transfer" window appears: highlight "Serial Clip" or “Support Module” and press "Close." The unit is now ready to transfer data with the black serial clip. 3. Go to the "Start" button, "Programs" "GPS software" and "Trimble Pathfinder Office 3.10" icon. The application will launch. 4. A "GPS Pathfinder Office" screen will appear. In the "Select Project" window select "OK" the default (Note: if the program opens asking you to set the time zone, choose Eastern Daylight 5 hr. difference). 5. Press the "Data Transfer" icon located on the left hand side of the window. 6. A "Data Transfer" window appears. Press the green plug on the top of the screen to connect the Data Logger (the Geo 3 Explorer GPS unit) with Pathfinder Office. Click on the "Add" button and select and click on "Data Files." After a brief delay, the files you collected, along with any other files your classmates collected, will appear. Only transfer the files you created as indicated by the date and time of your data collection session. 7. Click on "Open" and the files in question will be placed on the "Data Transfer" window. Highlight all of these files and then click on the "Transfer All" icon to transfer all of the files you selected to Pathfinder Office. Note that you transferred the files to the c:\Pfdata\Default\ directory. A "Transfer Completed" window will appear indicating that you have successfully transferred the files to the computer. Exit out of the "Data Transfer " mode. 8. In addition to saving to the default directory, save the files to your personal workspace.
6