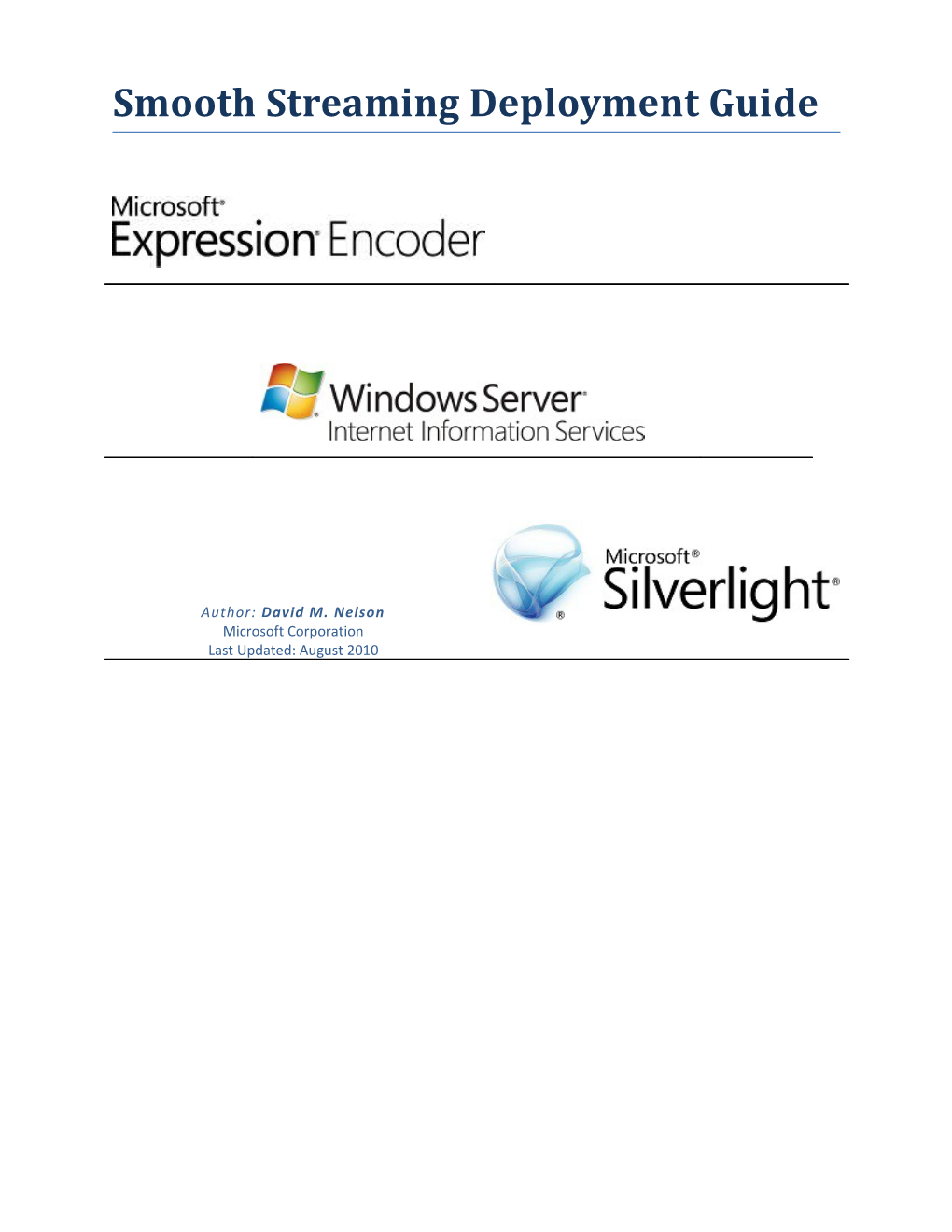Smooth Streaming Deployment Guide
Author: David M. Nelson Microsoft Corporation Last Updated: August 2010 Table of Contents Introduction Smooth Streaming is the Microsoft implementation of adaptive streaming technology, which is a form of Web-based media content delivery that uses standard HTTP. Instead of delivering media as full-file downloads, or as persistent (and thus stateful) streams, the content is delivered to clients as a series of MPEG-4 (MP4) fragments that can be cached at edge servers. Smooth Streaming-compatible clients use special heuristics to dynamically monitor current network and local PC conditions and seamlessly switch the video quality of the Smooth Streaming presentation that they receive. As clients play the fragments, network conditions may change (for example, bandwidth may decrease) or video processing may be impacted by other applications that are running. Clients can immediately request that the next fragment come from a stream that is encoded at a different bit rate to accommodate the changing conditions. This enables clients to play the media without stuttering, buffering, or freezing. As a result, users experience the highest-quality playback available, with no interruptions in the stream.
Smooth Streaming provides media companies with a better way to make full-HD (1080p) streaming on the Web a reality. It offers code-free deployment and simplified content management for content creators and content delivery networks. For users, the improved viewing experience brings the reliability and quality of television to their favorite video Web sites.
This document describes the Microsoft implementation for delivering a full Smooth Streaming experience. As a content producer, you can encode on-demand and live Smooth Streaming video using Microsoft® Expression® Encoder. As a content provider, you can use IIS Media Services to serve the encoded Smooth Streams. And as a content consumer, you can play the Smooth Streams using a Smooth Streaming-compatible client, such as Microsoft® Silverlight®.
Note
To see Smooth Streaming in action, go to the Experience Smooth Streaming Web page (http://go.microsoft.com/fwlink/?LinkId=165653), where you can use a Silverlight browser plug- in to simulate different bandwidths and see how Smooth Streaming responds.
Encoding Smooth Streams Smooth Streaming encoders convert prerecorded or live audio and video content to the Microsoft implementation of the adaptive streaming format. You can encode prerecorded media files that are already stored on your hard disk or the live output from hardware recording devices such as digital video cameras, USB webcams, or SDI and PCI capture cards.
This section describes how to use Microsoft Expression Encoder 4 Pro (http://go.microsoft.com/fwlink/? LinkId=165787) to create on-demand Smooth Streaming files and live Smooth Streaming broadcasts.
There are also many third-party encoding solutions available to you for encoding on-demand and live Smooth Streaming video. To help you determine which encoding solution is best-suited for your Smooth
Smooth Streaming Deployment Guide Page 3 Streaming configuration, see the list of our Encoding Partners (http://go.microsoft.com/fwlink/? LinkId=165785).
System Requirements Software:
Microsoft Expression Encoder 4 Pro (http://go.microsoft.com/fwlink/?LinkId=165787). For encoding on-demand Smooth Streaming files and live Smooth Streaming broadcasts.
Microsoft Silverlight 4 (http://go.microsoft.com/fwlink/?LinkId=165789). For previewing your encoded Smooth Streaming presentation before you publish it to a Smooth Streaming-enabled server.
Microsoft .NET Framework 4 (http://go.microsoft.com/fwlink/?LinkId=165793).
Desktop Experience (http://go.microsoft.com/fwlink/?LinkId=199932) (server operating systems only).
Operating System: Windows Server® 2008 R2, Windows Server® 2008, Windows® 7, Windows Vista®, or Windows® XP SP3.
Processor: 1.0 GHz or faster (2.6 GHz or faster processor with 6 or more logical cores is recommended).
Memory: 1 GB RAM (4 GB recommended).
Hard Drive: 2 GB or more of available hard-disk space.
Graphics processor: Microsoft DirectX® 9.0 graphics with Windows Display Driver Model (WDDM) Driver, 128 MB of graphics RAM or more, Pixel Shader 3.0 in hardware, 32-bits per pixel.
Monitor: 1024 x 768 or higher resolution with 24-bit color.
Encoding On-Demand Smooth Streams using Expression Encoder With a few mouse clicks in Expression Encoder 4 Pro, you can encode several quality levels of a specific piece of content, with each quality level encoded as its own complete file. You can then choose a Microsoft Silverlight (http://go.microsoft.com/fwlink/?LinkId=165789) player template to include with the encoded output and publish all of the files directly from Expression Encoder to a Smooth Streaming- enabled Web server.
When you encode media for Smooth Streaming in Expression Encoder, it creates a Smooth Streaming presentation that contains the following file types:
*.ismv. MP4 container files that contain MP4 video fragments (and audio fragments if the video source also contains audio). Expression Encoder creates one .ismv file per bit rate, and the number of bit rates depends on the IIS Smooth Streaming preset that you select. For example, if you select a preset that specifies that the video be encoded using nine different bit rates, Expression Encoder creates nine .ismv files.
*.isma. MP4 container files that contain only audio fragments. If you encode an audio-only source, this is the file format that results. As with .ismv files, the number of .isma files that are created can vary depending on your output choice.
*.ism. An XML-based server manifest file that describes the available bit rates in the encoded presentation. A Smooth Streaming-enabled server uses this file.
*.ismc. An XML-based client manifest file that includes important information about the presentation, such as the available bit rates, the codecs that are used, and other information required by Smooth Streaming-compatible clients to view the presentation.
Encoding media files This section describes how to apply a Smooth Streaming preset—a combination of encoding and playback options that are optimized for Smooth Streaming—to your content after you import it and how to select a Silverlight player template to publish with your encoded media to a Smooth Streaming- enabled server. It does not describe how to prepare your media for encoding. For more information, see Editing your media (http://go.microsoft.com/fwlink/?LinkId=165794).
To encode your media, do the following:
1. Start Expression Encoder (click Start > All Programs > Microsoft Expression > Microsoft Expression Encoder 4).
Smooth Streaming Deployment Guide Page 5 2. In the Load a new project dialog box, click the Silverlight Project workspace, and then click OK. 3. In Expression Encoder, on the File menu, click Import.
4. In the Import Media Files dialog box, select the video that you want to import, and then click Open.
Smooth Streaming Deployment Guide Page 7 5. On the Presets tab, apply one of the presets that are optimized for the Smooth Streaming output format. (Note that if you can’t see the Presets tab, on the Window menu in Expression Encoder, click Presets.) a. Under System, expand the Encoding for Silverlight category.
b. Expand the IIS Smooth Streaming subcategory to view the list of presets that are optimized for the Smooth Streaming output format.
Smooth Streaming Deployment Guide Page 9 To view parameters for a preset, rest the mouse pointer over your choice. For example, the following parameters are displayed for the preset VC- 1 IIS Smooth Streaming – HD 720p VBR: c. Click the preset that you want, and then click Apply.
6. On the Templates tab, select a Silverlight player template that is included with the encoded output. Templates specify the skin (the visual appearance) that surrounds the video, and can be
Smooth Streaming Deployment Guide Page 11 one of any number of stylized designs that include playback elements.
The Silverlight player templates in Expression Encoder may not support some Smooth Streaming playback features. To use a template that fully supports the latest features, in Template, select (None) so that a Silverlight player template is not included in the encoded output. You can then either use a prepackaged player template that is included with Microsoft Silverlight Media Framework 2.0 (http://go.microsoft.com/fwlink/?LinkID=194570)or create your own player by using IIS Smooth Streaming Client (http://go.microsoft.com/fwlink/?LinkID=194571) APIs. For more information, see Playing Smooth Streams.
7. On the Output tab, in the Job Output category, select or specify values for job output options.
Media File Name. Type a file name or choose an expression that extracts the file name from a specified field in the metadata. To choose an expression, right-click the field and choose an expression. By default, the field uses the original file name and the default extension (.ismv) for Smooth Streaming media files.
Directory. Type the path of the location where you want to save the encoded Smooth Streaming presentation files, or click Browse for output folder and browse to a file location.
Sub-folder by Job ID. Select this option to create a folder in the Directory that contains all of the files that are generated. The folder that is created uses the naming convention
8. (Optional, but recommended) On the Output tab, in the Publish category, select WebDAV.
This setting enables Expression Encoder's WebDAV publishing plug-in to upload the encoded Smooth Streaming presentation files to a WebDAV-enabled Smooth Streaming server using the Web Distributed Authoring and Versioning (WebDAV) protocol.
Important The WebDAV publishing option requires the server to be WebDAV-enabled and also requires you to configure additional settings in Expression Encoder. If you choose to not use WebDAV-publishing to upload the encoded presentation files to the Web server, you can copy the files to the server instead. For more information, see Publishing your media.
Smooth Streaming Deployment Guide Page 13 9. To encode the video, on the Sources tab, click Encode.
Publishing your media After encoding is finished, you can publish the Smooth Streaming presentation files directly from Expression Encoder to a physical directory on a WebDAV-enabled Smooth Streaming Web server. Alternatively, you can create a physical directory on the server in Windows Explorer, and then manually copy the presentation files to the directory.
This section contains the following topics:
Enabling WebDAV publishing on the Web server
Publishing the Smooth Streaming presentation to the Web server
Copying the Smooth Streaming presentation to the Web server
Note
For more information about how to use WebDAV publishing in Expression Encoder, see Publish a video (http://go.microsoft.com/fwlink/?LinkId=165798).
Enabling WebDAV publishing on the Web server 1. Install and configure the WebDAV Extension for IIS 7 on the Web server. For more information, see Installing and Configuring WebDAV on IIS 7 (http://go.microsoft.com/fwlink/? LinkId=165796).
2. On the Web server, in Server Manager, install one of the following Security role services for the Web Server (IIS) role if it matches the authentication method that you plan to use for WebDAV publishing:
Basic Authentication
Windows Authentication Digest Authentication
For more information about installing role services in Server Manager, see Installing Components with Server Manager (http://go.microsoft.com/fwlink/?LinkId=165797).
3. On the Web server, in IIS Manager, click the Web site or directory in the Connections pane that you plan to use for delivering your Smooth Streaming presentation.
Smooth Streaming Deployment Guide Page 15 4. On the Home page, double-click the Authentication icon, and then enable and configure the Security role service that you installed.
For more information, see Configuring Authentication in IIS 7 (http://go.microsoft.com/fwlink/? LinkId=165799).
Publishing the Smooth Streaming presentation to the Web server To publish your encoded Smooth Streaming presentation to a Smooth Streaming Web server by using WebDAV, do the following: 1. In Expression Encoder, on the Output tab, in the Publish category, in Publish To, select WebDAV.
2. In the Settings area, specify options for the Web server to which you want to publish the Smooth Streaming presentation:
Server URL. Type or select the URL of the server to which you want to publish your media.
Use job output folder. Select this check box if you want to upload the job output folder
Smooth Streaming Deployment Guide Page 17 Streaming presentation files within the folder are uploaded to the server, but not the folder itself.
Directory Name. Type the name of a physical directory on the Web server to which you want to publish the folder or files. If the directory is not present on the server, it will be created when you publish your media content. You should use a directory name that is suitable for use in the Web site URL.
Authentication. Select the authentication method that you want to use for publishing the content.
Username/Password. Enter the appropriate credentials for the authentication method that you have configured on the Web server.
Authenticate. Click this button to validate the authentication credentials on the server.
3. If you want Expression Encoder to automatically publish your media after encoding is finished, select Publish after encode.
-or-
To manually publish the encoded media, clear the Publish after encode check box, and instead click the Publish button after encoding is finished.
Important Do not click the Publish button until you have entered your WebDAV publishing settings, as described in the previous step. Copying the Smooth Streaming presentation to the Web server To copy the encoded Smooth Streaming presentation to the Smooth Streaming Web server, do the following:
1. On the encoding workstation, locate the job output folder that contains the encoded Smooth Streaming presentation files. The folder is located in the Directory that you specified in the Job Output category on the Output tab in Expression Encoder. The name of the folder is
2. On the Web server, in the IIS Manager Connections pane, right-click the Web site or directory that you want to use to deliver the Smooth Streaming presentation, and then click Explore.
3. Copy the folder
Smooth Streaming Deployment Guide Page 19
4. In Windows Explorer, rename the
5. Close Windows Explorer, and then in IIS Manager, refresh the Web site or directory to view the new physical directory name.
Encoding Live Smooth Streams Using Expression Encoder Live Smooth Streaming encoders generate multiple streams, each containing MPEG-4 (MP4) fragments encoded at different bit rates. As in the encoded output for on-demand Smooth Streaming presentations, there can be multiple video and audio streams, depending on the encoder configuration. However, instead of storing the fragments sequentially in MP4-container files, the encoder delivers them directly to Live Smooth Streaming publishing points on Web servers. The metadata encoded in the Live Smooth Streaming output also differs from that encoded in on-demand Smooth Streaming files in that additional information is included in the encoded output to support Live Smooth Streaming features such as DVR-style client interaction, archiving by publishing points, and so on. Live Smooth Streaming encoders also do not output client manifest files as on-demand Smooth Streaming encoders do. Instead, the Live Smooth Streaming publishing point on the server generates a manifest for clients, based on information provided to it by the encoder. When a Live Smooth Streaming publishing point receives a request for media, it retrieves virtual fragments from the most appropriate stream in the live broadcast for the conditions at any given time in order to deliver the best content possible to the client.
Encoding a live broadcast This section describes how to create a Live Smooth Streaming broadcast in Expression Encoder 4 Pro and push it to a Live Smooth Streaming publishing point. The procedure in this section outlines a general workflow, with details only on the specific tasks that you need to create Live Smooth Streaming output. For detailed information about how to create a live broadcast from various live and file-based sources in Expression Encoder 4, including how to assemble a complete program, encode it, encrypt it with Digital Rights Management (DRM), and instantly distribute it to your audience using Smooth Streaming technology, see Creating a Live Broadcasting Project (http://go.microsoft.com/fwlink/?LinkId=199825).
Before you proceed, make sure that the following prerequisite conditions are fulfilled:
A Live Smooth Streaming publishing point is configured and started on the Web server. For more information, see Serving Live Smooth Streams.
A Web page is updated so that clients can access the Live Smooth Streaming presentation. For more information, see Enabling playback of Smooth Streams.
To encode a live broadcast, do the following:
1. Start Expression Encoder (click Start > All Programs > Microsoft Expression > Microsoft Expression Encoder 4).
Smooth Streaming Deployment Guide Page 21 2. In the Load a new project dialog box, select Live Broadcasting Project, and then click OK.
3. Set up the source to use for your live broadcast. For file sources, you can use audio or video sources in any file format that Expression Encoder can import. For live sources, you can connect multiple camera devices, such as USB webcams or FireWire (IEEE 1394) digital video cameras. Although you can connect multiple live sources, you can stream only one at a time. For more information about setting up sources for live broadcasts, see the following topics:
Set File Sources (http://go.microsoft.com/fwlink/?LinkId=199826)
Set Live Sources (http://go.microsoft.com/fwlink/?LinkId=199827)
4. On the Presets tab, choose an encoding preset that supports the bit rates and encoding requirements for your Live Smooth Streaming scenario. Be sure to choose a preset with IIS Smooth Streaming in the preset name, and then click Apply. To find out more information about a preset, such as the numbers of streams in the output and the codecs used, rest your mouse pointer over a preset name. The preset information is displayed in a box.
Note that clicking the Apply button automatically updates the Output Format, Video, and Audio settings on the Encode tab with the values used by the selected preset.
You can choose to not select a preset and specify your own values for these settings on the Encode tab instead. For more information about how to do this, see the following topics:
Set Output Format (http://go.microsoft.com/fwlink/?LinkId=199828)
Set Video options (http://go.microsoft.com/fwlink/?LinkId=199829)
Smooth Streaming Deployment Guide Page 23 Set Audio options (http://go.microsoft.com/fwlink/?LinkId=199830)
5. On the Output tab, select the Streaming check box to activate streaming.
With Streaming selected on the Output tab, your only choice for publishing your content is to use the Publishing Point option, which is automatically selected (If it isn't selected, select it). In the Location box, type the URL of the Live Smooth Streaming publishing point that you want to publish your live broadcast to.
URL syntax: http://ServerName/SiteName/DirectoryName/PublishingPointDefinitionFileName.isml Note that after you specify publishing point URL in the Location box, you can click the Connect button to test the connection to the publishing point. The publishing point must be started for the connection to be validated. For more information about how to configure and start a Live Smooth Streaming publishing point, see Serving Live Smooth Streams.
6. If you want to add Digital Rights Management (DRM) to your content, select the Digital Rights Management check box on the Output tab, and then type the License URL (the server that supplies the license), the Key ID, and the Key Seed (available from the license provider). For more information, see Set DRM options (http://go.microsoft.com/fwlink/?LinkId=199832).
Note that the license provided for a Live Smooth Streaming session is non-persistent, meaning that after the user closes the client application being used to view the Web broadcast, the license expires.
7. Click Cue to enable your source for broadcasting (a cued file source is shown in the following figure)...
...and then click Start to begin your live broadcast.
As the broadcast runs, you can monitor statistics and connections data in the corresponding panels. For more information about how to monitor this data, see the following topics:
Smooth Streaming Deployment Guide Page 25 Using the Statistics panel (http://go.microsoft.com/fwlink/?LinkId=199834)
Using the Connections panel (http://go.microsoft.com/fwlink/?LinkId=199835) Serving Smooth Streams The Smooth Streaming extensions in IIS Media Services enable adaptive streaming of media from a Web server to Smooth Streaming-compatible clients. Smooth Streaming provides a high-quality viewing experience that scales massively on content distribution networks, making full-HD (1080p) media experiences a reality.
Smooth Streaming uses HTTP to take advantage of the scale of existing HTTP networks, keeping content closer to the audience. Unlike traditional streaming, Smooth Streaming uses standard HTTP to deliver cacheable MPEG-4 (MP4) fragments, eliminating the need for provisioning a streaming server network with the required number of stateful streaming sessions per server to scale the delivery of media to the expected audience. This means that your existing HTTP infrastructure can be used to dramatically increase media availability, and you do not have worry about how much server capacity you can dedicate to an event, as you would on a more resource-constrained traditional streaming network.
For the audience, the improved video viewing experience brings the reliability and quality of television to their favorite video Web sites. Today, content owners largely target video quality for the lowest common denominator of their audience, even though many of their viewers have high-quality, high- speed connections. Smooth Streaming dynamically adapts stream quality based on a client's momentary connection speed so that users with high-bandwidth connections can experience near-HD or full-HD quality streaming, while users with lower bandwidth connections receive the highest possible bit rate based on their current connection speed and video processing capability.
Note
You can use caching servers to store the downloadable Smooth Streaming MP4 fragments requested by clients to store media content closer to end users. This can further increase the scale of your existing HTTP infrastructure and increase the availability of media events to clients. For popular events, caching servers can store the fragments requested by clients, and then serve those fragments directly to each subsequent user until the content expires. For more information, see Edge Caching for Media Delivery (http://go.microsoft.com/fwlink/? LinkId=166161).
System Requirements The following prerequisites must be fulfilled to use the Smooth Streaming extensions:
You must use IIS 7 on one of the following operating systems:
Windows Server 2008 R2
Windows Server® 2008
Windows 7
Smooth Streaming Deployment Guide Page 27 Windows Vista with Service Pack 1 (SP1)
To manage the Smooth Streaming extensions by using the IIS Manager user interface (UI), the IIS Management Console for IIS must be installed. In Windows Server 2008 R2 or Windows Server 2008, you can install the IIS Management Console role service for the Web Server (IIS) role in Server Manager. For more information, see Installing Components with Server Manager (http://go.microsoft.com/fwlink/?LinkId=165797).
In Windows 7 or Windows Vista, turn on the IIS Management Console feature for IIS. For more information, see Turn Windows features on or off (http://go.microsoft.com/fwlink/? LinkId=166162).
A Web server that you configure as an on-demand Smooth Streaming server by installing the IIS Smooth Streaming extension can accept an uploaded Smooth Streaming presentation that is published directly from Expression Encoder using WebDAV. To enable the upload, the WebDAV Extension for IIS 7 must be installed on the server. In addition, because WebDAV publishing requires authentication, you must install the Security role service for the Web Server (IIS) role that matches the authentication method that you use for WebDAV publishing. For more information, see Enabling WebDAV publishing on the Web server.
A Web server that you configure as a Live Smooth Streaming server by installing the IIS Live Smooth Streaming extension may not work correctly if the ASP.NET role service for the Web Server (IIS) role is installed. For more information about removing this role service, see Installing Components with Server Manager (http://go.microsoft.com/fwlink/?LinkId=165797).
Installing the Smooth Streaming Extensions The Smooth Streaming extensions for IIS 7 are included in the following versions of IIS Media Services:
IIS Media Services 3.0. This version of IIS Media Services contains a "Go Live" license, which means that you can use the software in live operating environments. It is this version of the software that is documented in this article.
IIS Media Services 4.0 Beta 1. This version of IIS Media Services is not licensed for use in live operating environments. For more information about the new features in the Beta release, which you can use in test environments, see the IIS Media Services Web page (http://go.microsoft.com/fwlink/?LinkID=166171).
To install the IIS Smooth Streaming extensions, do the following:
1. To ensure successful installation of the Smooth Streaming extensions, close IIS Manager if it is running.
2. Go to the Microsoft Web Platform Installer Download Page (http://go.microsoft.com/fwlink/? LinkId=166170) and click Download It Now to download and run Microsoft Web Platform Installer. 3. In the lower-left corner of the Web Platform Installer dialog box, click Options.
4. In the Change Options dialog box, under Display additional scenarios, make sure that the Media check box is selected, and then click OK.
5. Back in the Web Platform Installer dialog box, on the Media Platform tab, in the Host, Deliver, and Scale Using IIS Media Services area, click Customize.
6. Select IIS Media Services 3.0, and then click Install.
Serving On-Demand Smooth Streams The Smooth Streaming extension for IIS 7 works with contiguous files stored in a fragmented MPEG-4 (MP4) media container format, which are created by encoders that use a Smooth Streaming profile to encode the video source. A Smooth Streaming video presentation created by an encoder typically contains the following:
Multiple video files (with .ismv file name extensions) encoded with different quality levels (bit rates) and resolutions. If the video source contains audio, one of the .ismv files contains the audio stream, typically encoded at 64 kilobits per second (Kbps).
XML manifest files that enable clients to use Smooth Streaming heuristics, a stream-switching logic that obtains the best quality video optimized for the client environment at all times.
Encoders may also include a Silverlight player template with the presentation files in the encoded output. If a template is not included, you can either use a prepackaged player template that is included with Microsoft Silverlight Media Framework 2.0 (http://go.microsoft.com/fwlink/?LinkID=194570)or create your own player by using IIS Smooth Streaming Client (http://go.microsoft.com/fwlink/? LinkID=194571) APIs. For more information, see Playing Smooth Streams.
For more information about encoders that support on-demand Smooth Streaming output, see the list of our Encoding Partners (http://go.microsoft.com/fwlink/?LinkId=165785).
When a client makes a request for a Smooth Streaming presentation, the Web server delivers an XML manifest that describes the available quality levels. The client then uses the Smooth Streaming heuristics to determine the best file from which to request a media fragment at that instant. The Smooth Streaming heuristics continuously monitor the environment and at frequent intervals (typically 2 seconds), request the next contiguous MP4 fragment in the file (if available bandwidth and video playback resources have not changed) or a contiguous MP4 fragment from a different file (if available bandwidth and video playback resources have changed). IIS Smooth Streaming dynamically creates the MP4 fragment from the appropriate video source file and delivers it seamlessly to the client. This process continues until the client stops playback or the end of the file is reached, ensuring that the client has the best possible viewing experience without any buffering or stuttering. Clients that host Smooth Streaming heuristics include Microsoft Silverlight (http://go.microsoft.com/fwlink/?LinkId=165789).
This section contains the following topics:
Smooth Streaming Deployment Guide Page 29 Serving an on-demand Smooth Streaming presentation
Viewing Smooth Streaming presentation details
Editing a Smooth Streaming presentation
Copying a Smooth Streaming presentation
Configuring advanced settings
Serving an on-demand Smooth Streaming presentation To serve an on-demand Smooth Streaming presentation to clients, do the following:
1. If the Smooth Streaming presentation does not contain a Silverlight player template, download the Smooth Streaming Silverlight player template for use by clients. For more information, see Playing Smooth Streams. If you are not sure if the presentation contains a template, see Viewing Smooth Streaming presentation details.
2. If the Smooth Streaming presentation contains a Silverlight player template, no additional configuration steps are required to deliver the presentation. Because IIS Smooth Streaming is enabled by default in IIS Manager, clients can connect to a Smooth Streaming presentation by specifying the presentation URL, including the directory path if required. In the example in the previous section, the Smooth Streaming presentation files were published to the BigBuckBunny physical directory on the Web server.
In this example, clients can stream the presentation by using the following URL: http://iismedia7/BigBuckBunny/default.html.
-or-
If you specify that default.html be returned when clients do not specify a specific file in the directory, clients can stream the presentation by using the following URL: http://iismedia7/BigBuckBunny/. For more information, see Configuring Default Documents in IIS 7 (http://go.microsoft.com/fwlink/?LinkId=166163).
Viewing Smooth Streaming presentation details To view Smooth Streaming presentation details, do the following:
1. In the Connections pane, click the Smooth Streaming presentation directory, and then in the directory Home page, double-click the Smooth Streaming Presentations icon.
Smooth Streaming Deployment Guide Page 31 The following presentation details are displayed in Features View:
File Name. Displays the name of the presentation server manifest (a file that has an .ism file name extension).
Title. Displays the descriptive title of the presentation, if one is specified.
Video Bit Rates. Displays the available video bit rates, in kilobits per second (Kbps), which are included in the presentation.
Audio Bit Bates. Displays the available audio bit rates, in kilobits per second (Kbps), which are included in the presentation.
Text Streams. Displays the number of text streams that are included in the presentation.
Duration. Displays the length of the presentation.
Last Modified. Displays the date and time when the presentation was last modified. 2. To view the Smooth Streaming presentation files that are created by the encoder, click Content View below the Home page.
The files shown in the figure include Smooth Streaming presentation files (.ism, .ismc, and *.ismv) and Silverlight player template files (Default.html, MediaPlayerTemplate.xap, and SmoothStreaming.xap). If your directory does not contain the template files, you can download a sample Smooth Streaming player to the directory. For more information, see Playing Smooth Streams.
Editing a Smooth Streaming presentation Editing a Smooth Streaming presentation means that you change the bit rates that are available in the presentation by removing references to them from the presentation manifest (.ism and .ismc) files.
Smooth Streaming Deployment Guide Page 33 Removing bit rates makes them unavailable for streaming but does not remove the corresponding .ismv files. Some of the reasons why you might want to remove available bit rates include:
Your Web server struggles to deliver the higher bit rate streams in a Smooth Streaming presentation due to server bandwidth or resource limitations. You want to remove one or more of the higher bit rates from the presentation.
Clients connect to your server through a wide-area-network (WAN) and cannot view the higher bit rate streams. You want to remove one or more of the higher bit rates from the presentation.
Clients can view your content through multiple channels (for example, you make HD video available through a premium channel and offer SD versions of the video as free samples). You want to remove one or more of the higher bit rate streams that are available to create an SD version of an HD presentation.
Undoubtedly, there are many other reasons why you might want to change the available bit rates in a presentation.
Important
You should create a copy of the presentation before you remove bit rates from it so that you have a copy of the original presentation for later use. For example, if you want to create an SD version of your HD presentation, you can remove bit rates from one of the copies in order to have two versions of the presentation: an SD version in which some of the higher bit rates are removed and an HD version in which all of the originally encoded bit rates are available. For more information, see Copying a Smooth Streaming presentation.
Note
For more information about how to configure settings that increase Web server performance, see Configuring advanced settings.
To remove a bit rate from a Smooth Streaming presentation, do the following:
1. In the Connections pane, click the Smooth Streaming presentation directory, and then in the directory Home page, double-click the Smooth Streaming Presentations icon. 2. In the Smooth Streaming Presentations page, select the presentation, and then, in the Actions pane, click Edit Smooth Stream.
Smooth Streaming Deployment Guide Page 35 3. In the Smooth Streaming Presentation page , do the following to remove (for example) the highest bit rate from the presentation:
a. Select the video track with the highest bit rate value.
b. Click Remove.
c. In the Actions pane, click Apply.
Copying a Smooth Streaming presentation You can clone a presentation to create copies of the presentation manifest (.ism and .ismc) files. Cloning does not create copies of the media (.ismv) files. The original and cloned presentations share the same set of media files. Cloning is useful if you want to make different bit rates available to clients from the same presentation. For example, if you want to make only the higher bit rates available through a premium channel, you can make the higher bit rates unavailable in a copy of the presentation that you offer as a free sample. For more information, see Editing a Smooth Streaming presentation.
To create a copy of a presentation, do the following:
1. Select your presentation in the Smooth Streaming Presentations page, and then in the Actions pane, click Clone. 2. In the Clone Presentation dialog box, enter a new name for your cloned presentation, and then click OK.
3. The cloned presentation is displayed in the Smooth Streaming Presentations page.
4. In Content View, new .ism and .ismc files have been created for the cloned presentation, with the original and cloned presentations sharing the same media files.
Smooth Streaming Deployment Guide Page 37 Configuring advanced settings The Smooth Streaming feature page contains settings that you can configure to increase Web server performance, reduce latency in the HTTP response to clients, and control how clients can cache the Smooth Streaming content that they receive.
To configure these settings, do the following:
1. In the Connections pane, click the server name, and then in the server Home page, double-click the Smooth Streaming Presentations icon. 2. Configure the following settings in the Smooth Streaming feature page, and then in the Actions pane, click Apply.
Server Cache Settings
Use the Server Cache Settings area to configure output caching to improve Web server performance and reduce latency in the HTTP response to clients.
Enable server cache. Enables caching of Smooth Streaming presentation data (metadata and content indexes) using the Output Caching feature settings in IIS Manager. For more information about how to configure output caching, see Configuring Output Caching in IIS 7 (http://go.microsoft.com/fwlink/?LinkId=166164).
Smooth Streaming Deployment Guide Page 39 Note that this option does not enable caching of Smooth Streaming video fragments. To cache fragments, you must specify threshold values in the Fragment Cache Threshold area of the feature page.
Freshness check interval. Enter a time, in seconds, that specifies how often cached Smooth Streaming data should be compared to the original data sources in the file system. If the comparison reveals that the original data sources have been updated, the cached data is deleted. By default, the comparison is performed every 5 seconds.
Fragment Metadata Memory
Use the Fragment Metadata Memory area to specify the amount of server memory to use for caching Smooth Streaming fragment data (metadata and indexes). When clients request a Smooth Streaming presentation, fragment data can be stored in memory. This enables the Smooth Streaming feature to quickly retrieve MP4 video fragments from the file system for subsequent client requests. The settings enforce a least-recently-used (LRU) algorithm so that the oldest Smooth Streaming fragment metadata is overwritten when the cache is full.
Note that these settings do not enable caching of Smooth Streaming video fragments. To cache fragments, you must specify threshold values in the Fragment Cache Threshold area on this page.
Limit memory used for fragment metadata. Clear this check box to use the server's default cache size for caching Smooth Streaming fragment metadata. If you want to specify the amount of memory to use, select this check box, and then enter a value in Fragment metadata memory limit, in bytes.
Fragment Cache Threshold
Use the Fragment Cache Threshold area to create a fragment-caching threshold rule that specifies which video fragments are cached. Cached fragments do not have to be reprocessed from the Smooth Streaming source files before they are delivered to clients. This can improve Web server performance and reduce response latency.
You should specify threshold values that exclude less frequently requested fragments from being cached. If you create a threshold value that is too low (for example, by requiring that only a few requests for fragments occur during a lengthy request interval), the increased disk I/O operations that occur when Smooth Streaming tries to cache lots of fragments can decrease performance.
Number of requests. Enter the number of times a fragment must be requested within the Request interval before it is cached. Note that if you set the value to 1, all requested fragments are cached, which can significantly impact performance. Request interval. Enter the time, in seconds, during which requests for a fragment are accumulated. If the total accumulation of requests for a particular fragment exceeds the Number of requests value within this request interval, then the fragment is cached.
Client Cache Settings
Use the Client Cache Settings area to control how client browsers and proxy servers cache the Smooth Streaming content returned by the Web server.
Enable client cache. Enables caching of content by clients, according to caching rules specified in Cache-Control header.
Cache-Control header. Enter a Cache-Control header directive to be included in the HTTP header response sent to clients. The Cache-Control header directive specifies the conditions and restrictions for caching Smooth Streaming content on the client. For a list of valid directives that you can enter, see Cache-Control (http://go.microsoft.com/fwlink/?LinkId=166165).
Serving Live Smooth Streams The Live Smooth Streaming extension for IIS 7 works with the fragmented MPEG-4 (MP4) output from encoders that use a Live Smooth Streaming profile to encode the video source. A Live Smooth Streaming video presentation created by an encoder contains the following:
Video and audio MP4 fragments encoded as separate streams with different quality levels (bit rates) and resolutions.
Metadata that enable Live Smooth Streaming publishing points to create XML manifest files. These files allow clients to use Smooth Streaming heuristics, a stream-switching logic that obtains the best quality stream optimized for the client environment at all times.
For more information about encoders that support Live Smooth Streaming output, see the list of our Encoding Partners (http://go.microsoft.com/fwlink/?LinkId=165785).
Live Smooth Streaming publishing points on the Web Server with IIS Live Smooth Streaming installed are used to deliver the fragmented MP4 output from encoders to Smooth Streaming-enabled clients. Publishing points can also distribute the live streams from an encoder to Live Smooth Streaming publishing points on other servers in order to spread the load across a streaming server network.
When a client makes a request for a Live Smooth Streaming presentation, the publishing point on the Web server delivers an XML manifest that describes the available quality levels. The client then uses the Smooth Streaming heuristics to determine the best stream from which to request a media fragment at that instant. The Smooth Streaming heuristics continuously monitor the environment and at frequent intervals (typically 2 seconds), request the next contiguous MP4 fragment in the live stream (if available bandwidth and video-processing power have not changed) or a contiguous MP4 fragment from a different stream (if available bandwidth and video-processing power have changed). This process
Smooth Streaming Deployment Guide Page 41 continues until the client stops playback or the end of the stream is reached, ensuring that the client has the best possible viewing experience without any buffering or stuttering. Clients that host Smooth Streaming heuristics include Microsoft Silverlight (http://go.microsoft.com/fwlink/?LinkID=165789).
This section contains the following topics:
Creating a publishing point
About publishing point roles
Monitoring publishing points
Managing credentials
Configuring advanced settings
Creating a publishing point Live Smooth Streaming publishing points control the flow of live streams from an encoder to Smooth Streaming-compatible clients or to Live Smooth Streaming publishing on other servers, which in turn can service client requests for live streams to distribute the load across a streaming server network. On the Web server, the publishing point settings are stored in a file with an .isml file name extension.
To create a publishing point, do the following:
1. In the Connections pane, click the Web site or directory that you want to use for delivering live streams, and then in the Home page, double-click the Live Smooth Streaming Publishing Points icon. 2. In the Live Smooth Streaming Publishing Points feature page, in the Actions pane, click Add.
Smooth Streaming Deployment Guide Page 43 3. In the Add Publishing Point dialog box, on the Basic Settings tab, specify publishing point options, and then click OK:
File name. The name of the publishing point definition file, which is a file with an .isml file name extension.
Title (optional). A descriptive title for the publishing point.
Estimated duration. If known, the duration of the live stream, formatted as
Live source type. The Push source type means that live streams are posted to the publishing point from one or more live sources, either an encoder or a Live Smooth Streaming publishing point on another server. The Pull source type means that the publishing point gets the live streams by requesting them from a Live Smooth Streaming publishing point on another server.
4. In the Live Smooth Streaming Publishing Points feature page, click the publishing point that was just created, and then in the Actions pane, click Start Publishing Point.
5. The publishing point enters a Starting state.
The publishing point is now enabled. By default, it can broadcast live streams that are pushed to it by a live source, which can be either a Live Smooth Streaming encoder or a Live Smooth Streaming publishing point on another server, to Smooth Streaming-compatible clients. It is also
Smooth Streaming Deployment Guide Page 45 configured by default to archive the live streams that it receives as Smooth Streaming presentation files for later on-demand viewing.
With additional configuration, the publishing can distribute (or "push") live streams to Live Smooth Streaming publishing points on other servers. It also can be configured to get (or "pull") live streams from other Live Smooth Streaming publishing points. These latter two configuration options are very useful for distributing the live streams across a streaming server network in order to spread the load across all of the network computers.
For more information about additional settings that you can configure for each of these roles, see About publishing point roles.
The Starting state means that the publishing point is ready to receive live streams. When the live source connects to the publishing point and begins pushing content to it, the Starting state changes to Started, meaning that the publishing point is receiving the live streams. In addition, the Stopped status changes to Started for Archive (the publishing point is archiving the live streams), Fragment, (the publishing point is delivering the live streaming fragments to clients), and Stream (the publishing point is distributing the streams to other servers on the network), if these publishing point roles are enabled. For more information, see Monitoring publishing points.
You can disconnect the live source from this publishing point by clicking Stop Live Source in the Actions pane. For more information about managing connections, see Managing publishing points.
About publishing point roles A publishing point can be configured to perform the following roles.
Client delivery. Delivers the live streams from a live source to Smooth Streaming-compatible clients. You can configure the publishing point to source from an encoder or from a Live Smooth Streaming publishing point on another server in a distributed network.
Server distribution. Distributes the live streams to Live Smooth Streaming publishing points on other servers (a push configuration) or gets the live streams from a Live Smooth Streaming publishing point on another server (a pull configuration) . You can configure Live Smooth Streaming publishing points on multiple servers to source from this publishing point, either by configuring this publishing point to "push' live streams to the servers or by configuring Live Smooth Streaming publishing points on the servers to "pull" live streams from this publishing point. This will balance the load across the servers in your Live Smooth Streaming network.
Archiving. Archives the live streams from a live source (an encoder or Live Smooth Streaming publishing point on another server) to a Smooth Streaming presentation format for later on- demand viewing by Smooth Streaming-compatible clients. By default, the publishing point is configured to perform all of these roles. You can specify additional settings for each role, or disable one or more roles in the Add Publishing Point or Edit Publishing Point dialog boxes. (You receive an error if you try to disable all three roles—at least one role must be enabled for a publishing point.)
To access the additional role settings, do the following:
1. When creating a new publishing point, in the Live Smooth Streaming Publishing Points feature page, in the Actions pane, click Add.
-or-
Click an existing publishing point in the Live Smooth Streaming Publishing Points feature page, and then in the Actions pane, click Edit.
Note that, as shown in the figure, a publishing point must be stopped before you can edit it. For more information, see Managing publishing points.
Smooth Streaming Deployment Guide Page 47 2. In the Add Publishing Point dialog box or Edit Publishing Point dialog box, click the Advanced Settings tab.
In the figure, the Advanced Settings tab shows the default settings for a publishing point. Note that Live Smooth Streaming publishing points on other servers can pull live streams from this publishing point because the Allow server connections option is selected. However, this publishing point cannot yet push live streams to Live Smooth Streaming publishing points on other servers because the URLs of the remote publishing points are not specified.
This section contains the following topics that describe how to configure the publishing point roles:
Broadcasting live streams Distributing live streams
Archiving live streams
For more information about how to configure publishing point roles, see Creating and Managing Publishing Points (http://go.microsoft.com/fwlink/?LinkId=166178).
Broadcasting live streams To enable the publishing point to return live streams when requested by clients, configure the highlighted options:
Smooth Streaming Deployment Guide Page 49 Allow client connections. Select this option to enable the publishing point to return live streams when requested by clients.
If you choose this option, select one of the following options that specify how the clients are allowed to use their DVR transport (Rewind, Fast-Forward, and Seek) controls:
Enable DVR for the entire live event. Enables clients that join the live stream in-progress to rewind to the beginning of the live stream, and then fast-forward and seek to access any part of the live stream that has been published by the live source. This setting creates an archive of the entire live stream, which is discarded after the publishing point is shut down.
Enable DVR for recent content. Enables clients that join the live stream in-progress to rewind, fast-forward and seek within the part of the live stream that you specify in the DVR window length box. For example, if you enter 30 in the DVR window length box, clients can rewind 30 minutes of the live stream, and then fast-forward and seek to access any part of the live stream that has been published by the live source from that point forward. This setting creates an archive of the live stream with a duration that is equal to the DVR window length. As the live stream plays, archived content that is older than this setting is discarded.
Start publishing point automatically upon first client request. Select this option to configure the publishing point to start automatically when it receives a client request. If you select this option, you do not have to start the publishing point in the Actions pane. Clients must then wait for the live source to deliver content to the publishing point before they can view the stream.
Another way to source live streams for clients is to request (or "pull") them from a Live Smooth Streaming publishing point on another server. To do this, you must change the publishing point configuration from the default "Push" configuration to a "Pull" configuration. To do this, do the following: 1. Click the Basic Settings tab.
2. In Live source type, select Pull.
Smooth Streaming Deployment Guide Page 51 3. Below the Publishing Point URL list that appears. Click Add. 4. Specify settings in the Add Publishing Point URL dialog box:
URL. Enter the URL of the remote Live Smooth Streaming publishing point (for example, http://ServerName/SiteName/PublishingPointName.isml) from which this publishing point will pull live streams. The URL must begin with the http:// or https:// URL prefix and end with the .isml file name extension. Credential. If the connection to the publishing point requires authentication, select the friendly name of the credential with the appropriate user name and password. For more information, see Managing credentials.
Smooth Streaming Deployment Guide Page 53 Distributing live streams To enable a publishing point to return live streams when they are requested by Live Smooth Streaming publishing points on other servers in a distributed network, configure the highlighted options:
Allow server connections. Select this option to enable the publishing point to push live streams to Live Smooth Streaming publishing points on other servers. The live streams can be pushed to multiple publishing points to balance the load across the servers in your network. To specify URLs of additional publishing points to which this publishing point will push live streams, do the following: 1. Click Add. 2. Specify settings in the Add Publishing Point URL dialog box:
URL. Enter the URL of the remote Live Smooth Streaming publishing point (for example, http://ServerName/SiteName/PublishingPointName.isml) to which this publishing point will push live streams. The URL must begin with the http:// or https:// URL prefix and end with the .isml file name extension. Credential. If the connection to the publishing point requires authentication, select the friendly name of the credential with the appropriate user name and password. For more information, see Managing credentials.
Smooth Streaming Deployment Guide Page 55 Archiving live streams To enable a publishing point to archive live streams to Smooth Streaming presentation files for later on- demand viewing, configure the highlighted options:
Archive media. Select this option to store the live streams as a Smooth Streaming presentation that can be served to clients for later on-demand viewing by using the Smooth Streaming extension for IIS 7. By default, the live streams are archived to a Smooth Streaming presentation folder in %SystemDrive%\inetpub\media\archives\SiteName\PublishingPointFileName-isml. For more information about how to change the archive directory, see Configuring the archive path. If you choose to archive the live streams, select one of the following options that specify how the live streams are archived:
Archive as single presentation. Archives the live stream as a single Smooth Streaming presentation, which contains the following files: one contiguous .ismv file per bit rate, a presentation server manifest (.ism) file, and a client manifest (.ismc) file.
Archive as segmented presentation. Archives the live stream as multiple Smooth Streaming presentations. The duration of each presentation is specified by entering a value (in minutes) in the Segment length box.
Choose this option if you want to split a long-running broadcast into shorter segments for on-demand viewing. For example, you can archive a live stream that lasts 24 hours into 24 on-demand Smooth Streaming presentations, each lasting one hour by entering a value of 60.
To make the archived live streams available as on-demand Smooth Streaming presentations, you must copy the archived presentation files to a Web site or directory on a Web server with the IIS Smooth Streaming extension installed. The IIS Smooth Streaming extension enables delivery of on-demand Smooth Streaming presentations. For more information, see Copying the Smooth Streaming presentation to the Web server.
Note
Because the archived live stream does not include a Silverlight player template, you must add one to the directory to enable on-demand streaming to clients. For more information about adding a Smooth Streaming player template to the archive directory, see Playing Smooth Streams.
Monitoring publishing points You can use the Live Smooth Streaming Publishing Points feature page to view the status of a publishing point's connection with a live source (which can be a Live Smooth Streaming encoder or a Live Smooth Streaming publishing point on another server) and its role configuration.
This section describes the status values that can be displayed.
Smooth Streaming Deployment Guide Page 57 State The State column displays the status of the publishing point's connection to a live source, such as an encoder or another Live Smooth Streaming publishing point. The following status values can be displayed:
Idle. The publishing point is not started and cannot receive live streams. To start it, select the publishing point and then click the Start Publishing Point link in the Actions pane.
Starting. The publishing point is enabled and is waiting to receive live streams from the live source. Publishing points in this state cannot accept requests for live streams.
Started. The publishing point is receiving live streams from the live source and can accept requests for live streams.
Stopping. The publishing point is stopping because the live source is not available. This occurs if the Live Smooth Streaming presentation ended. In planned stoppages, the presentation has ended on-schedule or the server administrator clicked the Stop Live Source link in the Actions pane in IIS Manager. In unplanned stoppages, the presentation has ended due to an unforeseen event, such as a power outage or other error condition. This is a temporary condition that occurs just before the publishing point stops.
Stopped. The publishing point is stopped. Note that a stopped publishing point can still deliver archived live streams if client delivery is enabled for the publishing point and client DVR settings are enabled for the publishing point. For more information about how to configure client delivery of live streams, see Broadcasting live streams.
Error. The publishing point encountered an error and logged an event to Windows Event Viewer.
Shutting down. The publishing point is being shutdown so that the publishing point cannot accept HTTP requests. After the publishing point is shutdown, the State status will return to Idle.
Archive The Archive column displays the status of the live streams that are being archived. The following status values can be displayed:
Started. The publishing point is archiving live streams.
Stopped. Archiving of the live streams has stopped because the live source is not available. This occurs if the Live Smooth Streaming presentation ended or the connection between the live source and the publishing point was lost.
Disabled. Archiving is not enabled for the publishing point. For more information about how to configure archiving of live streams, see Archiving live streams. Fragment The Fragment column displays the status of the live stream fragments that are being provided to clients. The following status values can be displayed:
Started. The publishing point is receiving live streams from the live source and can accept client requests for live streams.
Stopped. The publishing point is stopped because the live source is not available. This occurs if the Live Smooth Streaming presentation ended or the connection between the live source and the publishing point was lost. The publishing point can still deliver archived live streams if client DVR settings are enabled for the publishing point.
Disabled. Client delivery is not enabled for the publishing point. For more information about how to configure client delivery of live streams, see Broadcasting live streams.
Stream The Stream column displays the status of the live streams that are being distributed to Live Smooth Streaming publishing points on other servers. The following status values can be displayed:
Started. The publishing point is receiving live streams from the live source and can accept server requests for live streams.
Stopped. The publishing point is stopped because the live source is not available. This occurs if the Live Smooth Streaming presentation ended or the connection between the live source and the publishing point was lost. The publishing point cannot accept server requests for live streams.
Disabled. Server distribution is not enabled for the publishing point. For more information about how to configure server distribution of live streams, see Distributing live streams.
Managing credentials If you plan to distribute live streams to multiple Live Smooth Streaming publishing points in a network, it is a good idea to apply security measures to the connections between publishing points. This section describes how to create credentials that you can apply to a Live Smooth Steaming publishing point that you will use to pull live streams from a publishing point on another server (often called an upstream publishing point), in which access must be authorized.
Note
For instructions on creating user accounts and access policies on the Web server that will be used to distribute live streams, and to review best practices for delivering live streams using enhanced security measures, see "Securing the Upstream Publishing Point" in Syndicating Content between Servers (http://go.microsoft.com/fwlink/?LinkId=166167).
This section contains the following topics:
Smooth Streaming Deployment Guide Page 59 Configuring credentials
Applying credentials
Configuring credentials To create credentials for a Live Smooth Streaming publishing point that you will use to pull live streams from a publishing point on another server, do the following:
1. In the Connections pane, click the Web site or directory that contains the publishing point that you want to use for delivering live streams that are sourced from an upstream publishing point, and then in the Home page, double-click the Live Smooth Streaming Publishing Points icon. 2. In the Actions pane, click Manage Credentials.
3. In the Manage Credentials dialog box, click Add.
Smooth Streaming Deployment Guide Page 61 4. In the Add Credential dialog box, specify the following options, and then click OK:
Friendly name. Type a descriptive friendly name for the credentials that will help you remember which upstream publishing point they will be used for. The friendly name is displayed in a Credential list in the Add Publishing Point URL dialog box for easy identification and selection.
User name. Type the name of the user account that can connect to the upstream publishing point.
Password. Type the password associated with the user account that can connect to the upstream publishing point.
Confirm password. Retype the password associated with the user account that can connect to the upstream publishing point.
The credentials that you created for the upstream publishing point are now displayed in the Manage Credentials dialog box. You can repeat the previous steps to create additional credentials for upstream Live Smooth Streaming publishing points that require authorization and they will be displayed in this dialog box.
To apply these credentials to the publishing point, see the following topic.
Applying credentials To apply credentials to a Live Smooth Streaming publishing point that you will use to pull live streams from a publishing point on another server, do the following:
1. When creating a new publishing point, in the Live Smooth Streaming Publishing Points feature page, in the Actions pane, click Add.
-or-
Smooth Streaming Deployment Guide Page 63 Click an existing publishing point in the Live Smooth Streaming Publishing Points feature page, and then in the Actions pane, click Edit.
Note that, as shown in the figure, a publishing point must be stopped before you can edit it. For more information, see Managing publishing points.
2. In the Add Publishing Point dialog box or Edit Publishing Point dialog box, click the Basic Settings tab. 3. In Live source type, select Pull.
Smooth Streaming Deployment Guide Page 65 4. Below the Publishing Point URL list that appears. Click Add. 5. Specify settings in the Add Publishing Point URL dialog box:
URL. Enter the URL of the upstream Live Smooth Streaming publishing point from which this publishing point will pull live streams. The URL must begin with the http:// or https:// URL prefix and end with the .isml file name extension. Credential. In the dropdown list, select the friendly name of the credential with the appropriate user name and password. The following figure shows that this publishing point (LiveSmoothStream.isml) will source live streams from the upstream publishing point URL http://upstream_server/origin.isml, using the credentials
Smooth Streaming Deployment Guide Page 67 associated with the syndicator friendly name.
The upstream publishing point must be configured to distribute live streams to this publishing point (the downstream publishing point). For more information, see Distributing live streams.
Configuring advanced settings Use the Live Smooth Streaming feature page to configure caching and archiving options for Live Smooth Streaming. The settings that you make on this page apply to all of the Live Smooth Streaming publishing points on the Web server. This section contains the following topics:
Configuring server cache settings
Configuring the archive path
Configuring client cache settings
Configuring server cache settings To configure output caching to improve Web server performance and reduce latency in the HTTP response to clients, configure the highlighted settings:
Enable server cache. Uses the Output Caching feature settings in IIS Manager to cache live smooth stream metadata, the first time the stream is requested by a client. This reduces latency in the HTTP response to subsequent clients that request the same live stream. For more information about how to configure output caching, see Configuring Output Caching in IIS 7 (http://go.microsoft.com/fwlink/?LinkId=166164).
Smooth Streaming Deployment Guide Page 69 Cache timeout interval. Enter a time, in seconds, that specifies how long the live smooth stream metadata is cached.
Configuring the archive path To specify the root directory where live streams are saved as a Smooth Streaming presentation for later on-demand viewing, configure the highlighted settings.
Archive path. By default, the Live Smooth Streaming feature archives live streams to %SystemDrive%\inetpub\media\archives for publishing points that have archiving enabled. To archive live streams to a different directory on the local computer, enter a physical path, such as C:\Archive. To archive live streams to a remote share, enter the Universal Naming Convention (UNC) path, such as \\ServerName\ShareName. Optionally, click the Browse (…) button to locate and select a directory folder on the local computer or remote share. The IIS_IUSRS group on the Web server must have Read and Write permissions to the new directory.
Note You must enable the Archive media option for a publishing point so that it can archive live streams to the new directory. For more information, see Archiving live streams.
Configuring client cache settings To control how client browsers and proxy servers cache the live smooth streaming content returned by the Web server, configure the highlighted settings.
Enable client cache. Enables caching of live smooth streaming content by clients, according to caching rules specified in Cache-Control header.
Cache-Control header. Enter a Cache-Control header directive to be included in the HTTP header response sent to clients. The Cache-Control header directive specifies the conditions and restrictions for caching live smooth streaming content on the client. For a list of valid directives that you can enter, see Cache-Control (http://go.microsoft.com/fwlink/?LinkId=166165).
Smooth Streaming Deployment Guide Page 71 Playing Smooth Streams A Smooth Streaming-compatible Silverlight player template must be installed on the Smooth Streaming- enabled Web server so that Silverlight-based clients can play Smooth Streams. Clients should have the latest version of Microsoft Silverlight (http://go.microsoft.com/fwlink/?LinkId=166168) installed for the best playback experience.
Typically, a Silverlight player template consists of the following files:
*.html or *.htm. The template home page, which client Web browsers with a Silverlight plug-in installed use to access the stream. Typically, this file is named default.html.
*.xap. Silverlight player template files, which specify the skin (the visual appearance) that surrounds the video and the playback elements in the skin design.
Encoders that create on-demand Smooth Streaming output often include Silverlight player template files with the encoded Smooth Streaming presentation files. To determine if a Smooth Streaming presentation on your Web server contains the template files, see Viewing Smooth Streaming presentation details.
If no template files are present, you can either use a prepackaged player template that is included with Microsoft Silverlight Media Framework 2.0 (http://go.microsoft.com/fwlink/?LinkID=194570)or create your own player by using IIS Smooth Streaming Client (http://go.microsoft.com/fwlink/?LinkID=194571) APIs.
Encoders that create live Smooth Streaming output do not include a Silverlight player template and so you must either download Smooth Streaming Silverlight player template files or create your own player.
This section contains the following topics that describe how to use the prepackaged player template that is provided by the Silverlight Media Framework:
Installing the sample Smooth Streaming player
Enabling playback of Smooth Streams
Installing the sample Smooth Streaming player To install the Silverlight Media Framework 2.0 SmoothStreamingPlayer.XAP, do the following.
1. Download the Microsoft SMFv2 - Smooth Streaming HTML template (http://go.microsoft.com/fwlink/?LinkId=199942) from Microsoft CodePlex to the Smooth Streaming Web server.
2. Extract the files to the Web site or directory that you want clients to access when viewing Smooth Streams. For example, the following figure shows files that are extracted to the Default Web Site, which also contains a Live Smooth Streaming publishing point definition file (LiveSmoothStream.isml):
The following files are included in the download:
Smooth Streaming Player-ReadMe.doc. Detailed configuration instructions.
SmoothStreamingPlayer.html. A sample Web page used by clients to view Smooth Streams. In the Web page, you must update the media reference to your on-demand presentation or live broadcast.
SmoothStreamingPlayer.xap. A sample Silverlight player template that is optimized for Smooth Streaming.
Enabling playback of Smooth Streams 1. In Notepad, open
For on-demand Smooth Streams, specify the URL of the Smooth Streaming presentation server manifest file (.ism), for example:
Smooth Streaming Deployment Guide Page 73 value="mediaurl=http://iismedia7/BigBuckBunny.ism/Manifest" />
For live Smooth Streams, specify the URL of the Live Smooth Streaming publishing point (.isml) that receives the encoded streams, for example: The mediaurl property is the only property required for clients to begin playback. You can add additional properties to InitParams. For complete instructions, see the Readme file (Smooth Streaming Player-ReadMe.doc) that is included in the download. 3. The Web page can now be used to give clients access to your Smooth Stream (http://ServerName/DirectoryName/SmoothStreamingPlayer.html).
-or-
If you specify that default.html be returned when clients do not specify a specific file in the directory, you can rename the file to default.html and then use the following URL: http://ServerName/DirectoryName/. For more information, see Configuring Default Documents in IIS 7 (http://go.microsoft.com/fwlink/?LinkId=166163).
Note To embed the player into another Web page, you can copy the contents of the object tag from SmoothStreamingPlayer.html and paste it into the Web page. If necessary, update the width and height property values for your Web site design. For complete instructions, see the Readme file (Smooth Streaming Player-ReadMe.doc) that is included in the download.
Smooth Streaming Deployment Guide Page 75 Additional Resources Smooth Streaming Technical Overview (http://go.microsoft.com/fwlink/?LinkId=166177). Provides background information and technical details about IIS Smooth Streaming and its benefits.
IIS Media Services (http://go.microsoft.com/fwlink/?LinkId=166171). Provides technical articles, blogs, and a forum to help you learn more about and use the features that comprise the integrated Web-based media delivery platform, including the Smooth Streaming extensions for IIS 7.
Expression Encoder 4 (http://go.microsoft.com/fwlink/?LinkId=165795). Describes how to use Expression Encoder to bring your edited video projects to the Web for high-quality playback in Microsoft Silverlight scenarios.
Microsoft Silverlight (http://go.microsoft.com/fwlink/?LinkID=165789). If you are a designer or developer, this site provides a broad range of information, samples, and tools to help you with your Silverlight player development. Legal Notice The information contained in this document represents the current view of Microsoft Corporation on the issues discussed as of the date of publication. Because Microsoft must respond to changing market conditions, it should not be interpreted to be a commitment on the part of Microsoft, and Microsoft cannot guarantee the accuracy of any information presented after the date of publication.
This White Paper is for informational purposes only. MICROSOFT MAKES NO WARRANTIES, EXPRESS, IMPLIED OR STATUTORY, AS TO THE INFORMATION IN THIS DOCUMENT.
Complying with all applicable copyright laws is the responsibility of the user. Without limiting the rights under copyright, no part of this document may be reproduced, stored in or introduced into a retrieval system, or transmitted in any form or by any means (electronic, mechanical, photocopying, recording, or otherwise), or for any purpose, without the express written permission of Microsoft Corporation.
Microsoft may have patents, patent applications, trademarks, copyrights, or other intellectual property rights covering subject matter in this document. Except as expressly provided in any written license agreement from Microsoft, the furnishing of this document does not give you any license to these patents, trademarks, copyrights, or other intellectual property.
Unless otherwise noted, the example companies, organizations, products, domain names, e-mail addresses, logos, people, places and events depicted herein are fictitious, and no association with any real company, organization, product, domain name, email address, logo, person, place or event is intended or should be inferred.
© 2010 Microsoft Corporation. All rights reserved.
Microsoft, Expression, the Expression logo, Silverlight, the Silverlight logo, Windows, the Windows logo, Windows Server, Windows Vista, PlayReady, and DirectX are either registered trademarks or trademarks of Microsoft Corporation in the United States and/or other countries.
The names of actual companies and products mentioned herein may be the trademarks of their respective owners.
Big Buck Bunny images © copyright Blender Foundation | www.blender.org/
Smooth Streaming Deployment Guide Page 77