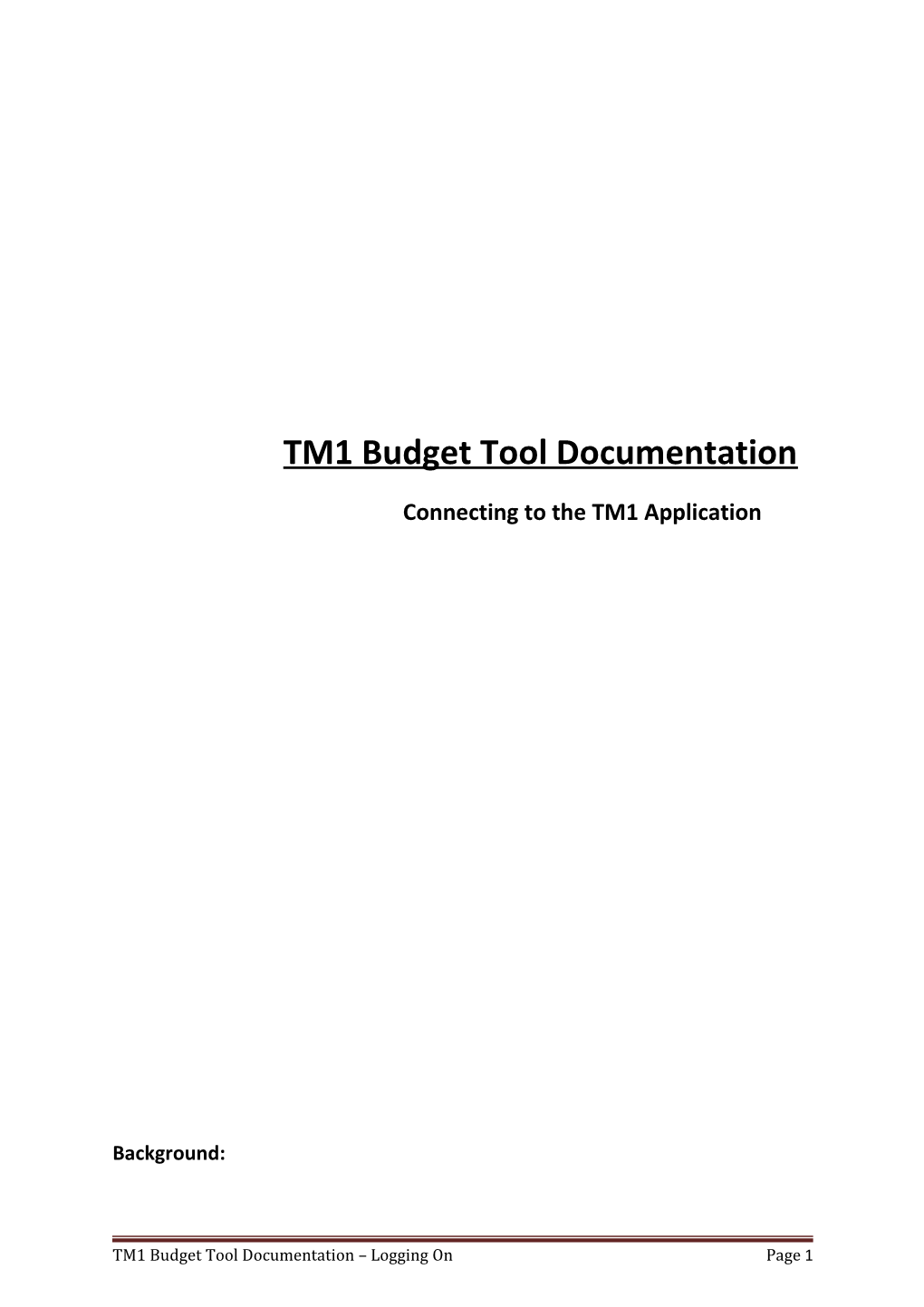TM1 Budget Tool Documentation
Connecting to the TM1 Application
Background:
TM1 Budget Tool Documentation – Logging On Page 1 The TM1 Budget tool is used for the generation of the University budgets and replaces the SAP-BPC tool and templates used previously. TM1 is a fully integrated solution where all budget information is entered online directly into the system.
TM1 takes in data feeds from CQUCentral, Alesco and PeopleSoft Finance and then performs a series of consolidation tasks to present the data in a structured fashion utilising MS Excel.
It is recommended that any user of the TM1 application be provided with training prior to using this documentation.
Logging On:
To connect to TM1 the application must be installed on the computer you are using. This can only be done by someone with administration rights, check whether TM1 is installed by selecting the Start button and then Programs. If the IBM Cognos program group -> then TM1 -> and Perspectives for MS Excel is there, then TM1 is installed.
If this is not able to be seen then contact the ITD Service Desk to request it be installed on the PC. You will need to supply the computer id (on the red asset tag) to the service desk.
Select the Perspectives for MS Excel as shown below
To create a Shortcut on the desk top to the Budgeting and Planning System go to My Computer and in the address line enter \\cognos-Tm1 or if using this manual online Ctrl + click to navigate to the folder contents.
This will display a list of folders as shown below.
Right Click to highlight the TM1Frontend folder and then select Copy
TM1 Budget Tool Documentation – Logging On Page 2 Then minimise or exit the Window and return to the Desktop and right click and Paste Shortcut as shown below
This will then create a new icon on the desktop
Double click on the icon to go to the TM1Frontend folder and then double click on the Budget Model.xlsm file.
TM1 Budget Tool Documentation – Logging On Page 3 This will then open the CQU Budgeting and Planning System and present the first screen as shown below.
Follow the instructions on the pages to enable the active content and a window will pop up with a Welcome.
TM1 Budget Tool Documentation – Logging On Page 4 Enter OK to get the main menu to display.
If the welcome message does not appear it means that the TM1 connection needs to be altered.
This is done by going to the Start Button and Programs -> IBM Cognos -> TM1 -> and click on the Perspectives for MS Excel .
This will pop up a security warning and the Enable Macros button must be selected.
On the tool bar select Add-Ins
Then from within the Add-Ins select TM1 and then Server Explorer
This will bring up a window called TM1 – Perspectives Server Explorer
Select File and then Options
TM1 Budget Tool Documentation – Logging On Page 5 In the Top right hand corner of the TM1 Options Menu ensure that the Admin Host and Use Integrated Login values are set as per the example below.
Then OK. Close all the TM1 windows and from the desktop, run the Shortcut and select the Budget Model.xlsm as before. Enable the macros as per screen instructions and then the Welcome window will appear and you can continue.
The first step is to set the Department value for which the Budgeting process is to be done for.
This is achieved by double clicking in the yellow cell in the Selected Department: block.
This will bring up a window that lists all the Departments that the person logged on is authorised to see.
TM1 Budget Tool Documentation – Logging On Page 6 By clicking on the + or – buttons next to the Department names, the tree will either be expanded or contracted.
There are a number of tool bar buttons available however the two that need to be remembered are:
- The All button. This expands the tree and shows all values the user has access to.
- The Filter by Wildcard button. This enables the user to filter the tree based on the use of partial text plus the wildcards where the wildcard value is *
The below example has a wildcard at the beginning and end of the word Service. This will find any entry that has the word service in it. The value of the text is not case sensitive
To select a department value from any level of the tree left click on the Department so that it is highlighted and then select OK. This will then populate the Department field.
TM1 Budget Tool Documentation – Logging On Page 7