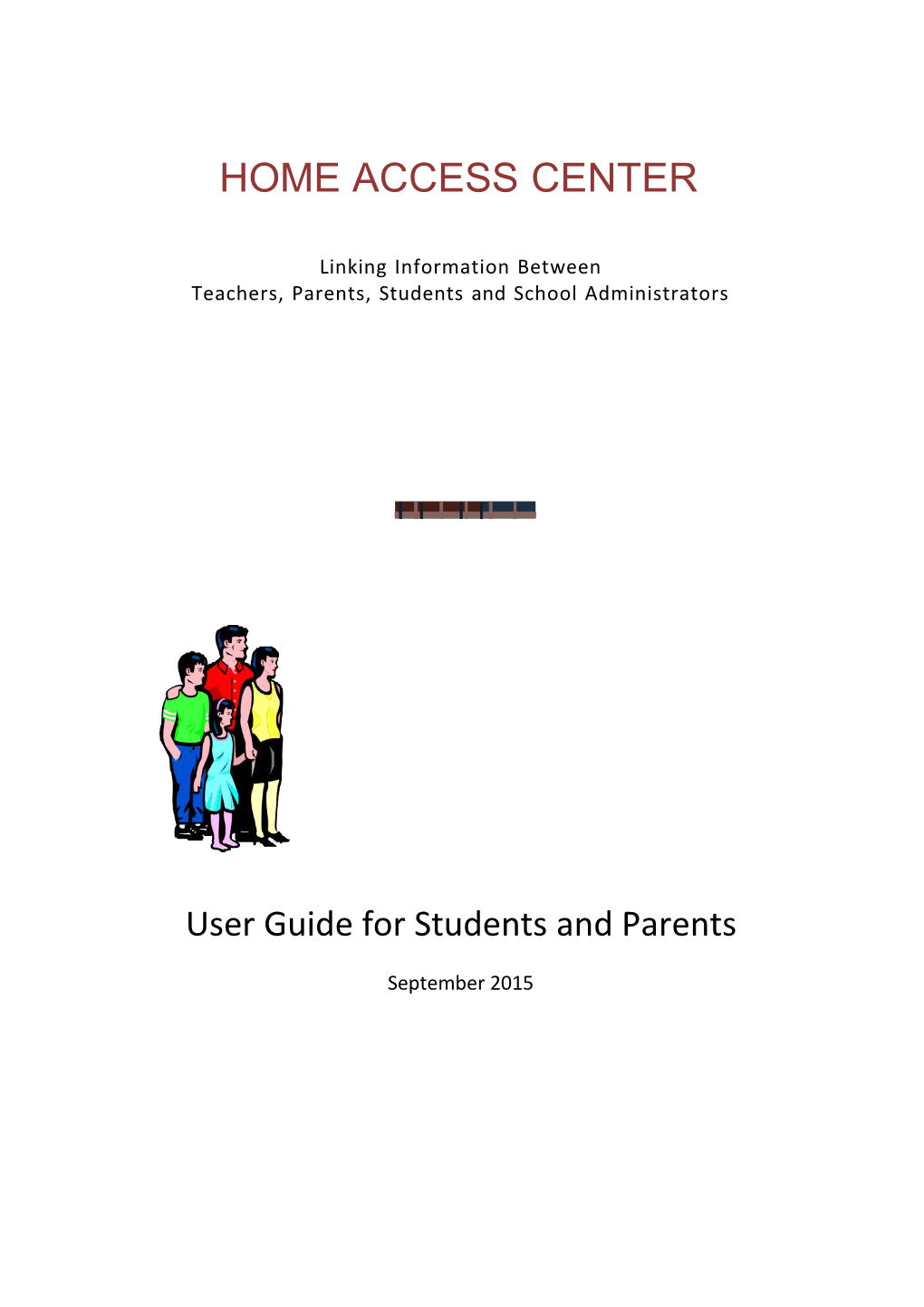HOME ACCESS CENTER
Linking Information Between Teachers, Parents, Students and School Administrators
User Guide for Students and Parents
September 2015 TABLE OF CONTENTS
Introduction……………………………………………………………………………………….………….. 3
What is Home Access Center?...... 3
Registering for Home Access Center…………………………………………………………….… 4
Logging into the System…………………………………………………………………………………. 15
Home Access Center Menu ……………………………………………………………………………. 16
Home Page....………………………………………………………………………………………………….. 16
Attendance…………………………………………………………………………………………………….. 18
Classes.……………………………………………………………………………………………………..……. 19
Interim Progress Reports…...... ………………………………………………. 21
Report Cards…………………………………………………………………………………………………. 21
Test Scores……………………………………………………………………………………………………. 21
Discipline…………………………………………………………………………………………….…….…. 22
Registration………………………………………………………………………………………………….. 22
User Options …………………………………...... 23
Logging Out of the System…………………………………………………….……………………… 23
My Account Settings ………………………………………………………….………………………… 23
Change to Another Student ………………………………………………..……………………….. 23
Need Additional Help …………………………………………………………………………………… 23
Frequently Asked Questions…………………………………………………..……………………… 24 Introduction
What is the Home Access Center?
Welcome to the Home Access Center or HAC. We hope you will find this user guide helpful as you navigate through specific functions.
It is designed to be easy to use and equally as easy in sharing information between teachers, students, school officials and parents. HAC’s website is provided for the express use of the students of Roanoke City Public School District and their parents to assist in the communication of important educational information.
We have broken this user guide up into a “Step” based approach that will assist you in using the module. We have provided many screen shots and FAQ’s so you have both a procedural guideline and a useful manual beyond the education process.
We hope this document will assist you in effectively communicating with the teachers, staff, and more importantly, your children.
There are some slight differences in Home Access Center for parents and students. For parents or guardians of multiple RCPS students, the HAC “Parent Portal” version allows for viewing information for more than one student. HAC’s “Student Portal” version allows a student to view only his or her own data. The registration process is slightly different as well, and will be described below. Otherwise, Parent Portal and Student Portal are essentially identical.
What Will I Be Able to do in the Home Access Center?
You are able to view a student’s Schedule, Attendance, Discipline Incidents, Grades, Test Scores, and Registration (Demographic) Information.
You are also able to email the student’s teachers as well as viewing and printing his or her student data. However, you will not be able to update or edit the information within the (HAC). If you find incorrect or incomplete data, please contact the school to have the information entered or corrected.
NOTE: On some occasions, the information you are viewing will pop up in small windows. If you have pop-up blocking software installed or use Google or Yahoo! Toolbar, please disable or allow pop-ups to be viewed for this site.
Please be advised that the HAC automatically logs you off after approximately 20 minutes.
Will Other People Be Able to See My Child’s Information?
Measures have been taken to secure your child’s information with HAC. Your username and password allow you access to your child’s data. We urge you to keep your username and password in a secure, safe place. Registering for Home Access Center
Type the Roanoke City Public Schools URL on the address bar. http://www.rcps.info/
At the top of the page, click the link to: Parent/Student Portal
Continued on next page. Parent Registration (Students: skip to “Student Registration” Page 9):
For a new user, click Register for or Change a ParentPortal account Complete the registration process. Click Register a login when finished.
Information will be sent to the email address provided in the registration process. Email a forgotten password:
Click Email my ParentPortal password Parents: please skip to page 15. Student Registration
Log into the Web Portal Service
Click Register for a StudentPortal account Enter the Student Name, Address (mailing), Birthdate & Office 365 account
Click the button to “Register a login”
If the student information is the same as the eSchoolPlus information AND the entered Office 365 email name matches the Office 365 email address for the student:
the Office 365 account will be added to eSchoolPlus record a randomly generated password will be created for StudentPortal (This will not change your password to your Office 365 account) an email will be sent to the Office 365 account with the StudentPortal password
The email will include an embedded link to Office 365 for the student to log in and retrieve the password Changing the password
Click on the link Change a StudentPortal password Enter the Local ID, Office 365 account, the OLD password and the NEW password The new password must be
at least 8 alphanumeric characters include 1 letter & 1 number no special characters
If the new password does not contain at least 8 alphanumeric characters (a-z, A-Z, 0-9) a notification will be displayed
Enter a correct new password
Click “Change the password” If the information matches the information on file and meets the password criteria
the password stored in eSchoolPlus will be updated an email will be sent to the Office 365 account notifying the student that a change has been made
The email will have a link to HAC (Home Access Center) Email a forgotten password
Click Email my StudentPortal password
Enter the Local ID & Office 365 account
Click the “Send the password” button If the student ID is correct, the student is Active and the Office 365 is correct for the student, an email will be sent to the Office 365 account with the password.
Logging into the System
You may access HAC on any computer that has an Internet connection and meets system requirements.
PC (Windows OS) MAC (OS X) Internet Explorer: Version 8, 9, 10, 11 Internet Explorer: N/A Firefox: Current release plus four prior versions Firefox: Current release plus four prior versions Safari: 5.1.7 Safari: Current release plus four prior versions Chrome: Current release plus four prior versions Chrome: Current release plus four prior versions
Type the Home Access Center URL on the address bar:
https://eschoolhac.rcps.info/homeaccess
Or return to the Parent Portal page and click Home Access Center
Enter your Username and Password. Click Log In. HOME ACCESS CENTER MENU
The first page that opens is the Home Page.
The Home Page
HOME – This is the first screen that opens after you log in. Information appears in a “Week View.”
Week View – Displays a student’s attendance, scheduling, and assignment information for the current week. Previous and future weeks can also be displayed. Links are provided for viewing details on individual courses and emailing teachers.
Click the teacher’s name to email the teacher. Click the course name for details on individual courses. Click “View Full Schedule” to view schedule for the school year. Click Fee Balance to see a list of items owed. Calendar Tab - The Calendar Tab shows a month-view of the student’s attendance, scheduling, assignments at the secondary level, and class activities and events. Change to the calendar tab view by clicking on the Calendar tab.
Hovering over any calendar entry displays the details of that entry. Attendance Screen
Attendance – displays a month-view of the student’s attendance that can be toggled to access all months within the current school year.
A color legend identifies the type of attendance displayed. Place the mouse pointer over a day to view more detailed information on absences and tardies.
To navigate from month to month in the current school year, use the arrows at the top left and right of the calendar. << >> Classes
Classes – Two views are available: Classwork and Schedule. Click the tabs on the top left of the page to toggle between views.
Classwork: Displays course assignments, including the dates assigned, due dates, categories, and scores for the Gradebook assignments available in a class. The scores only appear if they have been published by the teacher.
Schedule: Displays the student’s for the entire year. Links are provided by viewing detailed course information and sending emails to teachers.
****Two views are available: Quick View and Full View. Click the Full View toggle button to view all information such as class assignments and student average.
The screen view can be changed to view by class or by assignment due dates. In the Order by field, select Date Due or Class. Click Refresh View. Classes
View course detail • Click the link in the course header for the course you want to view. • The pop-up displays the course code, name, building, department, teacher, room, periods, days, and marking periods. • The link only displays if you have selected to order assignments by Class.
View course attachments • Click the link in the course header for the course you want to view. • The pop-up includes a link to any attachments the teacher may have added for the course.
View assignment detail Click the assignment link for the assignment you want to view. The pop-up displays the course, assignment description, category, date assigned, date due, points, weight, and extra credit information for the assignment. In addition, this pop-up includes any attachments the teacher may have added for the assignment. Grades
Interim Progress Report Displays information from the student’s most recent report card. The page lists marks, comments, and absences related to the student’s courses or competencies. If comments were entered for the student, a comment legend appears below the report card information. In addition, you can select to view any previous report card for the current year. The Report Card screen will not be available during the time teachers are entering comments and grades for the marking period. This information will be available in HAC after 3:30 pm on the day report cards are sent home. Report Cards Displays information from the student’s most recent report card. The page lists marks, comments, and absences related to the student’s courses or competencies. If comments were entered for the student, a comment legend appears below the report card information. In addition, you can select to view any previous report card for the current year. The Report Card screen will not be available during the time teachers are entering comments and grades for the marking period. This information will be available in HAC after 3:30 pm on the day report cards are sent home. Test Scores Displays all standardized test scores stored for the student. Student Support
Discipline
Displays all discipline incidents involving the student. The information includes the type of incident, category, location, date and time, and the student's roles, such as offender, victim, or witness. Additional information on the incident can be viewed by clicking a link to display a popup window.
Registration
Demographic
Displays the student's basic demographic information, including date of birth, gender, grade, building, house/team, and counselor. Additional information, such as contact information, student and guardian addresses and phone numbers, medical emergency information can also be viewed.
Fees
Allows guardians and students to view student fees and balances. User Options
Logoff
When you are finished viewing the student’s information, click Logoff in the top right hand corner. This closes the current HAC session, and returns the user to the Log On page.
Home Access Center will automatically log you off after approximately 20 minutes of inactivity.
My Account To make changes to an account, click on the user’s name. This allows guardians and students to change their HAC passwords and modify the challenge questions that are asked when users forget their passwords.
Change Student Allows guardians who have two or more students to display a pop-up window for selecting another student.
Need Additional Help If you follow these directions for registering or logging in to Home Access Center but are still experiencing problems, please contact your child's school. Frequently Asked Questions
Home Access Center (HAC)
How do I get a username and password to the Home Access Center? Register through Parent Portal or Student Portal on the Roanoke City Public School Home Page (www.rcps.info). Refer to page 4.
What is the address for the Home Access Center? Please type https://eschoolhac.rcps.info/homeaccess into the address line of your web browser. Please remember there is no WWW and to add the “s” after http.
Where can I access the Home Access Center? You may access HAC on any computer that has an Internet connection and meets system requirements.
PC (Windows OS) MAC (OS X) Internet Explorer: Version 8, 9, 10, 11 Internet Explorer: N/A Firefox: Current release plus four prior versions Firefox: Current release plus four prior versions Safari: 5.1.7 Safari: Current release plus four prior versions Chrome: Current release plus four prior versions Chrome: Current release plus four prior versions
What if I access my email on the web and not through Outlook or Outlook Express can I still send email to teachers? If you access your email through AOL Web Access or your Yahoo! Mail account online then you may not be able to send an email automatically by clicking on the teacher’s name. You will need to copy the teacher’s email and add the address to your online address book and send messages through your online account and not through the Home Access Center.
What if the demographic information regarding my child is incorrect or not available? If the student’s information is not correct or is not entered, please visit your child’s school with proper identification and the school secretary will update the information to reflect your changes.
What if the Home Access Center states, “No attendance data has been entered”, does this mean my child was not at school? Attendance data is only entered if a child is absent, tardy or other not in school/class. If no attendance data has been entered then your child WAS in school/class.
What if the Home Access Center states, “No incidents have been reported this week”? This indicates that no incidents have been reported to school officials but the teacher may have had behavioral or academic problems related to your child.
Why did the Home Access Center “kick” me out? You are automatically logged out of the Home Access Center after 20 minutes of inactivity. After you are taken back to the logon screen, please log back in and continue reviewing your child’s information.
Is my child’s information safe and who has access to it? Safety measures have been implemented to help ensure the safety of data maintained within the Home Access Center.
What do I do if I cannot remember my username or password? Upon request, Home Access Center will email a forgotten password to the email account to which the account is registered. To make this request, go to the login page and click the email my password link.
Can I change my password or must I keep the one I was assigned? Yes, you may change your password at any time. Click your name in the top right hand corner and select My Account. Enter your old password and new password. Click Change Password to save. Why can’t I see the additional information when I click on the links? For example, when I click the notes link nothing happens. Please make sure that if you are using pop-up blocking software or utilities such as Google or Yahoo! toolbar, they allow pop-ups within the Home Access Center.