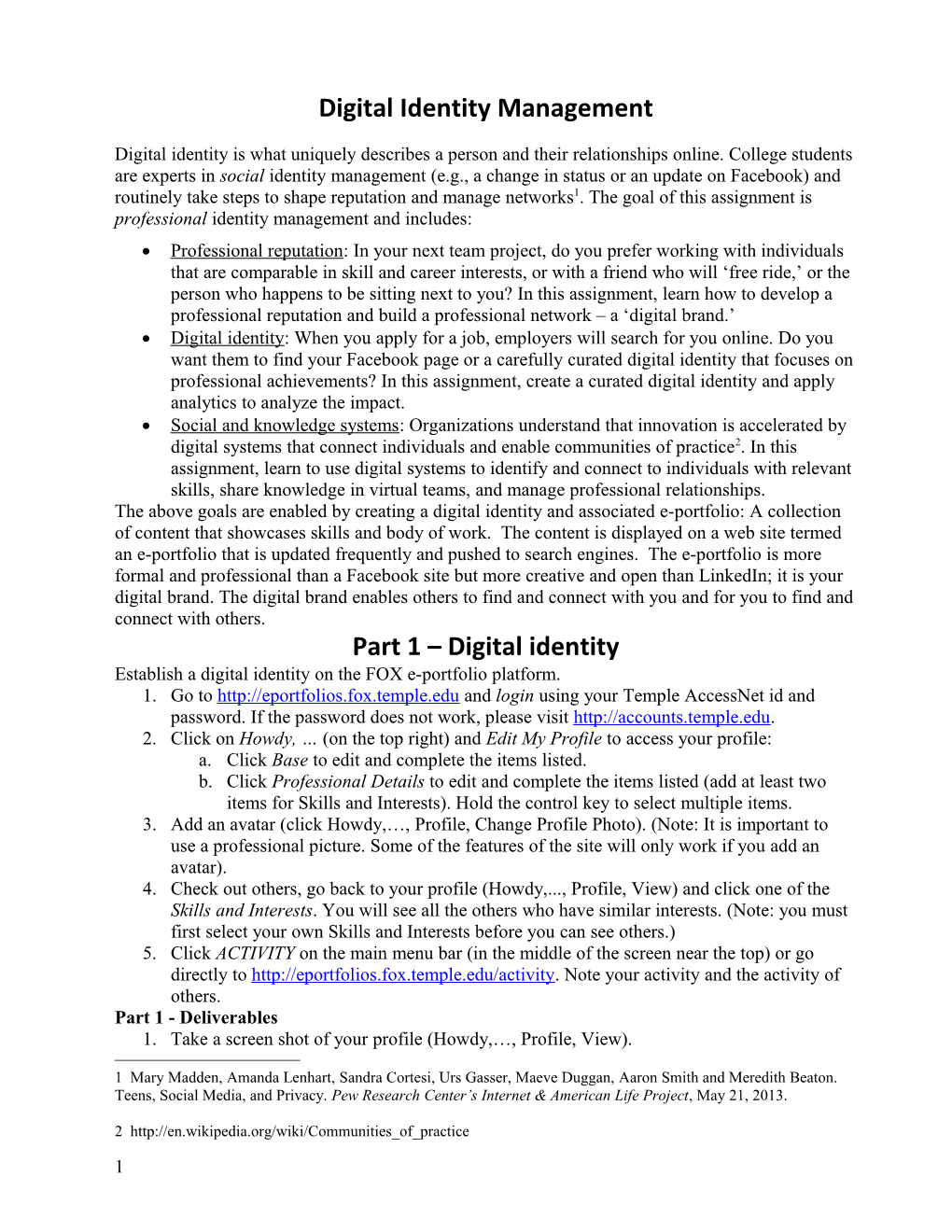Digital Identity Management
Digital identity is what uniquely describes a person and their relationships online. College students are experts in social identity management (e.g., a change in status or an update on Facebook) and routinely take steps to shape reputation and manage networks1. The goal of this assignment is professional identity management and includes: Professional reputation: In your next team project, do you prefer working with individuals that are comparable in skill and career interests, or with a friend who will ‘free ride,’ or the person who happens to be sitting next to you? In this assignment, learn how to develop a professional reputation and build a professional network – a ‘digital brand.’ Digital identity: When you apply for a job, employers will search for you online. Do you want them to find your Facebook page or a carefully curated digital identity that focuses on professional achievements? In this assignment, create a curated digital identity and apply analytics to analyze the impact. Social and knowledge systems: Organizations understand that innovation is accelerated by digital systems that connect individuals and enable communities of practice2. In this assignment, learn to use digital systems to identify and connect to individuals with relevant skills, share knowledge in virtual teams, and manage professional relationships. The above goals are enabled by creating a digital identity and associated e-portfolio: A collection of content that showcases skills and body of work. The content is displayed on a web site termed an e-portfolio that is updated frequently and pushed to search engines. The e-portfolio is more formal and professional than a Facebook site but more creative and open than LinkedIn; it is your digital brand. The digital brand enables others to find and connect with you and for you to find and connect with others. Part 1 – Digital identity Establish a digital identity on the FOX e-portfolio platform. 1. Go to http://eportfolios.fox.temple.edu and login using your Temple AccessNet id and password. If the password does not work, please visit http://accounts.temple.edu. 2. Click on Howdy, … (on the top right) and Edit My Profile to access your profile: a. Click Base to edit and complete the items listed. b. Click Professional Details to edit and complete the items listed (add at least two items for Skills and Interests). Hold the control key to select multiple items. 3. Add an avatar (click Howdy,…, Profile, Change Profile Photo). (Note: It is important to use a professional picture. Some of the features of the site will only work if you add an avatar). 4. Check out others, go back to your profile (Howdy,..., Profile, View) and click one of the Skills and Interests. You will see all the others who have similar interests. (Note: you must first select your own Skills and Interests before you can see others.) 5. Click ACTIVITY on the main menu bar (in the middle of the screen near the top) or go directly to http://eportfolios.fox.temple.edu/activity. Note your activity and the activity of others. Part 1 - Deliverables 1. Take a screen shot of your profile (Howdy,…, Profile, View).
1 Mary Madden, Amanda Lenhart, Sandra Cortesi, Urs Gasser, Maeve Duggan, Aaron Smith and Meredith Beaton. Teens, Social Media, and Privacy. Pew Research Center’s Internet & American Life Project, May 21, 2013.
2 http://en.wikipedia.org/wiki/Communities_of_practice 1 2. Locate the profiles of two other people who share at least two of your Skills and Interests. Take a screen shot of each of their respective profiles. 3. Circle or highlight the common Skills and Interests. 4. Paste all the above items into a Word document and save. To take a screen shot, press Alt (hold it down) and then press PrtScrn on any Windows computer. On a MAC press control (hold it down) and Shift (hold it down) and then press 3. Open up Word, and click paste. If the image is too big to fit on the page, double click the image and use the Crop tool to cut out the non-relevant parts. To circle an item on an image in Word, click Insert, Shapes, and chose a shape. Part 2 – Digital portfolio Create an e-portfolio to highlight professional accomplishments, including:
professional photo (e.g., a headshot in formal attire) academic information (e.g., major, year of graduation) career interests and aspirations (e.g., industry and careers you are interested in) personal interests and volunteer work (e.g., relevant personal details that will help a professional colleague see you as a rounded person) descriptions of internships and work experience (e.g., a brief description of what you learned or did in a particular job) pictures that highlight the above activities (e.g., a picture at work) samples of work (e.g., a PowerPoint of a class project) classes taken and results (e.g., list and describe what you learned from a favorite class) current resume (PDF version of your resume, in Word 2013, select File, Save As Type: pdf)
See Appendix A for tips on do’s and don’ts
1. Create a site on http://eportfolios.fox.temple.edu – click SITES in the main menu bar at the top of the screen after you login and then click on Create a Site! 2. Use the following convention for the Site Name. The site name is the URL - uniform resource locator – also known as Internet address - so it should be easy to remember (do not use punctuation such as dashes or underline characters): First initial followed by last name (e.g., jmis for Joe Mis) If that does not work, then full first name followed by last name (e.g., JoeMis) If that does not work, then full first name, middle initial and last name (e.g., JoeLMIS). 3. Use your full name (e.g., Josie Smith) for the Site Title. The site title is important as that is how Google and other search engines will reference the e-portfolio. 4. Leave all the other options as default and click Create Site. When you see the confirmation message, congratulations! You have created a site on the Internet with a permanent address. The address will look like http://eportfolios.fox.temple.edu/jsmith. Google will immediately start indexing the e-portfolio. You are now taking control of your digital identity! In about a week, assuming you added enough content, try searching for your name. 5. Click on the URL of the new site to visit it.
6. The new site is based on a template that also includes sample content.
2 7. To add a new page. Hover on the name of your site at the top and then click on Dashboard. After the dashboard is visible, to add a new page hover over Pages on the left and click Add New.
8. Title this new page ‘My Interests’ and then type in a few sentences about your interests. Click Publish on the right to publish the page. You have now created your first page on the Internet! (Called ‘My Interests’), click on View Page at the top to see this page.
9. Complete the e-portfolio by clicking on the sample content in your site and following the instructions. The template is available at: http://eportfolios.fox.temple.edu/samplesite. Learn more about creating sites at: http://eportfolios.fox.temple.edu/samples-and-resources/ Part 2 - Deliverables Add at least three pages to your e-portfolio (e.g., My Interests, Resume, and Internship). Delete all the extra posts and pages that were automatically added to your e-portfolio by the system. Take a screen shot of the e-portfolio home page which shows the home page and the links to the additional pages. Add to the Word document. Part 3 - Analytics Connect the e-portfolio to Google Analytics to analyze the impact of your digital identity. Creating a site on the Internet is like hosting a party, it is no fun if nobody visits! Google Analytics will provide detailed data on the impact of your new digital identity. 1. Login to your new site (e.g., http://eportfolios.fox.temple.edu/jsmith) 2. Hover on the name of your site at the top and then click on Dashboard. Next, click on Settings (near the bottom on the left) and then Google Analytics. 3. Enter the Site Tracking Code into the box. (see the detailed instructions in Appendix B on how to get the site tracking code from Google) In about a week after initial creation, your site should list some traffic on Google Analytics. Part 3 - Deliverables 1. Login to Google Analytics and click on your site. This will take you to the Overview. Take a screenshot of the overview and add to the Word document. (Note: you will need to wait a week before you see any data on this screen). Part 4 – Build a professional network Start building a professional network. To achieve this goal you will need to locate and interact with people with whom you share an interest or you admire. 1. Go to http://eportfolios.fox.temple.edu and use the menu bar at the top (click on SITES, MEMBERS, ACTIVITY, or click on specific Skills and Interests in your profile) and find two people with similar interests to you or who you admire. You can identify any other student on the site whether they are in your class or not (faculty and staff do not count). 2. Select one of the two individuals and send them a public message. Click on Public Message on the selected person’s profile. Note: The software will automatically insert the selected person’s handle (looks like @ followed by userid) in the text of the message. The above is conceptually similar to publically communicating on Twitter. Click ACTIVITY on the top of the screen in the main menu bar to see your public comment. Optional: Send a Private Message to somebody you know. Optional: Send a friendship request by clicking on Add Friend. 3. Select the second individual and visit their e-portfolio. Leave a meaningful and professionally relevant comment on their ‘My Interests’ page (e.g., positive feedback about 3 some aspect of their interests, shared interests, and so on). This is conceptually similar to commenting on a professional site. Note: To ensure that your work is accurately recorded, it important to leave the comment on the ‘My interests’ page. If the person does not have such a page, locate a different e-portfolio. 4. Create OR join a ‘community of practice.’ A community of practice is focused on a professional interest (e.g., careers in digital marketing). To create or join a group, click on GROUPS on the main menu bar at http://eportfolios.fox.temple.edu. The groups feature on Community allows you to collect a set of people together on a shared interest. Members of the group can message the group, share updates, and documents. If you create a group, you should get one person to join the group. To join an existing group, review the list and join the group. 5. Post a message about your interest in the above community of practice (group). To post, click to enter the selected group, and type in a comment in the box below What’s new in …. Click on Post Update after you have completed typing the comment. Part 4 - Deliverables Visit your personal profile on http://eportfolios.fox.temple.edu. Login and click Howdy,… then Activity, and then Personal. Take a screen shot that shows the above activities (use the Show filter to focus on the relevant activities). Add to the Word document. Create a table in the Word document with the following three columns: Public message, Comment, and Community of Practice (Group). Under the columns explain in one or two sentences the difference between the three forms of professional networking and communication. Part 5 – Analysis 1. Visit Google Analytics at http://www.google.com/analytics/ and identify the values for the following metrics. Create a table in the Word document with the metrics in one column and the values in the second column.
a. Sessions i. Direct b. Users j. Referral c. Pageviews k. Social d. Pages / Session l. Unique Pageviews e. Avg. Session Duration m. Avg. Time on Page f. Bounce Rate n. Bounce Rate g. % New Sessions o. % Exit h. Organic Search
2. Add a third column with one sentence explanations of the above metrics. 3. Below the above table, write a short two to three sentence analysis in which you identify and explain which of the above metrics are the most important for a new site. 4. Part 5 - Deliverables Complete the Word document as specified above. 5. Completing and submitting the assignment 6. Congratulations! You now have the concepts and tools needed to manage your professional digital identity! 1. Please make sure you have completed all five parts above and they are all integrated into one Word document: Part 1: Screenshots of your profile and the annotated profiles of two others
4 Part 2: Screenshot of the e-portfolio home page Part 3: Screenshot of the Google Analytics Overview page of your site Part 4: Screenshot that shows AND explanatory table that compares the three professional networking and communication activities Part 5: Table and explanation of Google Analytics measures including the explanation of the most important metrics. 2. Print or email the Word document with screen shots to your instructor. 3. Finally, submit the link to your e-portfolio at http://eportfolios.fox.temple.edu/ (the submit menu at the top). 7. About eportfolios.fox.temple.edu 8. The FOX e-portfolios site is for the use of MIS 2101/2901 students (only). Use the site to complete the MIS 2101/2901 Digital Identity Management assignment. All sites will automatically be removed after the completion of each term. The following majors have the option to create permanent sites. FOX MIS students: http://community.mis.temple.edu FOX HRM students: http://community.fox.temple.edu/hrm/ STHM students: http://eportfolios.sthm.temple.edu/ 9. For the MIS 2101/2901 assignment, you must create the site on eportfolios.fox.temple.edu. However, the above majors can later backup their site to one of the above program sites. 10. To backup, go to Dashboard, Tools, Export, choose All content, and click Download Export File. To import the content onto a new site, click Dashboard, Tools, Import, choose WordPress, select the relevant file, and click Upload file and import.
5 11. Appendix A – E-portfolio Do’s and Don’ts 12. DO’S 1. Title the e-portfolio with your name and include basic descriptive and contact information (e.g., major, email address). 2. Include sample assignments. This is the “portfolio” concept. If you are very proud of work you did in a class or some other forum – then make it available (e.g., class project). 3. Include a description of each internship. The description can cover: a. What are the most important skills (e.g., communication, negotiation, analysis) did you learn in the internship? Is there a skill that you didn’t have before but now realize that you absolutely need? b. Who were the most important people in your internship? Who was most helpful and from whom did you learn the most? c. Were you able to apply what you learned in class to the internship? How did you apply the course material? d. Include a hyperlink to the firm’s “about” page – so that prospective employers can easily learn more about the firm. 4. Highlight participation in student professional organizations. If you participated in an activity for a student organization – then describe the activity, and include a hyperlink to that activity with a picture. 5. Add pictures. Pictures about professional activities will make your site more attractive. 6. Check formatting. The e-portfolio is your public digital identity. Every typo, spelling mistake, or instance of poor formatting will negatively impact your professional image. 13. DONT’S 1. Avoid inappropriate photos. Students should make an effort to create a professional headshot, in proper business attire. (These can be taken against a white wall by your roommate.) 2. Don’t post personal information such as home phone, home address, and anything else that does not belong on a public forum. Remember, e-portfolios are your public digital identity. 3. Fix broken links. Make sure all hyperlinks work, especially links to the resume. 4. Don’t post word documents. Word documents can include viruses and often don’t work across platforms. Use PDF instead. 5. Inappropriate content. This is not Facebook. YouTube videos of the greatest song ever… the gang skateboarding last weekend, the latest kegger, and things of that nature do not belong on the e-portfolio. 6. Do not password protect or close the site. This defeats the purpose of a public digital identity.
6 14. Appendix B – Google Analytics 1. Login to your site (e.g., http://eportfolios.fox.temple.edu/jsmith) 2. Navigate to the Dashboard and click Settings and then Google Analytics.
15. 3. Note the Site Tracking Code box below. You will need to setup a Google Analytics account to obtain this site code. See below
16. 4. To use Google Analytics (GA), you will need to use your Temple email-address (e.g. [email protected]). If you do not have a Temple e-mail, you cannot proceed further. Please contact your instructor. 5. Navigate to www.google.com/analytics.
7 a. Click Sign in or Create an account.
b. Sign in with your Temple email address and password.
17. c. Click the big, grey Sign up button on the right. 18.
6. You will be directed to the Create New Account screen. a. Fill in: The Account Name (e.g. ‘John Smith Analytics’). The Website Name (e.g. ‘John Smith E-portfolio’). b. For the field Website URL, select http:// from the drop down menu. c. Copy the URL of your site and paste it in next to the http (exclude the http://). The URL is your e-portfolio URL (e.g., http://eportfolios.fox.temple.edu/jsmith) d. Select Industry Category > Jobs and Education. e. Select Time Zone > United States and Eastern Time 8 19. a. Choose whatever Data Sharing Settings you wish. Click Get Tracking ID
20. b. Select United States and then click I Accept when a pop up appears
7. Scroll down and you should see the Tracking ID. This is the ‘UID’ that you need to connect to your e-portfolio. 8. Copy the Site Tracking ID including “UA” and save it. 9 9. Go back to step 3 (above) and paste it into the screen from step 3. (note: the ‘Tracking ID’ is equal to the ‘UID’).
10. Wait a week. Ask your friends to look at your e-portfolio to generate traffic. Log back into Google Analytics and go to the Reporting tab on top to see the results! 21.
10