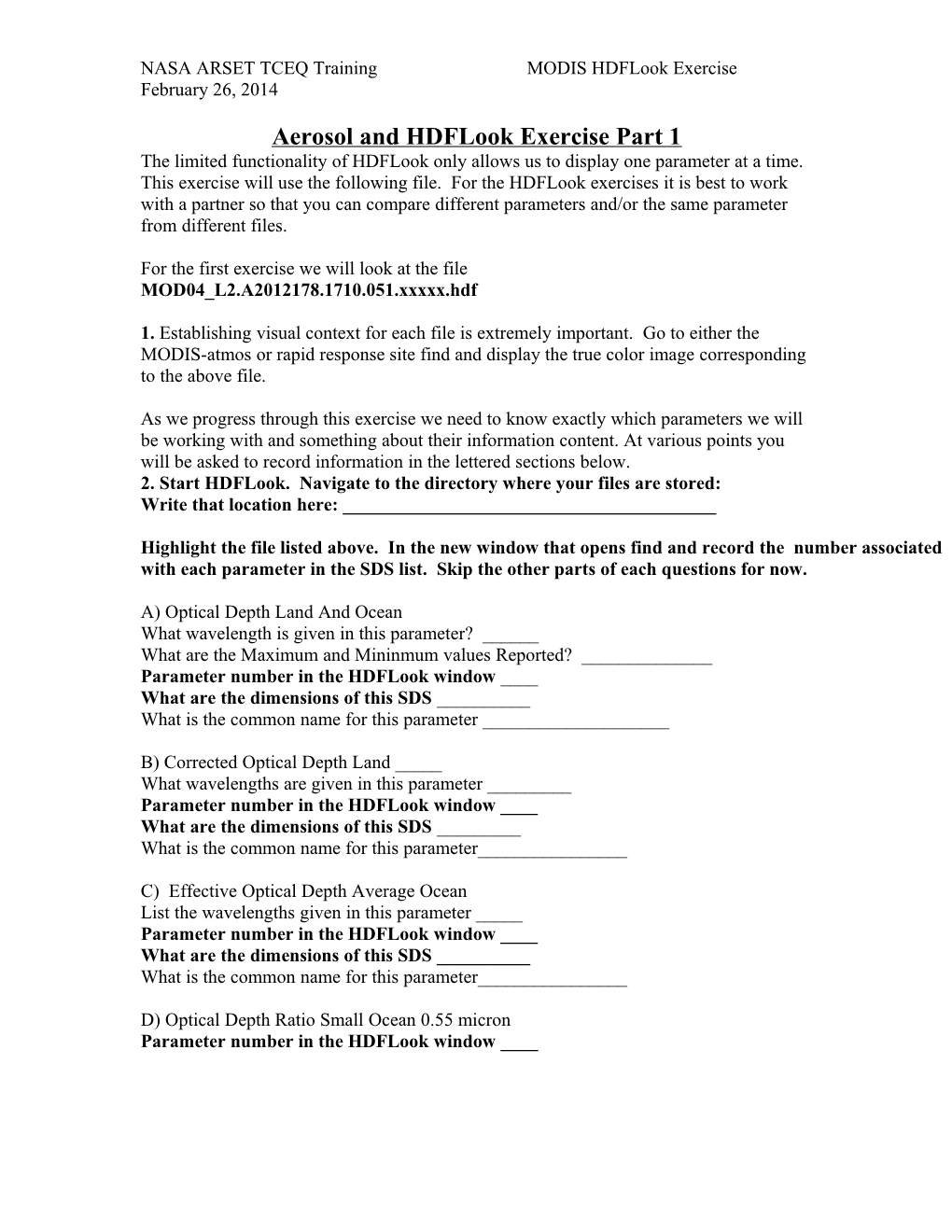NASA ARSET TCEQ Training MODIS HDFLook Exercise February 26, 2014
Aerosol and HDFLook Exercise Part 1 The limited functionality of HDFLook only allows us to display one parameter at a time. This exercise will use the following file. For the HDFLook exercises it is best to work with a partner so that you can compare different parameters and/or the same parameter from different files.
For the first exercise we will look at the file MOD04_L2.A2012178.1710.051.xxxxx.hdf
1. Establishing visual context for each file is extremely important. Go to either the MODIS-atmos or rapid response site find and display the true color image corresponding to the above file.
As we progress through this exercise we need to know exactly which parameters we will be working with and something about their information content. At various points you will be asked to record information in the lettered sections below. 2. Start HDFLook. Navigate to the directory where your files are stored: Write that location here: ______
Highlight the file listed above. In the new window that opens find and record the number associated with each parameter in the SDS list. Skip the other parts of each questions for now.
A) Optical Depth Land And Ocean What wavelength is given in this parameter? ______What are the Maximum and Mininmum values Reported? ______Parameter number in the HDFLook window ____ What are the dimensions of this SDS ______What is the common name for this parameter ______
B) Corrected Optical Depth Land _____ What wavelengths are given in this parameter ______Parameter number in the HDFLook window ____ What are the dimensions of this SDS ______What is the common name for this parameter______
C) Effective Optical Depth Average Ocean List the wavelengths given in this parameter _____ Parameter number in the HDFLook window ____ What are the dimensions of this SDS ______What is the common name for this parameter______
D) Optical Depth Ratio Small Ocean 0.55 micron Parameter number in the HDFLook window ____ NASA ARSET TCEQ Training MODIS HDFLook Exercise February 26, 2014
Basic File Information: Make sure you know how to decode the information contained in the MODIS file name. Fill in the following information from the MOD04 file we have selected File date: ______Year ______Julian Day ______Month ______Day Time of day: ______Collection: ______Year of Processing ______Which sensor Terra or Aqua ______Throughout this exercise if you see something like this (Plot Histogram) it means use the pulldown menu “Plot” and choose the option “Histogram”
Parameter Selection 3) Select parameter to display. In the “SDS list” window highlight the SDS Optical_Depth_Land_And_Ocean. What are the dimensions of this parameter? (Fill in this information above )
4) Show Attibutes! To find out details about the parameter you are displaying click on the “Show attributes” button located to the right of the SDS selection window. What wavelength(s) for AOD are included in this parameter? (Fill in above) What quality of data is included in this parameter? (Fill in above)
5) Image Displays Note the globe in the display control window showing the location of this granule. Reprojected Image Display Click and hold the “Display a MODIS reprojected image” button and select “Show one layer” from the drop down menu. You can resize the image window by grabbing the lower right corner of the display window and dragging.
6) Select a color scale: (Color Color Palette Rainbow0)
7) Adjust the contrast: In the HDF_set_stretch window enter “0” in the low cut-off window, in the high cut off window enter a value of 1.0 and click “Apply”. Continue to select values for the high cut off until you find one that shows a full range of colors from purple through red.
8) Set map addings: Click and hold the menu just above the globe. By default it should read “Set reprojection geometry”. Select “Set map addings”. Play with the selections and colors to try to find something that contrasts well with the existing color display. It is suggested that you turn on at least “Draw Coasts”, “Draw Boundaries” and in the “River addings” section “Permanent major”. You will need to once again click on the “Show one layer” button to update the display.
If you are unable to display the map addings exit HDFLook and restart it using the directions from the power point. NASA ARSET TCEQ Training MODIS HDFLook Exercise February 26, 2014
9) Raw Image Display Click “Show SDS as an image” The display will by default have the mask on and display values as raw numbers. To turn off the bright pink mask click the “automatic mask detection” box. To turn the raw values into AOD click on “No predefined scaling” and choose y=ax+b from the drop down menu. Resize the image and adjust the contrast stretch to match the reprojected image display.
10 ) Color scale and contrast stretch Make sure that both the raw and reprojected images are displayed in the same color palette. Use the pull down menu under “color” in each display box and choose a few of the color palettes to try.
For each image use the contrast stretch (HDF_set_stretch window) and play with different ranges of values to see how it affects the image display. Note that whenever you change the stretch values the display will not change until you click the “Apply button” Make sure you use the same contrast stretch for both displays.
11) Image analysis Refer to the true color image you opened at the beginning of this exercise. Use the true color image to help determine why there are areas of missing data in the image. Write down three possible reasons some regions have no data.
Data Analysis AOD 12) Finding data values for AOD In the window that is displaying the raw image select (Window cursor values). An HDF pixel value window will open. Click in the areas of the image you wish to explore. The top of this window will show the x and y locations, the scaling applied to the values, the value of center (the pixel at the x, y location) and the mean of the pixels around the center pixel.
You can choose to analyze and display values in a 3x3, 5x5 or 9x9 pixel area around where you are clicking in the image. The pixel you click on is displayed with asterisks on either side.
Click and highlight the Effective Optical Depth Average Ocean SDS. Note that there is now an extra dimension for the SDS. Use the “Show attributes” button to determine which wavelengths are available in this SDS and to answer the questions below. Display it as both a raw and reprojected image. Explore the area of high values in the raw image using (Window cursor values). Click in the areas of the image you wish to explore. You can choose to display a 3x3, 5x5 or 9x9 pixel area around where you are clicking in the image. The pixel you click on is displayed with asterisks on either side. NASA ARSET TCEQ Training MODIS HDFLook Exercise February 26, 2014
You may want to adjust the contrast stretch of you image to emphasize high values before you answer the next question: What wavelengths are given for this parameter? (Fill in above) What are the lowest and highest values displayed for 0.47______0.55 ______0.66 ______
13) There are 2 ways to find values in multiple wavelengths at one time. Try both methods. Method A: Enter “*” in the first dimension box and click “Show SDS as and image” Selecting “All Layers” in the pixel value box will show the mean and center value for all layers (in this case wavelengths) at the same time Look at the image when all 7 wavelengths are displayed. In general what happens to AOD values as you move from shorter to longer wavelengths? ______
Method B: Use (Window cursor values) value display from the reprojected image.
Plotting Values 14) Plotting transects Switch back to a display of just the 0.55 in the raw image. Plot a transect across the image (Plot Transect) . Notice that when you make this selection the cursor arrow will change color to green. Click and drag horizontally across the image. You can also draw vertical transects but for our exercise we will make a horizontal transect.
15) Adjust Axes: To change the axis values select (Settings Axis settings). To eliminate negative values and to allow for 2 decimal places select the Y axis from the drop down menu at the top of the window. In the “Mini” box enter “0”. In the “Label C format” box enter “4.2f” (This is essentially a formatting statement) and then click “Apply” If you have time after completing all three activities you may wish to come back to this step and play with titles and other features.
16) Use the show values feature (Drawing_area Show values) and move the crosshairs over the values to find the exact value of the highest point in your transect. NASA ARSET TCEQ Training MODIS HDFLook Exercise February 26, 2014
Aerosol and HDFLook Exercise Part 2
In part two we will be looking at Aqua 10 and 3 KM files from collection 6 as well as merged dark target and deep blue parameters.
Work with a partner for this activity. Partner 1: Partner 2: Open the file: Open the file: MYD04_L2.A2012179.1930.006.hdf MYD04_3K.A2012179.1930.006.hdf
Directions are for both partners: 1) In a browser find and display the true color image corresponding to this file.
2) Display the “Optical Depth Land and Ocean” SDS as both a reprojected and as a raw image. Make sure that you and your partner have selected the same color palette and color scale for both images.
3) Explain why the raw and reprojected images look so different.
4) Describe and explain some of the differences you observe between the 10 and 3 kilometer aerosol products.
5) Display a raw image of Effective Optical Depth Average Ocean Display a reprojected image of Optical Depth Ratio Small Ocean 0.55 micron a) Recall what information Optical Depth Ratio Small Ocean 0.55 micron gives you b) Adjust the contrast stretch on Optical Depth Ratio Small Ocean 0.55 micron to the proper range. c) Are the particles over ocean generally small or large? Note that if the AOD is low this parameter is very inaccurate so only answer this for areas above AOD of .3.
6) Partner 2 should now open the file MYD04_L2.A2012179.1930.006 Display AOD_550_Dark_Target_Deep_Blue_Combined SDS as a reprojected image. Describe any differences you see either in coverage or values between this parameter and “Optical Depth Land and Ocean” NASA ARSET TCEQ Training MODIS HDFLook Exercise February 26, 2014
Aerosol and HDFLook Exercise Part 3 Working with dust event files.
Partner 1: Partner 2: Open the file: Open the file: MOD04_L2.A2013220.1625.hdf MOD04_3K.A2013220.1625.hdf
1) In a browser find and display the true color image corresponding to this file 2) Display a raw image of Effective Optical Depth Average Ocean. Don’t forget to select and display the 0.55 micron channel. Display a reprojected image of Optical Depth Ratio Small Ocean 0.55 micron a) Recall what information Optical Depth Ratio Small Ocean 0.55 micron gives you b) Adjust the contrast stretch on Optical Depth Ratio Small Ocean 0.55 micron to the proper range. c) Speculate on the differences you see in the types of particles in the eastern and western parts of the Gulf of Mexico. Which area do you have more confidence in your conclusions and why?
Partner 1 and 2: Open the file: MYD04_L2.A2013219.1850.hdf
1) In a browser find and display the true color image corresponding to this file 2) Partner 1 Display a reprojected image of Effective Optical Depth Average Ocean Don’t forget to select and display the 0.55 micron channel.
Partner 2 Display a reprojected image of Optical Depth Ratio Small Ocean 0.55 micron a) Recall what information Optical Depth Ratio Small Ocean 0.55 micron gives you b) Adjust the contrast stretch on Optical Depth Ratio Small Ocean 0.55 micron to the proper range. c) What kind of particles do you have in the Gulf of Mexico. What kind of confidence do you have in your conclusions and why?
http://modis-atmos.gsfc.nasa.gov/MOD04_L2/format.html. This lists the parameters (Scientific Data Sets – SDS) available in the MOD04 and MYD04 files for collection 051. Note that the parameters on the website are numbered slightly differently than the numbers for the parameters that appear in the actual file. This list will eventually be updated for the collection 6 files. NASA ARSET TCEQ Training MODIS HDFLook Exercise February 26, 2014
Scripting with HDFLook
One feature of HDFLook which makes it very useful is its ability to generate images by using the program with a script. In the case of HDFLook the script is a “.com” file. To use HDFLook with a .com file simply type HDFLook myfile.com at a command line in your mac, linux or cygwin window.
The easiest way to learn to use the .com file is to play with it by making simple modifications to an existing .com file. You can also find more information from the links at the home page for HDFLook.
We will first be working with aerosol product files to create images of various parameters. We will next be working with MOD02 files to create high quality true color images.
Before we begin make sure you know the location of the input files. Record that information here:
Part A: Generate MOD04 parameter images. 1.) Open the aqua.A2012178.Optical_Depth_Land_and_Ocean.com file in a text editor 2.) Correct the set_input_directory and set_input_HDF_file lines to point to the location of the input files. 3.) run the com file by typing HDFLook aqua.A2012178.Optical_Depth_Land_and_Ocean.com 4.) Open the .jpg file produced by the script 5.) Change the parameter name in the select_SDS line and run the .com file again You may want to open the file using the HDFLook gui interface to find the SDS names. 6.) Play! Modify whichever lines you would like and check the results.
Part B: Generate high quality true color images. 1.) Open the aqua.A2012178.Band1_Band4_Band3_Visible_RGB.com file in a text editor 2.) Correct the set_input_directory and set_input_HDF_file lines to point to the location of the input files. 3.) run the com file by typing HDFLook aqua.A2012178.Band1_Band4_Band3_Visible_RGB.com 4.) Open the .jpg file produced by the script 5.) Play! Modify whichever lines you would like and check the results.
Note that if you have several contiguous files HDFLook will stitch them together to make a single image. NASA ARSET TCEQ Training MODIS HDFLook Exercise February 26, 2014
Part C: Generate several com files and aerosol sds images using the script provided. 1.) Open the run-aerosols.sh file in a text editor 2.) Correct the set_input_directory and set_input_HDF_file lines to point to the location of the input files. 3.) run the script by typing ./run-aerosols.sh 4.) check the results by opening the .jpg files.
Part D: Generate several com files and visipble images using the script provided. 1.) Open the run-visible.sh file in a text editor 2.) Correct the set_input_directory and set_input_HDF_file lines to point to the location of the input files. 3.) run the script by typing ./run-aerosols.sh 4.) check the results by opening the .jpg files.