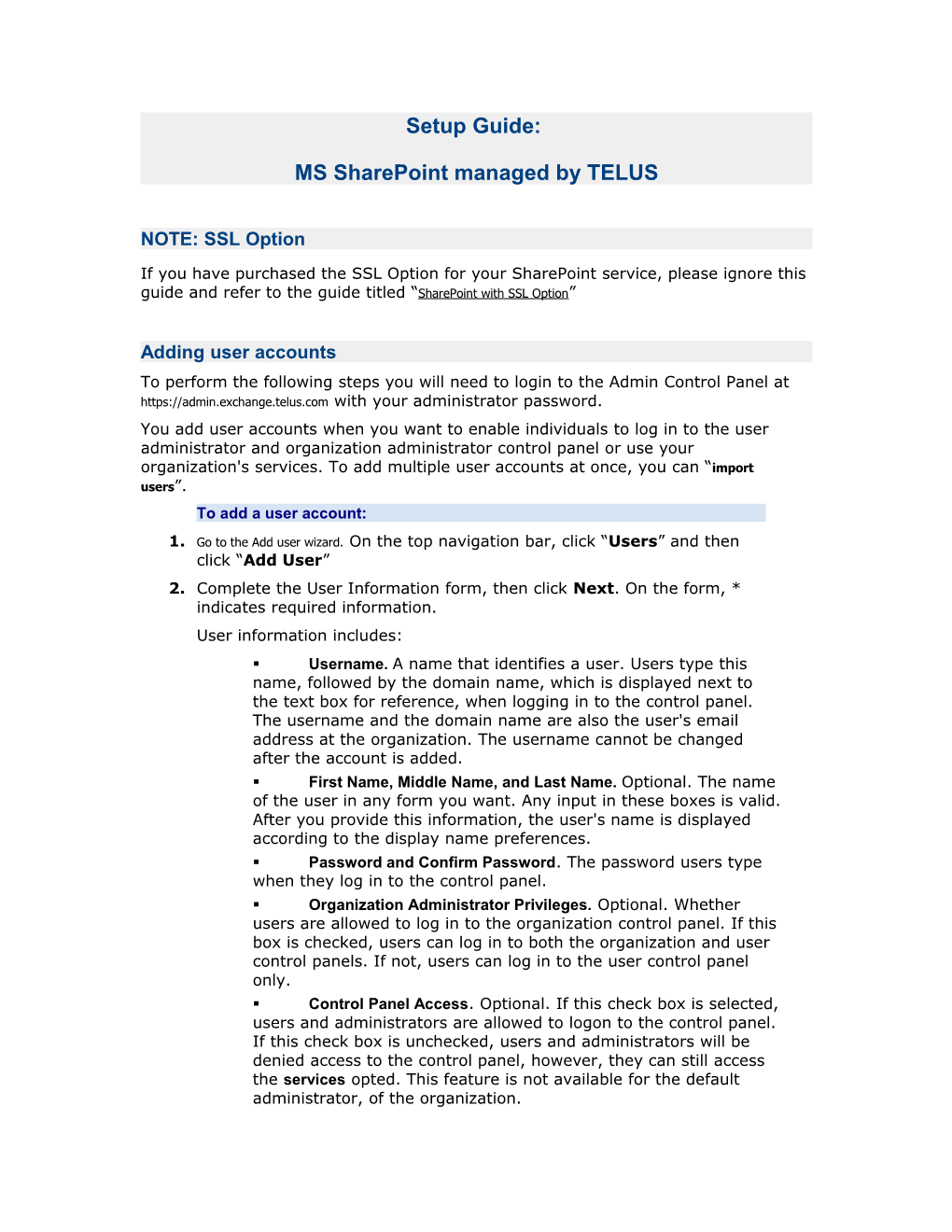Setup Guide:
MS SharePoint managed by TELUS
NOTE: SSL Option
If you have purchased the SSL Option for your SharePoint service, please ignore this guide and refer to the guide titled “SharePoint with SSL Option”
Adding user accounts To perform the following steps you will need to login to the Admin Control Panel at https://admin.exchange.telus.com with your administrator password. You add user accounts when you want to enable individuals to log in to the user administrator and organization administrator control panel or use your organization's services. To add multiple user accounts at once, you can “import users”. To add a user account:
1. Go to the Add user wizard. On the top navigation bar, click “Users” and then click “Add User” 2. Complete the User Information form, then click Next. On the form, * indicates required information. User information includes: . Username. A name that identifies a user. Users type this name, followed by the domain name, which is displayed next to the text box for reference, when logging in to the control panel. The username and the domain name are also the user's email address at the organization. The username cannot be changed after the account is added. . First Name, Middle Name, and Last Name. Optional. The name of the user in any form you want. Any input in these boxes is valid. After you provide this information, the user's name is displayed according to the display name preferences. . Password and Confirm Password. The password users type when they log in to the control panel. . Organization Administrator Privileges. Optional. Whether users are allowed to log in to the organization control panel. If this box is checked, users can log in to both the organization and user control panels. If not, users can log in to the user control panel only. . Control Panel Access. Optional. If this check box is selected, users and administrators are allowed to logon to the control panel. If this check box is unchecked, users and administrators will be denied access to the control panel, however, they can still access the services opted. This feature is not available for the default administrator, of the organization. . External Email. An email address, outside of the organization at which the user can be contacted. This address is used for system messages, such as warnings about mailbox disk space limits. If no external email address is provided, the user does not receive warning messages if the mailbox disk space limit is exceeded. . Phone Number. A telephone number at which the user can be contacted. . Description. Optional. Any additional information you want to provide about the user. Any input in this box is valid. Select services 3. Select the SharePoint Service check box, then click Next. If no services are listed, contact support to enable services for your organization. Choose service options 4. On the service options page, check windows sharepoint service, then click on the round blue icon to select the site groups you want the user to be assigned to, then click Next. The table below explains the options.
Windows SharePoint options for users
Site groups
The group to which the user is assigned. The user's site group determines what the user can do when using SharePoint. Roles and permissions include:
Read. The user has rights to view items, view pages, and create a top-level Web site using Self-Service Site Creation. Users with the Read permission can only read a site; they cannot add content. Note that when these users create a site using Self-Service Site Creation, they become the site owner and a member of the Full Control site group for the new site.
Contribute. The user has Read rights, plus rights to add, edit, and delete items, browse directories, manage personal views, add or remove personal Web Parts, update personal Web Parts, and create cross-site groups. Users with the Contribute permission cannot create new lists or document libraries, but they can add content to existing lists and document libraries.
Design. The user has Contribute rights, plus rights to cancel check-out, manage lists, add and customize pages, define and apply themes and borders, and apply style sheets. Users with the Design permission can modify the structure of the site and create new lists or document libraries.
Full Control. The user has all rights from other site groups, plus rights to manage site groups, manage list permissions, create sites and Workspaces sites, and view usage analysis data. Users with the Full Control permission have access to, or can grant themselves access to, any item in the Web site.
Verify user information 5. Verify the information about the user. To make changes, click Previous. To add the user, click Finish. The user's account is available for use as soon as it is added.
Update your DNS for your SharePoint site
Before you can access your SharePoint site, you'll need to contact your DNS Hosting provider to create an "A" record for your domain called "sharepoint" and point this record to 205.206.210.116
If you requested a different prefix for your SharePoint site than “sharepoint”, you'll need to contact your DNS Hosting provider to create an "A" record for it and point this record to 205.206.210.116
Accessing your SharePoint site
You need to create a user account to access your SharePoint site. You cannot access your site using your control panel login information.
To access your SharePoint site: 1. On the home page, in the SharePoint section towards the bottom of the page, click sharepoint access. A new browser window opens and connects to your SharePoint site. Additionally, the Enter Network Password dialog box also opens. (Alternatively, you could open a browser and type in the URL for your SharePoint site. 2. In the Enter Network Password dialog box, enter the following login information to access your site. o User Name: This is your login username of your user account. o Password: This is the same password that you user for the control panel login of your user account. o Domain: You can leave this text box empty. This text box might not display depending on the version of your operating system.
Selecting a top-level page template
Your SharePoint site has been provisioned without a template, you need to select the top-level page template before you can start using your site. To select a template, choose a template from the options in the right-hand area of the browser window and click OK.
The template for the top-level page cannot be changed later after it is assigned. However, you can select a template while creating other pages for your site.
The following templates are available: Team site Blank site Document workspace Basic meeting workspace Blank meeting workspace Decision meeting workspace Social meeting workspace Multipage meeting workspace Wiki Site Blog
Using SharePoint
For more information about using SharePoint, refer to the Microsoft Windows SharePoint Help. This Help is provided by Microsoft and is accessible from the top menu bar of your SharePoint site.
Resources
Windows SharePoint Services 3.0 Help and How-to - Windows SharePoint Services - Microsoft Office Online
Microsoft SharePoint Products and Technologies: Demo
Technical Support
AB, BC, ON, Intl 1-877-846-4456 ([email protected])
Quebec 1-888-955-4562 ([email protected])
Web Portal http://support.exchange.telus.com