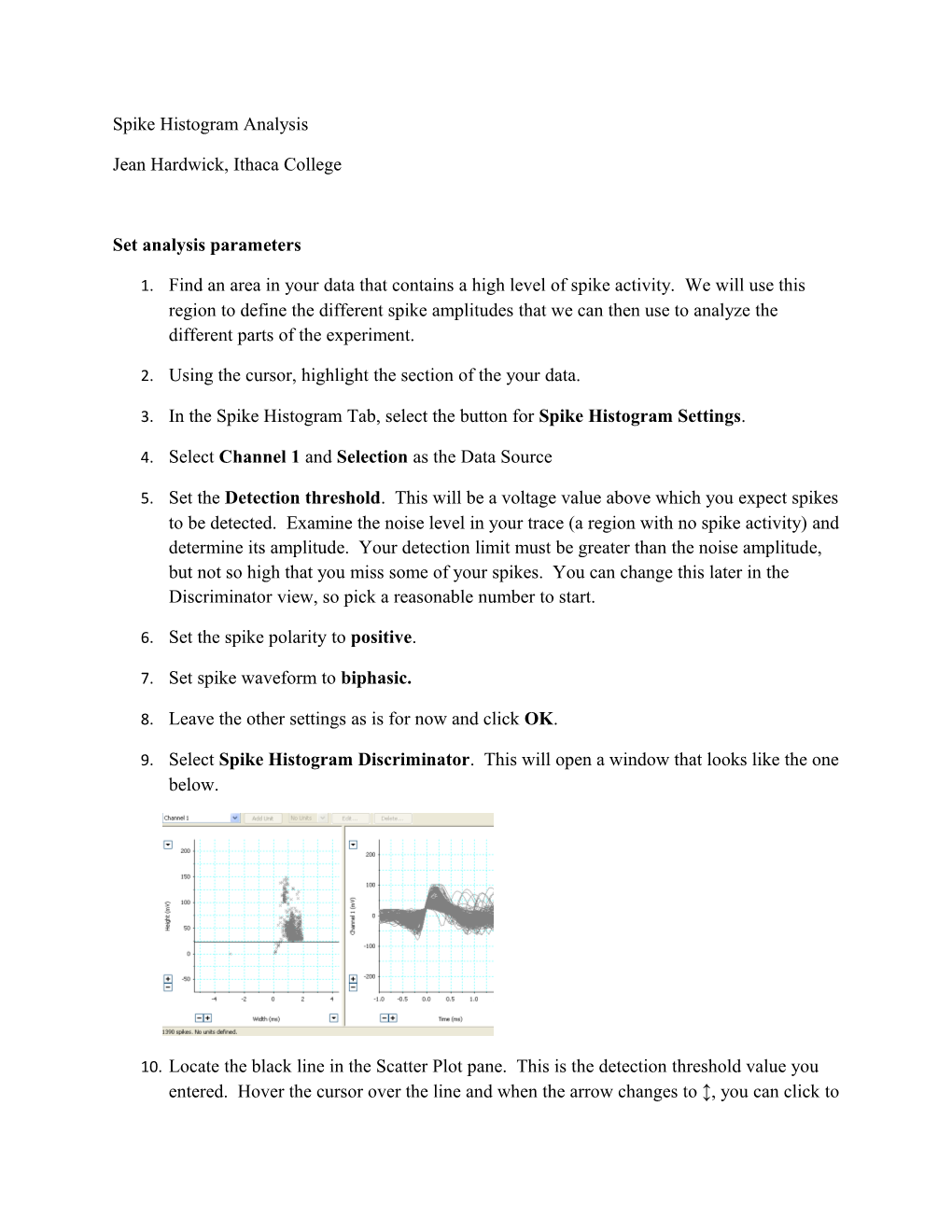Spike Histogram Analysis
Jean Hardwick, Ithaca College
Set analysis parameters
1. Find an area in your data that contains a high level of spike activity. We will use this region to define the different spike amplitudes that we can then use to analyze the different parts of the experiment.
2. Using the cursor, highlight the section of the your data.
3. In the Spike Histogram Tab, select the button for Spike Histogram Settings.
4. Select Channel 1 and Selection as the Data Source
5. Set the Detection threshold. This will be a voltage value above which you expect spikes to be detected. Examine the noise level in your trace (a region with no spike activity) and determine its amplitude. Your detection limit must be greater than the noise amplitude, but not so high that you miss some of your spikes. You can change this later in the Discriminator view, so pick a reasonable number to start.
6. Set the spike polarity to positive.
7. Set spike waveform to biphasic.
8. Leave the other settings as is for now and click OK.
9. Select Spike Histogram Discriminator. This will open a window that looks like the one below.
10. Locate the black line in the Scatter Plot pane. This is the detection threshold value you entered. Hover the cursor over the line and when the arrow changes to ↕, you can click to move the line. Moving the line is equivalent to entering a new detection threshold in the settings dialog box.
11. Move the detection threshold until your panel on the right seems to consist primarily of spikes and not random noise (move the line up and down to see the changes).
12. Now you will define the different spike units in your recording. If you expand the time scale of your selected area, you can see that you have spikes of different amplitudes. Using the cursor, outline an area on the Scatter plot pane to delineate one set of spikes, similar to what is shown below, and then click Add Unit.
13. When you click Add Unit, the spikes within this area will be red. Now highlight any other amplitude units, depending on your data. When you’ve finished, you’ll notice that the spikes in your data trace are now labeled with colored dots, indicating which unit they belong with. Make sure your assignments make sense based on your data. If you need to reassign a unit, click on it in the scatter plot, Delete, and then re-outline and Add. 14. Now click on the Spike Amplitude Views and select Amplitude Histogram. You will see a series of histograms that correspond to each unit you’ve defined. In particular, note the count for each unit. This tells you the number of spikes in that amplitude range that were detected.
Analyzing Changes in Spike Activity
1. Now that you have defined the different spike amplitudes, you can highlight different sections of your data and click Spike Histogram Analyze. The scatter plots and histograms now show you the spikes detected in each unit or that section of data. You can now determine how the spike activity of the different units changed during your experiments. You can estimate rates of activity by calculating the time used for your analysis window and then determining the total number of spikes in that time period. Rates should be given in Hz (spikes/second).