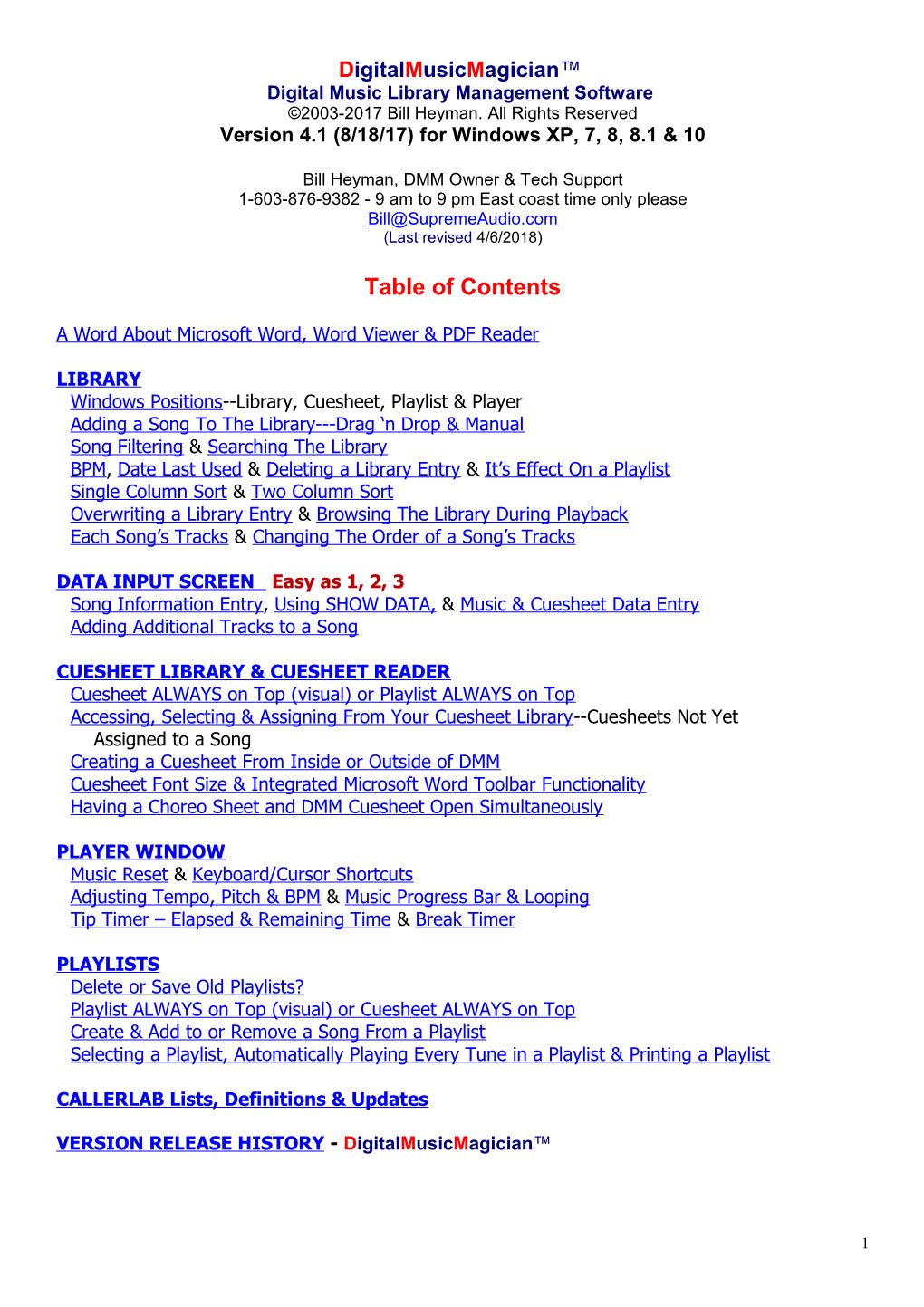DigitalMusicMagician™ Digital Music Library Management Software ©2003-2017 Bill Heyman. All Rights Reserved Version 4.1 (8/18/17) for Windows XP, 7, 8, 8.1 & 10
Bill Heyman, DMM Owner & Tech Support 1-603-876-9382 - 9 am to 9 pm East coast time only please [email protected] (Last revised 4/6/2018)
Table of Contents
A Word About Microsoft Word, Word Viewer & PDF Reader
LIBRARY Windows Positions--Library, Cuesheet, Playlist & Player Adding a Song To The Library---Drag ‘n Drop & Manual Song Filtering & Searching The Library BPM, Date Last Used & Deleting a Library Entry & It’s Effect On a Playlist Single Column Sort & Two Column Sort Overwriting a Library Entry & Browsing The Library During Playback Each Song’s Tracks & Changing The Order of a Song’s Tracks
DATA INPUT SCREEN Easy as 1, 2, 3 Song Information Entry, Using SHOW DATA, & Music & Cuesheet Data Entry Adding Additional Tracks to a Song
CUESHEET LIBRARY & CUESHEET READER Cuesheet ALWAYS on Top (visual) or Playlist ALWAYS on Top Accessing, Selecting & Assigning From Your Cuesheet Library--Cuesheets Not Yet Assigned to a Song Creating a Cuesheet From Inside or Outside of DMM Cuesheet Font Size & Integrated Microsoft Word Toolbar Functionality Having a Choreo Sheet and DMM Cuesheet Open Simultaneously
PLAYER WINDOW Music Reset & Keyboard/Cursor Shortcuts Adjusting Tempo, Pitch & BPM & Music Progress Bar & Looping Tip Timer – Elapsed & Remaining Time & Break Timer
PLAYLISTS Delete or Save Old Playlists? Playlist ALWAYS on Top (visual) or Cuesheet ALWAYS on Top Create & Add to or Remove a Song From a Playlist Selecting a Playlist, Automatically Playing Every Tune in a Playlist & Printing a Playlist
CALLERLAB Lists, Definitions & Updates
VERSION RELEASE HISTORY - DigitalMusicMagician™
1 Software Licensing
This program is © copyright and licensed for only one user. The complete program or any component files may not be given or sold to others. Such copying is illegal and unfair. You, the buyer, are financially liable for any illegal copies. You are entitled to a single computer registration and may request a second registration for a second computer which must only be for your personal use.
Please respect the investment we have made to deliver this product to you by not illegally sharing this software with others. Such theft lessens our ability to continue to improve the product which you paid for with your hard-earned money!
As a registered owner of DigitalMusicMagician™ (DMM) you may, and should, make any necessary backup copies of the .EXE file as well as all your caller/cuer data & music, playlists and cuesheet files. Download the EXE file, DMMSetup41.exe, from www.DigitalMusicMagician.com and SAVE to your DESKTOP.
IMPORTANT NOTE Before going further make sure extensions are showing as you look at file names. If they are NOT showing, please complete the following procedures:
WINDOWS 10 Open FILE/EXPLORER, and, on top of the navigation bar, click VIEW then be sure FILE NAME EXTENSIONS is checked (seen to the far right).
WINDOWS 7 & 8 Open Control Panel, select Appearance and Personalization, click Folder Options or File Explorer Option, click the VIEW tab and under Advance Settings you will see the option Hide Extensions For Known File Types. UNCHECK this option then click APPLY and OK.
VISTA or WINDOWS XP Click Start, select Control Panel then Classic View, double-click Folder Options, click the View Tab, UNCHECK Hide Extensions For Known File Types, click Apply (at the bottom of the window), and click the Apply to Folders button (at the top of the window), and click OK.
This will ensure the .DOC & .EXE, e.g., are clearly displayed everywhere on your computer.
Download & Install Download the EXE file, DMMSetup41.exe, from www.DigitalMusicMagician.com and SAVE to your DESKTOP.
If your Antivirus software does not allow the download of the EXE file itself, then download the ZIP file, DMMSetup41.zip, from www.DigitalMusicMagician.com and SAVE it to your DESKTOP.
Open the ZIP file and drag DMMSetup41.exe to your DESKTOP.
Double click ON DMMSetup41.exe and installation will begin then simply follow the screen prompts to install. Please accept all defaults if you want tech support from us.
2 IMPORTANT NOTE During the installation there will typically be 2 or 3 “errors” which appear. Please hit IGNORE on all of them!
Find installation instructions for the VISTA OS at www.DigitalMusicMagician.com .
When asked "Where should DMM be INSTALLED?"
After much recent experimentation prior to releasing DMM we determined that DMM must be installed in C:\Digital Music Magician and NOT in C:\PROGRAM FILES (x86)\Digital Music Magician OR in C:\PROGRAM FILES\Digital Music Magician
With the upload of Version 4.1, installation will, as of May, 29,2017, automatically be offered C:\Digital Music Magician as the default installation folder.
Click NEXT to continue until the installation is complete.
When asked where the DEFAULT MUSIC LIBRARY should be placed we highly recommend choosing the DEFAULT choice, C:\MP3.
NOTE: We will NOT be able to supply Tech Support if you use your own “creative” paths to organize the installation. Do not select some other "unique" location for installation or placement of the MUSIC or other files. We make these recommendations based on many years of experience.
When install is complete double-click the DMM program icon to open DMM. You will be prompted to REGISTER the program or use the DEMO version. Click CONTINUE if you wish to proceed to the unregistered version.
The unregistered version will only play 50 seconds of a single song and then shut down. You may do this an unlimited number of times by reopening the program. The purpose of the DEMO is only to give you a sense of how it operates. It is NOT a "full version demo" as it was in the past.
REGISTRATION: To use the full version purchase it by sending the ACTIVATION CODE which will pop up in the small window when you start the program, to [email protected]. We will reply, by email, with an ACTIVATION KEY which you enter in the same pop up screen and then hit OK to begin use of the program.
If you have any installation or operating problems please email exactly when the problem arose during the installation, or operation, as well as a description of the symptoms. Please also note the RUNTIME ERROR # and its written description & include the TRACE.LOG file found in your C:\Digital Music Magician folder.When there is a RUNTIME ERROR, Windows automatically closes DMM. Transferring DMM from One Computer to Another
Whether installing Version 4 to a new computer, needing to transfer ALL your DMM data from one computer to another, or to have DMM on two computers, first download the .EXE & install to the new computer then request a second ACTIVATION KEY.
The idea is to get specific data from your OLD computer to the installed location in your NEW computer! You can do this via your home network or by using removable media.
Assuming all the DMM files & folders you need are in your OLD C:\Program Files\Digital Music Magician you need the below files in your NEW C:\Digital Music Magician folder or in the C\:MP3 folder for MP3s and active Cuesheets.
3 These are also the files, along with the DMM’s Version 4 .EXE file, we HIGHLY RECOMMEND BACKING UP frequently!
PLAYLISTS (contains all the playlists you’ve created, .DPL files) LIBRARY.han (contains all the information in your music library) YOUR MUSIC & CUESHEETS (all music files and cuesheets you’ve assigned are likely located in C\:MP3) CUESHEETS (contains your downloaded cuesheets not yet assigned to a specific title. Known as the CUESHEET LIBRARY in DMM)
Copy these FOLDERS or their contents to the DMM installed location in the new computer.
IF you had installed DMM in the C:\PROGRAM FOLDER (x86)\Digital Music Magician folder you’ll find some DMM files/folders at: C:\Users\your name\AppData\Local\VirtualStore\Program Files\Digital Music Magician
No need to copy your old CLAB because Version 4 contains the latest files from CALLERLAB. Updates for these lists and definitions are always available at www.DigitalMusicMagician.com.
CUESHEETS are also available for FREE download at www.DigitalMusicMagician.com.
UPDATE DATA LOOKUP is no longer functional and has been removed from the DMM Version 4 Main Menu at the top of the DMM screen.
Your data transfer is complete---Everything on your old computer is now in your new computer
Data Backup
Please back up the latest version of the DigitalMusicMagician setup file (DMMSetup41.EXE) which we have provided to you.
There are three other groups of files which are critical and DO NEED to be backed up.
LIBRARY.HAN is the file which remembers where every song and cuesheet is located, the content of your LIBRARY. It also includes ALL of the SETTINGS (TEMPO, PITCH, LOOPING, etc.) for each song.
PLAYLIST files are located in C:\Digital Music Magician\Playlists\*.DPL), it is always a good idea to BACKUP these files on a CD or other media storage. When making changes to your library that affect playlists, be sure to update your backups to ensure that these files are in sync should they need to be restored.
MUSIC & CUESHEET files should always be backed up in a safe place (removable hard drive, second computer, etc.). They may be found in your DEFAULT MUSIC FOLDER at C:\MP3
Reformatting or Replacing Your Hard Drive Sometimes operating systems become corrupt and you have to either reformat or replace your hard drive. When you do either and then reinstall the operating system, DMM is then no longer present in the WINDOWS REGISTRY FILE and requires you (by our design) to register again.
4 As long as YOU own the computer and are the principal user you may re-register the "new" hard drive with us.
As long as that operating system is on that computer, future upgrades will not require a re-registration, because your status as a "Registered User" is "known" to DMM by looking at specific visible and hidden files on your computer.
Edit LIBRARY Path Globally With this new Version 4.1, you should NOT change the location of your MUSIC and CUE SHEETS to a different directory, A Word About Microsoft Word MICROSOFT WORD If you have CUESHEETS in Microsoft Word (DOC or DOCX) you need to have MS Word, or Microsoft Word Viewer, installed to take advantage of the CUESHEET Reader. DMM actually works best with “legacy” versions of WORD, such as WORD 97 or WORD 2003. Most of you already own that version and the current OFFICE 365 version of WORD does NOT work with DMM!
MICROSOFT WORD VIEWER Alternatively, or in conjunction with, you can download the latest version of Word Viewer and use this exclusively to read your cue sheets. You’ll not be able to create a cue sheet inside or outside of DMM, with the viewer, nor create a new cue sheet or make changes to an existing cue sheet. Those two functions will be left to your Word program outside of DMM.
SPECIAL NOTE: If you have a Windows 10 computer and do not intend to buy the installed trial version of the MICROSOFT OFFICE package please UNINSTALL it.
Download and Install Microsoft Word Viewer To use Word Viewer in ANY version of Windows, go to https://www.microsoft.com/en- us/download/details.aspx?id=4 to download WORD VIEWER (A link to that page is always at www.DigitalMusicMagician.com as #3 in the right-hand column); SAVE the installation file to your DESKTOP
We RECOMMEND you DESELECT downloading other software
Double Click the WORD VIEWER installation .EXE and install it ONLY in C:\Digital Music Magician
If you choose to use the VIEWER then open DMM and go to SETTINGS, on the MAIN MENU, click on WORD FOR WINDOW SETTINGS and select USE WORD VIEWER 2003 and click OK. Sometimes that is grayed out and not clickable; No problem. Deselect The WORD FOR WINDOWS item and click OK. You will then be prompted to “LOCATE WORD VIEWER.” Click OK. It will take you to C:\Digital Music Magician where there is a sub-folder OFFICE11. Click to open that folder and select WORDVIEW.exe then click OK.
Re-open DMM, open one of your cuesheets and Smile!
Now continue to enjoy DMM
NOTE: If you did not SMILE, the program might not operate correctly in the future!
TEMPORARY WORK-AROUND: On many, if not most computers, WORD VIEWER will keep the above setting only for the current work session. Therefore, when you start any DMM session, select DOC cuesheet and open it by clicking on VIEW CUE SHEET. It will then tell you that “WORD FOR WINDOWS is not installed your system”. Simply perform the above selection procedure again and that will be good for the complete work session or dance!
5 Please also install the Microsoft Compatibility Pack for Word Viewer. You may find this at https://www.microsoft.com/en-us/download/details.aspx?id=3 . This enables the opening of files ending in "X", such as DOCX or XLSX, etc.
We RECOMMEND that you to DESELECT “OPTIONAL OFFERS” on the Microsoft website
ADOBE PDF READER: If you have CUESHEETS in PDF format you MUST have Adobe PDF Reader installed. You can download it at http://www.adobe.com/products/acrobat/readstep2.html. We again RECOMMEND that you to DESELECT “OPTIONAL OFFERS” on the Adobe website.
NOTE: Microsoft Office 2013: Some users have reported a problem with Word 2013 not reading DOC files created in older versions. A possible solution, if you experience this, is to install the x86 32bit version of OFFICE 2013 instead of the 64bit version
LIBRARY
DISAPPEARING BLUE TITLE BAR It is possible the LIBRARY, PLAYER, or PLAYLIST windows will slide underneath the MAIN MENU BAR at the top of the DMM screen. When this happens a Scroll Bar appears at the far right side. Simply click that scroll bar and slide upwards so the Title Bar of the specified window is again visible. When doing that the other windows may also slide down the screen a bit and you can just move them before closing the program to ensure they are correctly positioned when you next open DMM.
On first start-up you will be greeted with an empty spreadsheet labeled LIBRARY. This is the starting point for the program. Each time data is entered it is automatically saved upon closing the program (or you may click CTRL S or go to SETTINGS>SAVE SETTINGS on the menu at the top of the window) and will reappear upon the next program start. After entering your first song you might want to CLOSE the program to convince yourself that it really does save the information!
This and all other DMM windows can be positioned as you like and will be remembered when you next start the program. In addition, it will remember the width of the spreadsheet columns, the Font Size & Type you select and the proportions of any resizable window within the program. Library Music Entry
ADDING A SONG TO THE LIBRARY There are 2 ways to enter MUSIC
Drag ‘n Drop The easiest method Manual Input Manually entering each LIBRARY Entry Autoload is no longer a supported function
Drag ‘n Drop
You CAN Drag 'n Drop any piece of music, 1 track at a time, into the LIBRARY with the following music production dates in mind:
Produced before Aug 2014---if the named file is only the producer and label #, i.e., crc141.mp3, chances are really good it will import with the correct name and associated information.
Produced during & after Aug 2014---the song will show in the TITLE column as the mp3 file is named. E.g., ESP 1169 Sunshine in the Rain.mp3 will import with the title ESP 1169 Sunshine in the Rain with NO corresponding information.
You CAN Drag ‘n Drop various versions of a tune, even the original piece of music by the original artist, from any Windows screen such as your DESKTOP right into your LIBRARY entry. Select the TITLE then, holding down the SHIFT, key click the additional piece of music and drag it on top of the TITLE. The
6 naming format of the new music file CAN’T have the same name as the previously imported track unless you want to replace the current track. Ref the Library File Overwrite Function above.
You CAN Drag ‘n Drop a CUESHEET the exact same way. SELECT the track in the LIBRARY and then, holding down the SHIFT key, Drag 'n Drop the cuesheet on top of the TITLE. The name of cuesheets is of no consequence.
You CAN’T Drag ‘n Drop a file if it is already in the DEFAULT location; the file must originate outside the DEFAULT folder. You also CAN’T drag MP3 or WAV files directly from a CD. First copy them to your DESKTOP or other folder.
Manual Input
Right-click on any LIBRARY grid space and menu options of ADD SONG / EDIT SONG / REMOVE SONG / ADD TO PLAYLIST / FONT will display. Select ADD SONG>MANUAL INPUT (READ IMPORT option is no longer available) to bring up the DATA INPUT screen (this can also be done from the ADD SONG menu.)
FILTER SONG TYPE – added to the bottom left of the LIBRARY screen you can select the TYPE of music you would like to be viewable. E.g., if you select SHOW SC your LIBRARY will only show you singing call music until you select another filter.
Alternatively you can click on the COLUMN HEADER TYPE to see all of your types grouped together until you click on another header. This method shows all of your music as opposed to ONLY one type when using the FILTER SONG TYPE.
LIBRARY SEARCH When you type the first letter or number of a TITLE, or any header, in the LIBRARY the cursor jumps to the first occurrence of that letter/number. If you type the first 2 or 3 characters quickly it will bring you closer to what you are looking for.
7 BPM – BEAT PER MINUTE COUNTER This feature allows you to review ALL tunes in your LIBRARY. BPM is automatically calculated when a song is sent to the PLAYER and then the LIBRARY BPM field populates. Subsequent new tunes entered will be updated this way and works with all music formats.
Alternatively you can click RUN BPM DETECTION at any time.
You can edit the BPM directly, therefore the TEMPO, a number of ways Edit in the LIBRARY DATA INPUT screen When the song is loaded in the PLAYER; it will calculate the % difference to the normal tempo and move the TEMPO slider accordingly Move the TEMPO slider in the PLAYER
Regardless where you change the BPM it will be saved and immediately show up in the other window, i.e. from the PLAYER to the LIBRARY and vice versa.
DATE LAST USED When a song is played the current date automatically appears so you are aware of recently used music and not repeat certain songs too often. When you click on the column header, LAST USED, you will get a MOST RECENT to OLDEST USED sorting of these dates. A reverse sort is possible by simply clicking the header again. You may set LAST USED as a primary sort column and then, using the SHIFT key, select a secondary sort such as TITLE. See Library Sort by Column below.
To change or delete the DATE LAST USED right click on the LIBRARY grid space, for that song, then select EDIT SONG with a right-click. The DATA INPUT screen comes up and you can edit or delete the date. To clear the entire LIBRARY, select SETTINGS then click CLEAR LAST USED INFO.
LIBRARY SORT BY COLUMN You may click on any COLUMN HEADER and it will sort from "A to Z" or oldest to newest, e.g. Click a second time and the sort flips from "Z to A" or newest to oldest.
Two Column Sort Select the PRIMARY sort column, such as TYPE, then hold the SHIFT key and select a secondary sort, such as TITLE. From this sort you can now see, e.g., all SC for Royal. The next time you click on a column the two-column sort is disengaged.
LIBRARY DELETE FUNCTION To delete an entry right click and select DELETE FILE. Only the LIBRARY ENTRY will be deleted, the actual MP3/CUESHEET files will NOT be.
LIBRARY FILE OVERWRITE FUNCTION When adding an exact same named piece of music, by Drag ‘n Drop, which is already in the Library you will be asked if you want to REPLACE the current file. This is convenient when you have corrected or edited a music file and want to replace the existing version of the file.
LIBRARY BROWSING WHILE MUSIC IS PLAYING You can browse through the LIBRARY, including the sort order, by clicking on any COLUMN HEADER while a song or PLAYLIST is playing, keeping in mind, you can’t “cue up” the next song while one is playing.
MUSIC & THIS SONG’S TRACKS
8 After you select a song in the LIBRARY the bottom-right corner of the LIBRARY displays the TRACKS available for that title. Click the track you wish to play then click LOAD SELECTED TRACK to send that track to the PLAYER Window. If adding one of the tracks to a PLAYLIST click ADD TRACK TO PLAYLIST.
Alternatively once the SONG TITLE is clicked and you want the first track simply double click the SONG TITLE and it will be sent to the PLAYER. If there’s a cuesheet it will load if you have OPEN SHEET ON LOAD checked.
If you want a different track sent to the PLAYER or a PLAYLIST highlight that track in the THIS SONG’S TRACKS then click LOAD SELECTED TRACK or ADD TRACK TO PLAYLIST.
CHANGE TRACK SEQUENCE Click to highlight the song in the LIBRARY, right-mouse click on TITLE, then click EDIT SONG. Under item #2 highlight the track and move it up or down using the arrows to the left. See DATA INPUT SCREEN next page.
Data Input Screen
Easy as 1, 2, 3
Song Data Section #1 of this screen has various fields to input the Label & #, Title, Artist Name, BPM, Type, Dance Lists, Theme, and Comments data. Fill in as many as you like.
When clicking SHOW DATA then searching for and selecting the producer Label Number for the tune you’re looking for will fill in most, if not all of, the data fields with information exported directly from our historical music listing database pre-Aug 2014.
In Comments we used (K) for a key change and (V) for a vocal background. You can modify this and/or add any comment.
9 The SHOW DATA default sort is LABEL # but when you click the TITLE column header you change the sort to TITLE. These 2-column results also show when you do a SEARCH at the bottom of that window. You can search and filter this list by Title, Artist, or Label & Number. Simply enter part or all of the Label & Number, Title, or Artist's Name in the SEARCH FOR… box, select the category from the adjacent list and click SHOW RESULTS.
Click the producer’s LABEL # once the song is found to use the data.
All information is editable.
Music Files & CUESHEET Data
Sections #2 & #3, in the middle and bottom of this window, are where the 'meat' of the library is - the references to the audio files and CUESHEETS. Click on ADD TRACK under the Tracks box.
Locate The Desired Music Track, usually an MP3, but could be a WAV or other music file, select it and click Open to add the track to this library entry.
Additional Tracks Click ADD TRACK for additional tracks of this song or Drag ‘n Drop, to add tracks, such as the vocal, vocal backgrounds, and musical key choices.
CUESHEET Click the SELECT FILE under the CUESHEET box and select the CUESHEET in the same manner as you selected tracks. Save Data and click OK
CUESHEET Library & CUESHEET Reader
NOTE: On the MAIN MENU, from the CUE SHEETS drop down, note the option CUE SHEET LIBRARY CONTAINS OVER 12,800 CUE SHEETS. Please disregard as this is no longer supported.
CUESHEET ON TOP or PLAYLIST ON TOP From the SETTINGS menu select PLAYLIST ON TOP or CUESHEET ON TOP but not both. The selection is saved and is the DEFAULT the next time you open DMM. Make this selection before you open a PLAYLIST or the PLAYLIST window will close when you change your preference. SHIFT Q will bring a CUESHEET to the TOP if neither of these SETTINGS has been indicated or at any other time.
The CUESHEET Reader lets you view CUESHEETS (DOCX, DOC, TXT, RTF, PDF or XLS format files) on your monitor in DMM. When adding a CUESHEET to a piece of music the default is OPEN SHEET ON LOAD or, at a later time, you may select whether or not you want to VIEW CUESHEET at the time of using the tune or to always OPEN SHEET ON LOAD. You may highlight the tune in your LIBRARY and “deselect” that option, tune-by-tune, if you would prefer NOT to see the CUESHEET. The CUESHEET Reader has a vertical scroll bar for larger files and also a Print button to print any CUESHEET.
The CUE SHEETS>VIEW LIBRARY option only contains cuesheets you’ve personally loaded into your C:\Digital Music Magician\cuesheets folder and haven’t yet been assigned to a song. Here’s how to select and assign a CUESHEET from your library.
10 MP3 music files are NOT included in this database
Like the song LIBRARY search you can type the first letter, or number, of a Title and the cursor jumps to the first occurrence of that letter/number.
Once loaded find your song’s CUESHEET, click the song TITLE in the LIBRARY, then hold down the SHIFT key and Drag ‘n Drop the CUESHEET onto the blue highlighted SONG TITLE.
CREATING A NEW CUESHEET WITHIN DMM From the CUE SHEETS drop down select CREATE NEW BLANK CUE SHEET. It opens a blank page in MS Word for you to create and save a cue sheet. When saving choose the folder, likely the C:\mp3, where your music is stored. DMM with then will ask
11 You can create MS DOC & XLS CUESHEETS outside the program as well as creating RTF, TXT, PDF, or HTML pages using ANY other software. Don’t SAVE this CUESHEET to the C:\mp3 as this is the final destination after the Drag ‘n Drop. Now Drag ‘n Drop, holding down the SHIFT key, onto the selected SONG TITLE.
CUESHEET VARIABLE SIZE FONTS -- DOC files only, Not HTML or PDF Open the CUESHEET file, place cursor anywhere on the text, and CTRL A to select all text CTRL SHIFT CURSOR RIGHT enlarges type face and CURSOR LEFT reduces size OR Use the WINDOWS FONT MENU by placing the cursor anywhere on the text and CTRL A to select all then RIGHT MOUSE click on the text and when the FONT menu appears, select FONT, SIZE, etc.
Delete any unneeded text and graphics for faster CUESHEET loading then CTRL S – to SAVE the edited file.
The CUESHEET Reader has complete MS Word Toolbar functions, IF YOU CHOOSE TO ENABLE THIS OPTION, and the ability to create a CUESHEET. When you DESELECT both of these you’ll see more CUESHEET text. Go to the MAIN MENUE, click on CUESHEETS and then SELECT or DESELECT as shown below (left).
Note: This reader includes Microsoft’s % View window which is helpful adjusting the size of CUESHEETS which have a scanned graphic rather than text. To do this you adjust the file to the appearance and % 12 Zoom desired. Then using the cursor first add and then remove a space, or other character, so that when you then SAVE the file (CTRL S) it will save ALL of the settings including the % Zoom.
USING SECOND INSTANCE OF MS WORD IN ADDITION TO CUESHEET READER (We know for a fact this works with MS Word, and we believe it should work with FileMakerPro also)
To have a Choreo file and a CUESHEET File open at the same time!
Open MS Word (or FileMakerPro or any other reader program) first Open the file in that application which contains your Choreo or other extra notes Open DMM Select song either from the LIBRARY or from a PLAYLIST Use ALT TAB to move between the singing call CUESHEET in the DMM CUESHEET READER and the Choreo notes which are in a second file in Word, FileMakerPro, etc You’re ready to play your tune so let’s look at the PLAYER
Player Window
Functions as any CD player control panel. PLAY will start or resume playback. STOP will stop the playback and reset the track to the beginning. PAUSE will stop the playback but retain the current track position. Holding FAST-FORWARD or REWIND will rapidly advance or reverse the position in the track. The FADE button causes a five-second Fade Out.
NOTE: You can’t “cue up” the next song while one is playing; the program is not like a DJ mixer
MUSIC RESET Behaving just like the "red” Hilton Reset button a song resets to the very beginning when you hit the HOME key. It actually goes to the very beginning of the tune so if there is any silent space or record conversion crackling at the beginning of your song that will be played.
NOTE: Before you can use keyboard shortcuts, such as the SPACE BAR to start/stop the music, when you have a PDF CUESHEET you must first click on the PLAYER or PLAYLIST.
KEYBOARD SHORTCUTS Click on HOT KEYS inside DMM for a summary of these shortcuts (may be used instead of the Player Control Buttons) Play/Stop Space Bar (toggle) Rewind L Cursor (hold key) Fast-Forward R Cursor (hold key) Pause P Fade F BackspaceReturns to Begin LOOP setting regardless (1) where the music is on the Music Progress Bar & (2) whether or not USE LOOP is checked LOOPING Check mark equals LOOPING active Home Instant reset to the very beginning of the tune Enter Exit LOOPING but check mark remains
Cursor Keys for other Player functions SHIFT V Volume then Left or Right Cursor (hold key) SHIFT T Tempo then Left or Right Cursor (hold key) SHIFT P Pitch then Left or Right Cursor (hold key) SHIFT F Fast Forward & Rewind, then Left or Right Cursor 13 (hold key)
TEMPO & PITCH CHANGING Simply adjust the clearly marked “sliders” to change TEMPO (with no shift in PITCH) or PITCH to change the key of the music up or down. To Reset TEMPO & PITCH simply mouse over ZERO, click and the slider will reset to zero. TEMPO is controllable from ±20% to ±25% and PITCH is controllable from ±10% to ±12%.
When changing TEMPO you WILL have to look at and, perhaps, reset your START and END LOOP points.
Relevant KEYBOARD SHORTCUTS: F3 Decrease Tempo F4 Increase Tempo F5 Decrease Pitch F6 Increase Pitch
Alternate Shortcuts F1 STOP F2 STOP/START toggle F7 USE LOOP/EXIT LOOP (toggle) F8 Sets LOOP START (used to set as music is playing) F9 Sets LOOP END (used to set as music is playing) NOTE: F8 & F9 sets A & B to where music is on the PROGRESS BAR F10 Top MENU BAR (jumps to ADD SONG then you can right/left arrow) F11 Shows the ReadMeFirst.doc (INSTRUCTIONS equivalent) F12 BREAK TIMER CTRL E USE LOOP/EXIT LOOP (toggle – same as F7) SHIFT B BREAK TIMER SHIFT E USE LOOP/EXIT LOOP (toggle – same as F7)
BPM As previously covered you can change the BPM on the fly.
MUSIC PROGRESS BAR This lets you see exactly where you are in a song and, when you Mouse-over the PROGRESS BAR, a left-mouse click will QUICK JUMP the music to that point, forwards or backwards.
LOOPING CONTROL Allows you to LOOP your music while calling patter. By default USE LOOP is not checked so check the USE LOOP box to engage the feature. Unless you change the default looping will start and end approximately 1/7th and 6/7th of the way into the tune. To manually set LOOPING you can use the A and B sliders with your mouse. You can also type the exact time in the tune you wish to start and end the loop. These points are saved, as all other setting are, for each track.
LOOPING ends if the USE LOOP box is UNCHECKED during track play. If USE LOOP isn’t re- CHECKED LOOPING will not be enabled the next time the song is opened. The EXIT LOOPING button will be grayed out (disabled) when the USE LOOP box is not checked.
During track play if you click EXIT LOOPING, or press the ENTER key, LOOPING will end for this song but LOOPING remains enabled for future use.
Keyboard Shortcuts relevant to LOOPING BACKSPACE Returns to the Begin LOOP setting at any point on the Music Progress Bar, regardless whether or not USE LOOPING has been selected HOME Instant reset to the very beginning of the tune ENTER EXIT LOOPING F7 USE LOOP/EXIT LOOP (toggle) F8 Sets LOOP START (used to set as music is playing)
14 F9 Sets LOOP END (used to set as music is playing)
NOTE: F8 & F9 sets A & B to where music is on the PROGRESS BAR at the time you press them
If you Mouse-over the Music Progress Bar, you can left-mouse click to QUICK JUMP the music to that point. This is great for setting Begin & End Loop settings.
TIP TIMER & ELAPSED/REMAINING TIME Whether or not in LOOP mode the Clock flashes Red/White when the TIP TIME you’ve set is finished. TIME MODE displays ELAPSED or REMAINING time. When using ELAPSED time, during a LOOPED patter, the time continues to increase, i.e., it doesn’t reset. On the other hand when using REMAINING time during a LOOPED patter the REMAINING time resets to the actual remaining time of the track each time looping resets.
15 BREAK TIMER This lets you set the number of minutes you want the break to last. This Is accessible from the MAIN MENU as well as from two Hot Keys (F12 & SHIFT B) and has an audible tone when the break is finished.
The BREAK TIMER is also located on each PLAYLIST. It automatically starts playing the next tune in your PLAYLIST. It does exactly what you, as a caller, currently do at a dance to end the break. When the floor is squared up hit the HOME key to return to the very beginning, if you wish, of the tune to begin.
Playlists
MULTIPLE DANCE PLAYLISTS is a feature that lets you to create an unlimited number of dance programs and save them to your PLAYLIST library.
As you see your PLAYLISTS grow, from the drop down, saving old ones might come in handy in the future. Consider creating an OLD PLAYLISTS folder and Drag n Drop what you don’t want to see but will have for the future into this folder.
NOTE: When a PLAYLIST is playing you must click STOP PLAYLIST before selecting a new tune from the LIBRARY. The program is not like a DJ mixer where you can “cue up” the next song while one is playing.
PLAYLIST ON TOP or CUESHEET ON TOP From the SETTINGS menu select PLAYLIST ON TOP or CUESHEET ON TOP but not both. The selection is saved and becomes the DEFAULT the next time you open DMM. Make this selection before you open a PLAYLIST or the PLAYLIST window will close when you change your preference. SHIFT Q will bring a CUESHEET to the TOP if neither of these SETTINGS has been indicated or at any other time.
IMPACT ON A PLAYLIST WHEN REMOVING A TRACK OR A SONG TRACKS are listed in the bottom right-hand corner of the LIBRARY window named THIS SONG’S TRACKS. If you remove either a complete SONG from the LIBRARY or a single track that SONG TITLE or track will automatically be removed from any PLAYLIST in which it appeared.
CREATE A PLAYLIST Highlight the song in the LIBRARY then right-mouse click and select ADD TO PLAYLIST. If you want a track other than the first track, typically the instrumental, highlight the alternative and click ADD TRACK TO PLAYLIST.
The track that is highlighted is the one which will be sent to the PLAYER or your PLAYLIST.
16 Only the TITLE of a song shows in a PLAYLIST so to determine which TRACK is actually in that PLAYLIST right-mouse click on the song and the full name of the TRACK will be visible.
ADD TO PLAYLIST The easiest way is to Drag ‘n Drop a track. Alternatively you can Highlight the song in the LIBRARY then right-mouse click and select ADD TO PLAYLIST or click the ADD TO PLAYLIST button in the bottom right-hand corner of the LIBRARY.
DELETE A SONG STOP the PLAYLIST click the title then hit your DELETE button or click REMOVE TRACK.
CHANGE SEQUENCE OF A PLAYLIST The PLAYLIST has to be in the STOP position to rearrange. Left mouse-click on the Song in the PLAYLIST you want to move and then drag it up or down the list to the desired position. It functions just like a DEPARTURE board in an airport.
SAVE A PLAYLIST Click SAVE for an existing PLAYLIST or SAVE AS for a new PLAYLIST. Select a name that is easy for you to remember the contents such as MS1, MS2, PLUS1, PLUS2, PARTY1, PARTY2, etc.
SELECTING A PLAYLIST Click PLAYLIST on the MAIN MENU and there will be a dropdown list of all PLAYLISTS you have created so far. Click on any one of those PLAYLISTS to use or edit it. If you add, remove, or re-arrange tracks in a playlist, be sure to SAVE. Settings such as EQ, LOOPING, etc, are read from the LIBRARY entries each time a PLAYLIST is loaded, meaning that changes made to a track are applied wherever it appears in any PLAYLIST.
AUTOPLAY We've added an AUTOPLAY option to each PLAYLIST so you can play all selected songs in the PLAYLIST from the first to the last. This is very useful for events such as a party dance.
PRINT PLAYLIST There is a PRINT PLAYLIST button to all PLAYLISTS to enable you to conveniently print out each list to your default printer.
CALLERLAB List & Definitions Updates
CALLERLAB LISTS & DEFINITIONS can be updated by going direct to CALLERLAB http://www.callerlab.org/Dance-Programs or to www.DigitalMusicMagician.com and downloading the latest versions. Instructions are also on that page.
THANK YOU MIKE! A special THANK YOU to our good friend Mike Goff who is retired from the U.s. Air Force, now living and calling in Germany. Mike was one of our Beta Testers in 2003 when we started this project. 99% of the editing of this document was wonderfully performed by Mike! Well done my friend!
DigitalMusicMagician™ ©2003-2017 Bill Heyman. All Rights Reserved. This document is ALSO available under HELP in DigitalMusicMagician™
17 DigitalMusicMagician™ Release History
8/05/03 Beta Test Version Released 12/05/03 Version 1.0 Released 03/08/04 Version 1.4 Released (Looping) 03/20/04 Version 1.5 Released (Playlists) 05/14/04 Version 1.7 Released (AutoLoad) 05/26/05 Version 2.0 Released (Drag ‘n Drop, Break Timer, AutoPlay) 12/15/05 Version 3.0 Released (Player & Pitch Change embedded, CUESHEET Library, Variable Font Sizes) 2/6/06 Version 3.1 Released (Import Other Library, Two Library Column Sorting, Expanded Keyboard Shortcuts, New Release Database Download, Expanded CUESHEET Library to 12,381) 3/12/06 Version 3.2 Released (Elapsed Time Clock increments during LOOPING, new CUESHEET Download module, added Date Downloaded column for easy sorting, PLAYLIST bug fixed) 6/27/06 Version 3.3 Released (BPM - Beat Per Minute Meter added. New CUESHEET Reader with full MS Word controls). TEMPO control increased to +/- 20%. PLAYLIST “Always On Top” option. 7/17/06 Version 3.3.2 Released (various technical corrections) 8/4/06 Version 3.3.3 Released (various technical corrections) 8/16/06 Version 3.4 Released (View Library Filter, various technical corrections) 9/21/06 Version 3.4.1 Released (minor technical corrections) 10/4/06 Version 3.4.2 Released (Updated CALLERLAB program lists and definitions. & minor 10/15/06 Version 3.4.3 Released minor technical corrections 12/2/06 Version 3.5 Released (Added DATE LAST USED field, minor technical corrections) 12/28/06 Version 3.5.2 Released (BREAK TIMER sound modified, minor technical corrections) 1/5/07 Version 3.5.3 Released (BREAK TIMER sound modified, minor technical corrections) 2/27/07 Version 3.5.4 Released (Modified BPM COUNTER, Improved CUESHEET Download technology with error reporting, minor technical corrections) 4/15/07 Version 3.5.5 Released (CALLERLAB definitions update automatically; Corrected error when Removing a Song while in a double column sort; When importing the “Lower Key” and Higher” key versions of new MP3s from Hanhurst’s, the track description will now read: Instrumental – Lower Key or Instrumental – Higher Key) 5/12/07 Version 3.5.6 Released ( Right-Mouse click on the SONG in PLAYLIST and the track’s full name will pop-up; change the sequence of the TRACKS in the “This Song’s Tracks” windows at the bottom of the LIBRARY) 9/4/07 Version 3.6.1 Released (Added Total Songs in Library, Total Songs Shown (after filtering) and Songs with CUE SHEETS; Two-Column Sorting: You may be using a two-column sort and then “deselect” any of the TYPE filter categories and the two-column sort will work properly; Added update of ReadMeFirst.doc to the UPDATE DATA LOOKUP on MAIN MENU; Minor technical corrections) 9/24/07 Version 3.6.2 Released (VOLUME will now be saved individually, by SONG; removed AutoLoad feature; you may now change the DEFAULT MUSIC LIBRARY path yourself in the LIBRARY (actually in the LIBRARY.HAN file) when changing location of music and CUE SHEETS. Click on SETTINGS and then on Change LIBRARY to reflect new SONG/CUESHEET location) 11/7/07 Version 3.7 Released (Excel XLS files may be used as CUE SHEETS; DATA LOOKUP: When using the DATA LOOKUP button in MANUAL INPUT or EDIT SONG, the data will now show LABEL # and TITLE in the window, instead of only LABEL #. The default SORT is by LABEL #, but if you click on the column header, you may change the sort to TITLE… and then back to LABEL # if you wish. Only LABEL # can be selected with your mouse. These 2-column results will also show up when you do a SEARCH at the bottom of that window. This change also enabled the total number of SONGS included in this DATA LOOKUP database to increase from the present 16,700 to more than 75,000 songs. This new feature will save you even more time in the future by eliminating all of that typing; PLAYLIST SAVING: Corrected the SAVE FILE error caused by having a PLAYLIST opened, while making changes in the LIBRARY such as DELETING a song or IMPORTING a new song. PLAYLIST will now be saved correctly; Minor technical corrections.
18 1/23/08 Version 3.7.1 Released (Full implementation of automatic online updating of the UPDATE DATA LOOKUP function on the DMM Main Menu; improved diagnostic logging; various technical corrections) 3/24/08 Version 3.8 Released (New SETTING to ENABLE or DISABLE data look up when using Drag 'n Drop import of new music and CUESHEET files - helpful files have SongTitle.mp3 name; various technical corrections) 11/12/08 Version 3.9 Released (Updated PLAYER component, added sound card selector option, additional diagnostic tracking capacity, several new Hot Keys, added CALLERLAB MS Teaching Order list, enhanced Windows Office 2007 compatibility, Vista DOCX files may now be viewed in the CUESHEET Reader, new HELP icon which includes: INSTRUCTIONS, ABOUT, SEND PROBLEM REPORT) 5/5/09 Version 3.9.1 Released (Updated handling of VOLUME CONTROL settings, various technical corrections) 8/19/09 Version 3.9.2 Released (Additional error handling for blank library and lookup sync issues corrected, various technical corrections) 8/27/10 ReadMeFirst.doc Instructions #12 Looping phraseology corrected to Click on “Exit Loop” 11/20/16 Version 4.0 Released with new Software Registration system to enable new installs. 8/18/17 Version 4.1 Released with simplified install for new subscribers. Includes on other changes.
+++++++++++++++++++++++++++++++++++++++++++++++++++
NOTE: If you do not find the information you need or want in this document, or you would like some help with learning how to load your music and CUESHEETS into this program, WE WOULD BE PLEASED TO HELP YOU ON THE PHONE! We really mean that. Please call Bill Heyman at 1-603-876-9382 (East Coast time) or email [email protected]
DigitalMusicMagician™ ©2003-2018 Bill Heyman. All Rights Reserved. This document is ALSO available under HELP in DigitalMusicMagician™ (Last revised 4/6/2018)
19