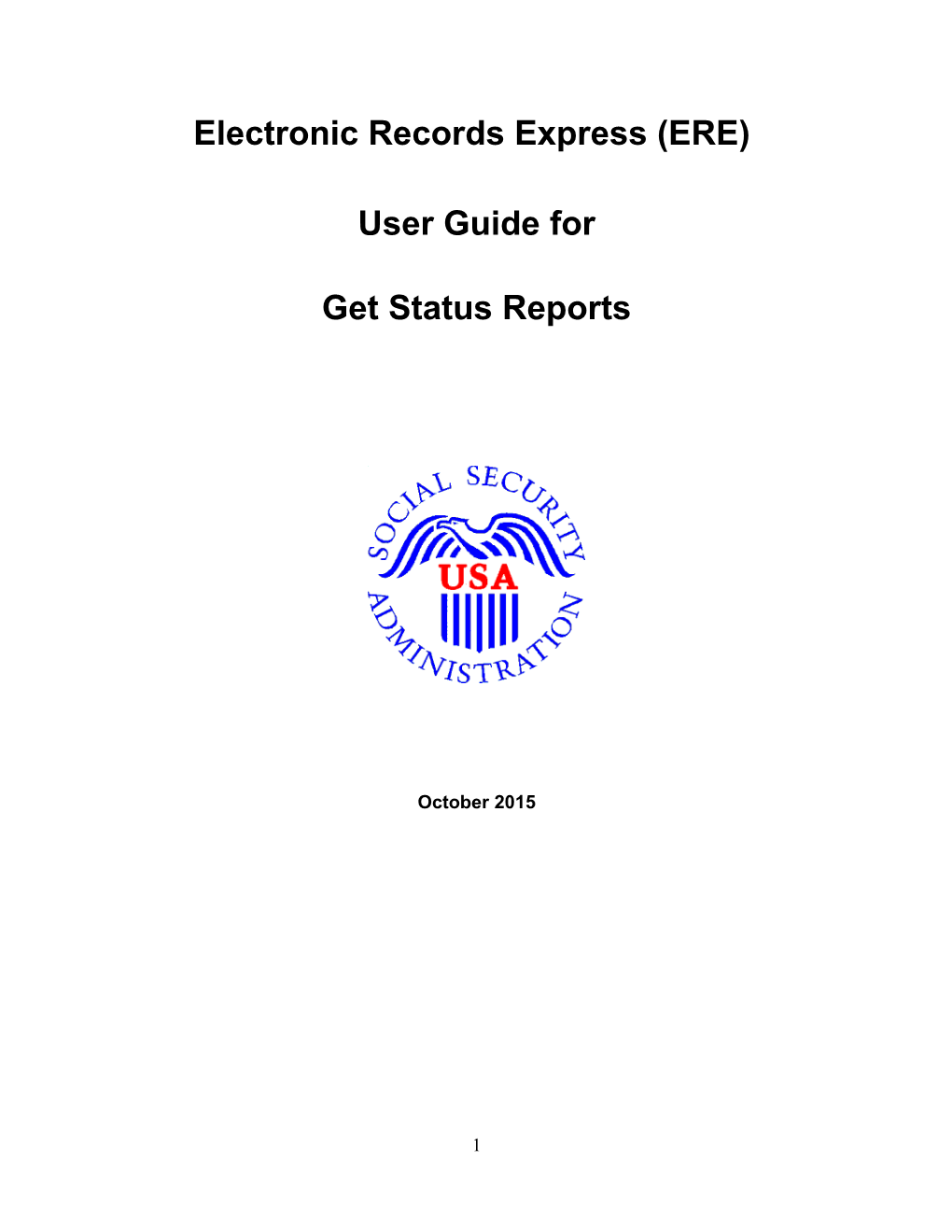Electronic Records Express (ERE)
User Guide for
Get Status Reports
October 2015
1 Table of Contents
Overview...... 3 Appointed Representative Services Main Menu...... 3 ERE Home Page...... 3 Get Status Reports...... 4 View Status Reports...... 4 Search for Individual Case...... 5 Representative Status Report...... 6 View Your Case List...... 6 Download All Your Cases...... 7
2 Overview The Electronic Records Express (ERE) Get Status Reports feature allows you to view the status of your submissions. ERE can only supply information about submissions from your oldest 100 cases.
Appointed Representative Services Main Menu Go to the ARS main menu and select Enter ERE.
ERE Home Page Select the Get Status Reports link in the Electronic Folder Functions section.
3 Get Status Reports Choose your option and select Submit.
View Status Reports There are three options to review status information for both Hearing Office and Appeals Council cases.
Search for individual case: this view contains limited data
View your list of cases for all [hearing or appeals] offices: This view contains limited data
4 Download all your cases for all [hearing or appeals] offices in a spreadsheet file including additional data: This download additional data
Search for Individual Case Enter the SSN for the case status you wish to view. You must be on record as the appointed representative for this case, and the case must be currently pending at the Hearing/ Appeals Council level or closed within the past 90 days.
Step 1 – Select the Search for individual case radio button; enter an SSN.
Step 2 – Select Submit.
NOTE: If no results display for the SSN you entered, then the Hearing/ Appeals Council office likely does not show that you are the appointed representative for the SSN you entered. If you believe you received the “SSN not found on your case list” message in error, please contact the Hearing/ Appeals Council office with jurisdiction of the case.
5 Representative Status Report The following case characteristics will display for both Hearing and Appeals Council case, although the column order will differ slightly. Claimant Name Last 4 of SSN Office with Jurisdiction Case Status/ Status Date Request Date Expedited indicator The Hearing Office Status Report will include the ALJ name. The Appeals Council Status Report will include an Electronic Case indicator and Transfer Information.
View Your Case List This quick view provides limited data your oldest 100 cases. If you have fewer than 100 cases pending or recently closed, you will see a list containing all your cases.
Once you select Submit, the Representative Status Report screen will display in the same format as Search for Individual Case.
6 Download All Your Cases This view provides data on all your pending and recently closed cases.
Step 1 – Under View Status Report, select the third radio button.
Step 2 – Select Submit.
Step 3: When the dialog box opens, select Save As, choose a location on your computer, give the file a name, and select Save.
Step 4: Go to the location where you saved the spreadsheet and Open the file.
Step 5: To resize the columns and see all the data, drag the borders above the top row.
Step 6: Use the spreadsheet's sort command to sort by column.
7