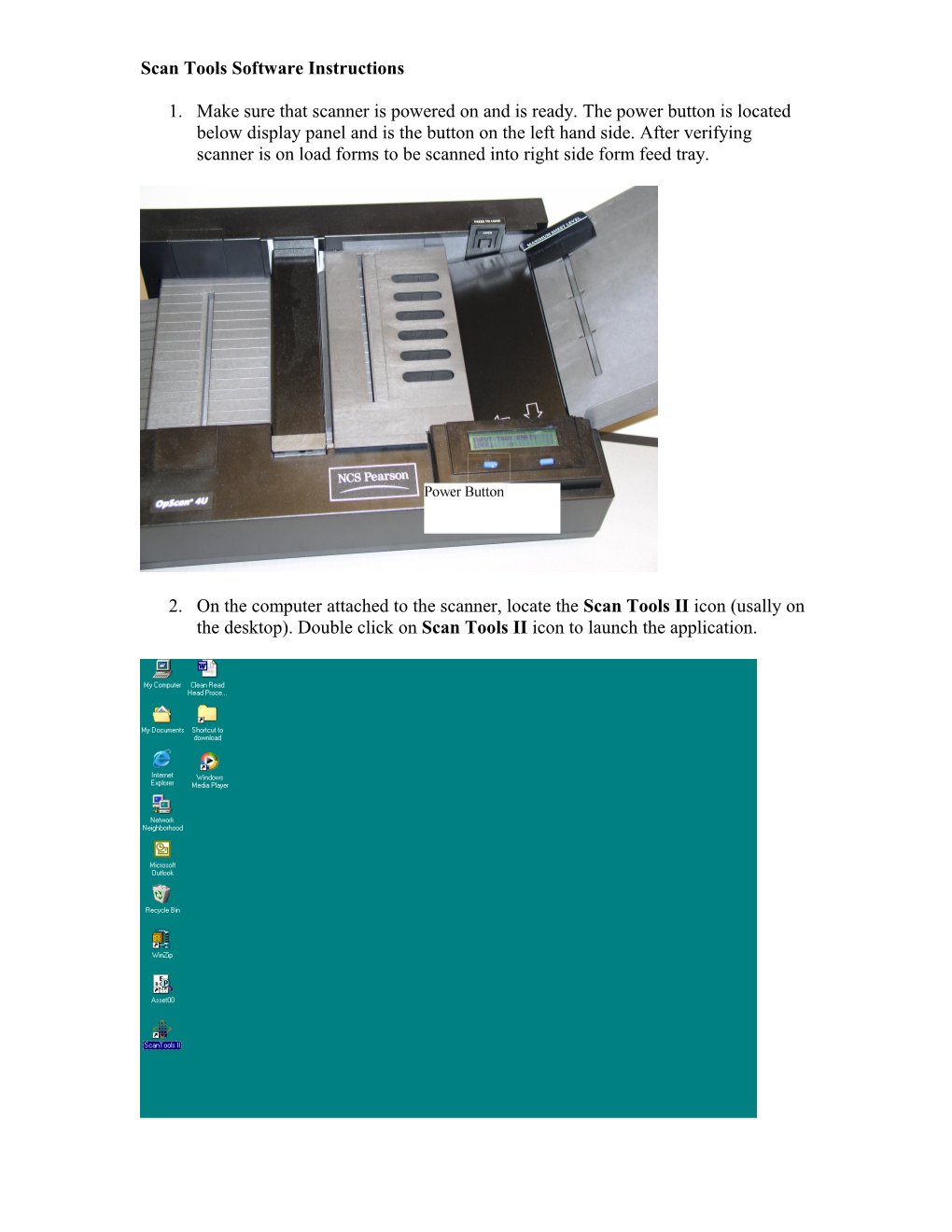Scan Tools Software Instructions
1. Make sure that scanner is powered on and is ready. The power button is located below display panel and is the button on the left hand side. After verifying scanner is on load forms to be scanned into right side form feed tray.
2. On the computer attached to the scanner, locate the Scan Tools II icon (usally on the desktop). Double click on Scan Tools II icon to launch the application. 3. After launching application click on the configure menu item. Then click on paths.
4. Verify that the data path is c:\temp. If it is not c:\temp then click the browse button and point it to the c:\temp directory. 5. Proceed in the menu bar and click on Application and then click Select.
6. Under Select Application click on and select stufeeques – 120 and click on OK. 7. At the menu bar click on Data File and then click New.
6. Under select New Data File and type in any name you wish, for example "myclass" or “Eng1301”. Just remember the file name for later reference. 8. Click on Scan button in the action bar to begin scanning. After all the forms have been scanned, be sure to save the data in your file before exiting Scan Tools II.
9. Exit the Scan Tools II application and copy your file to a floppy disk (a:\). 10. After the copy process is complete, you can then take your disk back to your computer and e-mail the file(s) to Mike Green at DSTC x6521. His e-mail address is [email protected]. Please make sure that you mention the following information in the body of your e-mail: Your location (college), the number of files that you are attaching, and what term the files are for.
If you have any further questions or problems, please contact your local helpdesk.