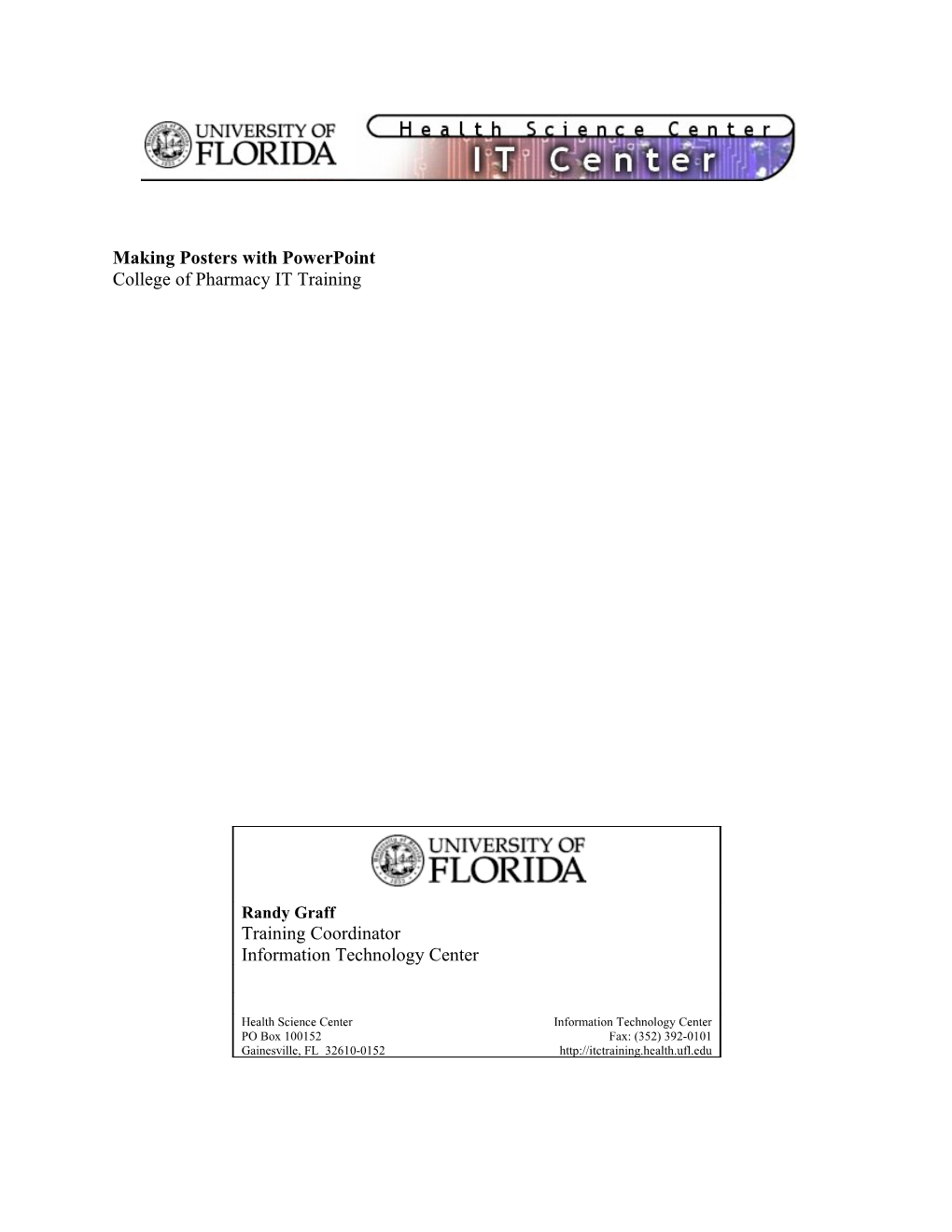Making Posters with PowerPoint College of Pharmacy IT Training
Randy Graff Training Coordinator Information Technology Center
Health Science Center Information Technology Center PO Box 100152 Fax: (352) 392-0101 Gainesville, FL 32610-0152 http://itctraining.health.ufl.edu How to Set Sizes
Click on the File menu and then click on Page Setup.
The page setup window will appear. Change the orientation to landscape and set the width and heigh to 56 and 34.5 respectively.
Turn on Guides
Guids are useful for easily aligning images and text within a slide. To view guides, click on the View menu and click on Guides.
Add or Delete a Guide
To add a guide, hold down the CTRL key and drag an existing guide. To delete a guide, drag it off the slide.
Tip: To hide the guides without deleting them, click Guides on the View menu.
Temporarily Turn of Guides and Grid
To temporarily override settings for the grids and guides, press ALT as you drag or draw an object.
Align Objects on a Grid
By default, any time you draw, resize, or move a shape or other object, it will position or "snap" to the lines in an invisible grid. This grid of evenly-spaced lines helps align objects more precisely.
You can also align or "snap" objects to other shapes so that the new objects will align themselves with the pre-existing shapes. For example, if you want to stack shapes neatly on top of each other, or have lines meet the edge of another shape, you can turn on the Snap to Shape option.
On the Drawing toolbar, click Draw, and then point to Snap. To automatically align objects on a grid, point to Grid and check to see that it is selected (it will looked "pushed in"). To automatically align objects with grid lines that go through the vertical and horizontal edges of other shapes, click To Shape. Tip: to temporarily override grid settings, press ALT as you drag or draw an object.
Inserting Images
Distortion issues (Preserve aspect ratio – shift)
Formatting Text
Suggested font sizes are:
Title – 105 Sub Titles – 72 Main Text – No smaller than 14
Color
Text Background Lines
Images Editing Resize Transparency Crop
Format JPG’s If you have .tif file already, go ahead and use it No eps, no pict, and .bmp not really good 300 dpi
Image Definitions
Digital images are representations of pictures, drawings or graphics stored in an electronic format. With respect to computers, digital images are stored in files in a variety of file types. Digital imaging refers to the process of acquiring, editing and presenting digital images.
What is a .gif? The GIF (the original and preferred pronunciation is “JIFF”; it stands for Graphics Interchange Format) is one of the two most common file formats for graphic images on the World Wide Web. The other is the JPEG.
GIF format is commonly used for drawings with simple colors and shapes. The GIF format cannot display more than 256 colors, so it is generally not recommended for color-intense images such as photographs. Most web browsers recognize .gif files.
GIF format allows for images to have a transparency. Transparency allows for an image to appear on a background of any color, and allow the background to pass through the transparent parts.
What is a .jpeg?
JPEG (stands for Joint Photographic Experts Group). This file format is ideal for photographs or images with gradual changes in several colors (gradients). A JPEF can handle up to 16.7 million colors. However, it uses a “lossy” compression which means that depending on how much compression is used, the picture quality is less clear. JPEG format does not allow for transparency.
Hold down ctrl key while click on an object to create a duplicate of that object
How do you give your file to BMS staff?
Completed files may be submitted on a floppy diskette. Mac or PC diskettes are accepted. Zip disks (100 megs) are also accepted. BMS is currently unable to handle 200 megs Zip disks. You may also e-mail BMS a customer code and attach the .ppt file.
Prices
Price $105.00 (Foam core backgrounds and lamination cost extra).
Additional Assistance
Biomedical Media Services Contact Roger Hoover [email protected] 392-0380 http://www.bms.ufl.edu