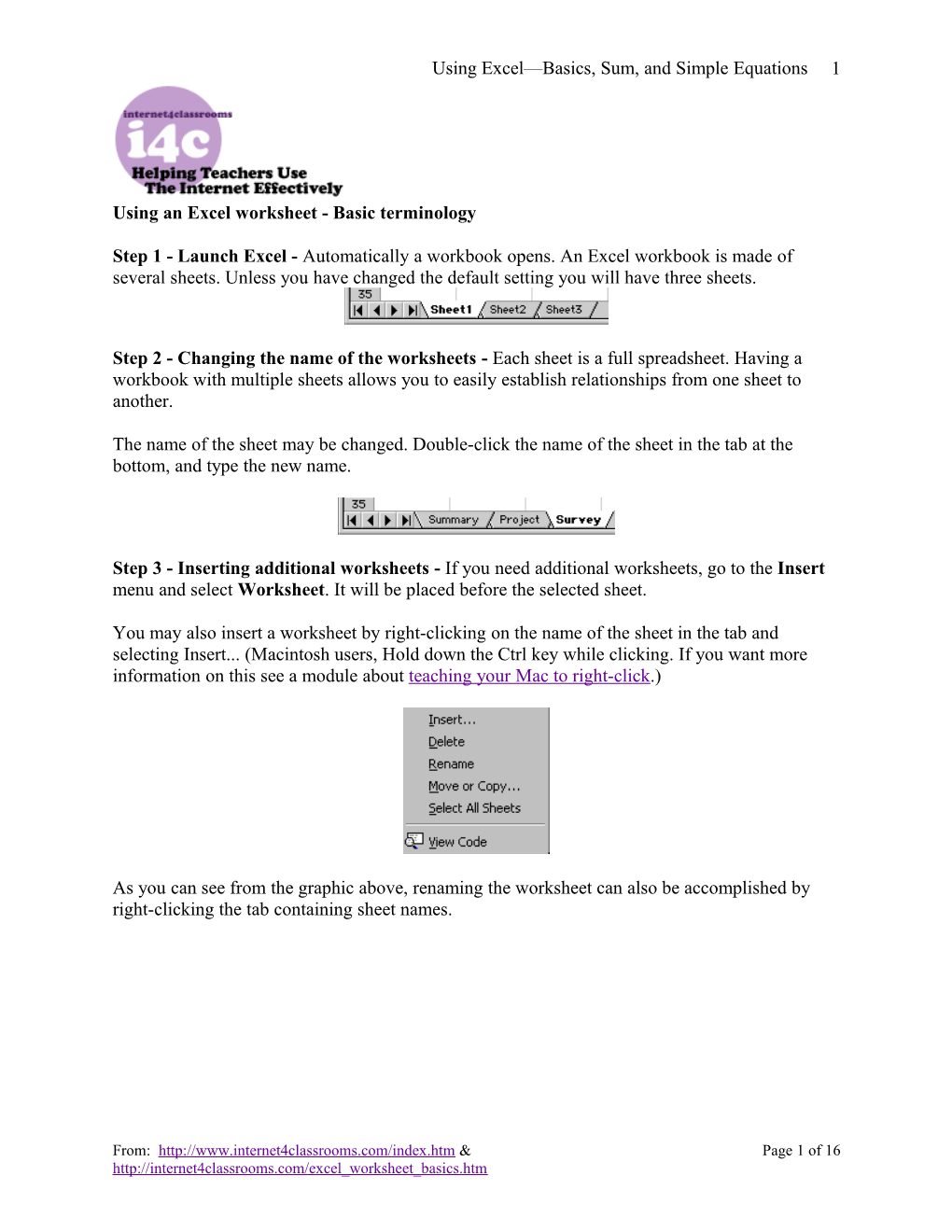Using Excel—Basics, Sum, and Simple Equations 1
Using an Excel worksheet - Basic terminology
Step 1 - Launch Excel - Automatically a workbook opens. An Excel workbook is made of several sheets. Unless you have changed the default setting you will have three sheets.
Step 2 - Changing the name of the worksheets - Each sheet is a full spreadsheet. Having a workbook with multiple sheets allows you to easily establish relationships from one sheet to another.
The name of the sheet may be changed. Double-click the name of the sheet in the tab at the bottom, and type the new name.
Step 3 - Inserting additional worksheets - If you need additional worksheets, go to the Insert menu and select Worksheet. It will be placed before the selected sheet.
You may also insert a worksheet by right-clicking on the name of the sheet in the tab and selecting Insert... (Macintosh users, Hold down the Ctrl key while clicking. If you want more information on this see a module about teaching your Mac to right-click.)
As you can see from the graphic above, renaming the worksheet can also be accomplished by right-clicking the tab containing sheet names.
From: http://www.internet4classrooms.com/index.htm & Page 1 of 16 http://internet4classrooms.com/excel_worksheet_basics.htm Using Excel—Basics, Sum, and Simple Equations 2
Step 4 - Cells - Rectangles in a spreadsheet are called a cell. Cells are designated by the column and row in which it is located. By default, the top left cell, A1, is highlighted.
Try the following ways to move from cell to cell:
Hit the Return/Enter key to move down to the row below Hold down the Shift key, then hit the Return/Enter key to move up to the row above Hit the Tab key to move over to the column to the right Hold down the Shift key, hit the Tab key to move back to the column to the left Move the cursor to any cell and click there Use the arrow keys to move up, down, left, or right.
Step 5 - Recognizing cursor styles - There are five common cursor styles used in Excel.
Fat Plus: Click and drag to Skinny Plus: Click and drag highlight multiple cells with with this cursor to fill cell this cursor, or click in a cell to contents into cells below or to select the single cell the right.
I-Beam: Click to place the 4-Headed Arrow: Click and cursor into the Formula bar so drag the contents of the that you can edit an equation or selected cell to any other cell. function.
Select arrow used for choose commands from toolbars and worksheet tabs.
Step 6 - Entering data - Move to the cell where you want to enter data and enter words or numbers. If data is already in the cell it will be replaced without having to cut or delete the previous data.
Using an Excel worksheet - Entering and Editing Data
Step 1 - Cell data - Things that can be entered into a cell:
numbers words equations, formulas or functions fill color images (although they are actually on top of a cell, not in it)
From: http://www.internet4classrooms.com/index.htm & Page 2 of 16 http://internet4classrooms.com/excel_worksheet_basics.htm Using Excel—Basics, Sum, and Simple Equations 3 Step 2 - Entering data - Move to the cell where you want to enter data and enter words or numbers. If data is already in the cell it will be replaced without you having to cut or delete the previous data. A review is available on how to move from cell to cell.
Step 3 - Format data - Once information has been entered into a cell, you might want to change something about the way the information is displayed. To do that, make sure the cell you want to format is selected and go to the Format menu. Select Cells... The number I entered repeats infinitely, but I only need 2 decimal places.
You can bring up the Format Cells dialog box by right-clicking on the cell you want to format. (Macintosh users, remember that is Ctrl + click). From the following pop-up box select Format Cells...
Step 4 - Using formatting buttons - There are several toolbar buttons which allow one-click formatting. To illustrate I entered the same number in four cells, with the formatting I plan to use for each cell.
From: http://www.internet4classrooms.com/index.htm & Page 3 of 16 http://internet4classrooms.com/excel_worksheet_basics.htm Using Excel—Basics, Sum, and Simple Equations 4
With cell A1 selected I clicked once on the Currency button In cell B1 I selected the Percent button I selected the Increase Decimal button for cell C1 The Decrease Decimal button was used to format cell D1
These four actions produced the following result:
As you can see, the Percent button simply multiples by 100 and attaches the % sign. Care must be exercised in using this button properly.
Step 5 - Other formatting options - The Format toolbar includes several formatting options which can be applied to information entered into a cell.
If you need a review of these options, go back to the Formatting toolbar module.
Step 6 - Editing entered data - If incorrect information has been entered into a cell, one easy way to edit that is to click on the cell and enter the correct information. You do not need to highlight or delete. Typing replaces whatever is in the cell.
If you do not want to replace the data, but simply need to correct some part of it, move your cursor into the Formula bar
When your cursor turns into an I-Beam, click and edit within the formula bar.
Using an Excel worksheet - Automatic features
Step 1 - Review cursor styles - There are four common cursor styles used in Excel. If you wish to use the automatic features of Excel, you should become familiar with each style.
From: http://www.internet4classrooms.com/index.htm & Page 4 of 16 http://internet4classrooms.com/excel_worksheet_basics.htm Using Excel—Basics, Sum, and Simple Equations 5 Click and drag to highlight Click and drag with this multiple cells with this cursor to fill cell contents cursor, or click in a cell to into cells below or to the select the single cell right.
Click to place the cursor Click and drag the contents into the Formula bar so that of the selected cell to any you can edit an equation or other cell. function.
Step 2 - Using Auto fill - If there is a pattern in the data you are going to enter, Excel can detect the pattern and fill it in for you. In Cell B1 I typed Group 1.
Place the cursor on the bottom right of cell B1 and a black plus sign appears. Click and drag to the right to cell E1. Excel detects the pattern and fills in the other groups.
The image below illustrates some other patterns, and a problem with this procedure:
In row 3 the procedure did not work because there are too many possibilities. In cell B6 I typed the 2, highlighted both cells B4 and C4, clicked and drug to the right. Now that Excel knew the pattern it could fill in the cells.
Note: If you are using some of the early versions of Excel, this procedure works in two directions only. You may fill to the right or down. Auto Fill will not fill to the left or up when using earlier versions of Excel. However, Excel XP and 2003 will fill in any direction; right, left, up, or down.
From: http://www.internet4classrooms.com/index.htm & Page 5 of 16 http://internet4classrooms.com/excel_worksheet_basics.htm Using Excel—Basics, Sum, and Simple Equations 6
Step 3. Using Auto Sum - Excel allows you to quickly find the total of a column or row of numbers.
Step 1 – Select the cell Step 3 - When you verify that below your column of Step 2 - Select the the range of numbers is numbers (or to the right of Auto Sum button from proper, depress return/enter your row of numbers). your Standard toolbar and the sum is displayed.
Step 4. Problems Using Auto Sum - Excel will automatically do what it is set to do. In this case, the program finds all adjacent numbers in a column, or row, and includes them in the range.
Step 1 - If there is a Step 2 - Place your You may also click into the gap in the data, Excel cursor in the highlighted equation in the formula bar above will highlight only equation and click to the worksheet, and make changes numbers not separated edit. In the example there. by an empty cell. above I would change A4:A5 to A2:A5
Step 5. Using Merge and Center - For giving a clean design look to your worksheet, consider using Excel's Merge and Center feature. This is a two step process:
1. Highlight a range of cells 2. Select the Merge and Center button 3. If you have data in only one cell, that data will be in the center of one long cell.
From: http://www.internet4classrooms.com/index.htm & Page 6 of 16 http://internet4classrooms.com/excel_worksheet_basics.htm Using Excel—Basics, Sum, and Simple Equations 7
If you attempt to Merge and Center with data in more than one cell, you will wipe out data in all but the upper-leftmost cell. Don't worry, Excel will warn you!
Using an Excel worksheet - Using Functions
Step 1 - Enter data - One of the principal reasons for using a spreadsheet is to perform calculations. To illustrate, we will begin by adding a column of numbers. This is from a class survey about the favorite ice cream flavor of a class. Caution: If you plan to ask Excel to add a column of numbers, make sure that they are numbers. If cell B2 contained "6 students" rather than just the number 6, Excel would read the entry as a word, not a number.
Step 2 - Placing a function - In the example above the total of the column of numbers would naturally go in cell B10. Before placing a function (a built in equation) make sure the selected cell is where you want the function to go.
From the Insert menu In the Paste Function pop-up window, select the Math & Trig select function category and scroll to the Sum function
From: http://www.internet4classrooms.com/index.htm & Page 7 of 16 http://internet4classrooms.com/excel_worksheet_basics.htm Using Excel—Basics, Sum, and Simple Equations 8
When you choose OK, the dialog box below appears. There appears to be a lot of information to deal with, but it is basically just a summary of what you asked Excel to do.
The edit bar at the top names the function (Sum) then lists the mathematical function to be performed (=SUM(B2:B9)). Excel selects the range numbers immediately above or to the left of the function. If there is a gap in the intended range you must enter the proper range in the edit bar. Example: In the data listed with Step 1, if cell B4 was empty, Excel's suggested equation would have been incorrect (=SUM(B5:B9)).
Choose OK. The function is placed in the cell and the sum is displayed.
From: http://www.internet4classrooms.com/index.htm & Page 8 of 16 http://internet4classrooms.com/excel_worksheet_basics.htm Using Excel—Basics, Sum, and Simple Equations 9 What is in cell B10? The number 24 is displayed there. If the worksheet is printed the number 24 will be on the printed copy. However, if cell B10 is copied and pasted into another cell something altogether different appears. If you said that the information in cell B10 was "the sum of the range of numbers from B2 to B9." you are almost correct. To explain that almost we will paste the equation into cell C10.
The actual information contained in cell B10 is "find the sum of the range of numbers that are in the eight cells above this cell." Since there are no numbers in those cells, the displayed sum is zero.
Step 3. Using AutoSum - Remember that Excel allows you to quickly find the total of a column or row of numbers. If you forgot that from the previous page, go there to review.
Step 4. Using another function - Excel has many built-in equations (functions). One more will be used as an illustration, and to whet your appetite to discover more on your own.
Once you know how to write your own functions (next topic), Excel can be used as a substitute for a calculator. I am going to prepare a worksheet which will automatically remind me what the date is as I use my "calculator."
Cell C2 is where a Date & Time function will be placed. From the Insert menu select Function. Choose Date & Time then select the Today function.
From: http://www.internet4classrooms.com/index.htm & Page 9 of 16 http://internet4classrooms.com/excel_worksheet_basics.htm Using Excel—Basics, Sum, and Simple Equations 10
Whenever you insert a function, a dialog box pops up to explain the chosen function.
No further action is required, select OK and today's date is displayed. Tomorrow when I open this workbook, a new date will be in cell C3.
Step 5. Explore - Look through the Paste Function pop up window later to discover what equations are built into Excel.
Using an Excel worksheet - Using Equations
Step 1 - Preparing to enter an equation - You are ready to build your own function (an equation). There is a single keystroke that informs Excel of your intention. Press the equal key (=). If you can write the equation, Excel can perform the calculation. This module will deal with four simple functions; add, subtract, muliply and divide.
From: http://www.internet4classrooms.com/index.htm & Page 10 of 16 http://internet4classrooms.com/excel_worksheet_basics.htm Using Excel—Basics, Sum, and Simple Equations 11
Step 2 - Writing an addition equation - If you were to state the process for adding the numbers in column B it would be "six plus three." The equation could be written exactly like that (=6+3) and Excel would display the expected answer, 9. However that equation would be useless if the numbers in either B2 or B3 were changed. When writing your own equation, use cell addresses.
=B2+B3
When writing the equation, clicking in cell B2 displays B2 in the equation. If you have written the equation correctly you may accept it by pressing the Enter/Return key or by clicking on the green check mark. If you change your mind, click on the red X to cancel the operation.
Step 3. Writing other simple functions - Symbols for the four basic mathematical functions are:
addition + subtraction - multiplication * division /
Step 4. Task - Prepare a worksheet with the data displayed under Step 1. Enter the proper equation under each set of two numbers. Do not look at step 5.
No! Don't look yet! :-)
From: http://www.internet4classrooms.com/index.htm & Page 11 of 16 http://internet4classrooms.com/excel_worksheet_basics.htm Using Excel—Basics, Sum, and Simple Equations 12
Step 5. Compare - Compare your results to those shown below:
This was not a math quiz, it was an equation writing quiz. If something was unclear ask someone near you, ask your teacher, then ask me.
Step 6. Combining functions - If you can write the equation, Excel can perform the math. To illustrate this we will write an equation which will add several numbers, divide to get an average, and then take a percentage of that number to provide a weighted component of an equation used to average grades.
Scenario: Bill took three tests scoring 88, 76, and 58. The average of his tests counts as half of Bill's grade. What number value has Bill achieved toward his term grade?
Using an Excel worksheet - Calculating Percent and Using Absolute Cell Reference
Step 1 - Review percent - Before showing how to calculate percent with Excel, let's review how to calculate percent.
A number divided by a second number and multiplied by 100 expresses what percent the first number is of the second number. If you do not multiply by 100 you have the decimal equivalent of percent.
Step 2 - Writing a percent equation for only two numbers- Solve the following: 2 is what percent of 8?
From: http://www.internet4classrooms.com/index.htm & Page 12 of 16 http://internet4classrooms.com/excel_worksheet_basics.htm Using Excel—Basics, Sum, and Simple Equations 13
Now that you are sure you remember the process for calculating percent, use an Excel worksheet to perform the calculations.
Step 3. Writing a percent equation for a column of numbers accompanied by a sum. - Data from the ice cream survey will be used to illustrate how to calculate percentage.
Task: Determine what percent 6 is of 24 by putting the equation into cell C2 of a worksheet similar to the one above.
Step 4. Auto Fill and problems associated with it - You probably remember a discussion of Auto Fill on a previous module. That is a convenient way to place information in several cells at the same time. That might sound like a very good way to fill the equation into cells C3 through C9. For instructive purposes we will do that now to see the problem it causes.
Oops! Something wrong there. The problem was caused by the way the equation was written. The equation B2/B10 says, "take the first cell in this equation and divide it by the cell 8 spaces below." The reason that none of the other equations work is that there is nothing in the cell 8
From: http://www.internet4classrooms.com/index.htm & Page 13 of 16 http://internet4classrooms.com/excel_worksheet_basics.htm Using Excel—Basics, Sum, and Simple Equations 14 spaces below any of the cells from B3 to B10. We must find a way of telling Excel to use call B10 to divide by for each of the other 8 equations.
Step 5. Absolute Cell Reference - You tell Excel to use one specific cell, and never move to another relative location in the calculations by using "absolute cell reference." To specify the cell, place a dollar sign before the column letter and before the row number. Thus, $B$10 says always use cell B10. Lets go back to the worksheet and re-write the equation in C2.
Notice the answer has not changed. If we were writing only this one equation, we wasted time using absolute cell reference. The real benefit of this equation will be seen when you fill down into cells C3 through C10.
Step 6. Fill the equation down into the cells below - If you need to review how to accomplish that go back to a previous module. As soon as you fill this equation with an absolute cell reference down into cells C3 through C10, the percentages are instantly calculated. Only one more task remains.
Step 7. Format the cells - Unless you need five decimal places, I suggest formatting cells C2 through C10, the highlighted range above, so that one decimal place is displayed.
Right-click on the highlighted range of cells, and select Format Cells... (Macintosh users, Hold down the Ctrl key while clicking. If you want more information on this see a module about teaching your Mac to right-click.)
From: http://www.internet4classrooms.com/index.htm & Page 14 of 16 http://internet4classrooms.com/excel_worksheet_basics.htm Using Excel—Basics, Sum, and Simple Equations 15
In the category list select Number, and in the Decimal places: box use the down arrow to choose 1.
From: http://www.internet4classrooms.com/index.htm & Page 15 of 16 http://internet4classrooms.com/excel_worksheet_basics.htm Using Excel—Basics, Sum, and Simple Equations 16
Click OK, your column of data has a nice uniform appearance.
From: http://www.internet4classrooms.com/index.htm & Page 16 of 16 http://internet4classrooms.com/excel_worksheet_basics.htm