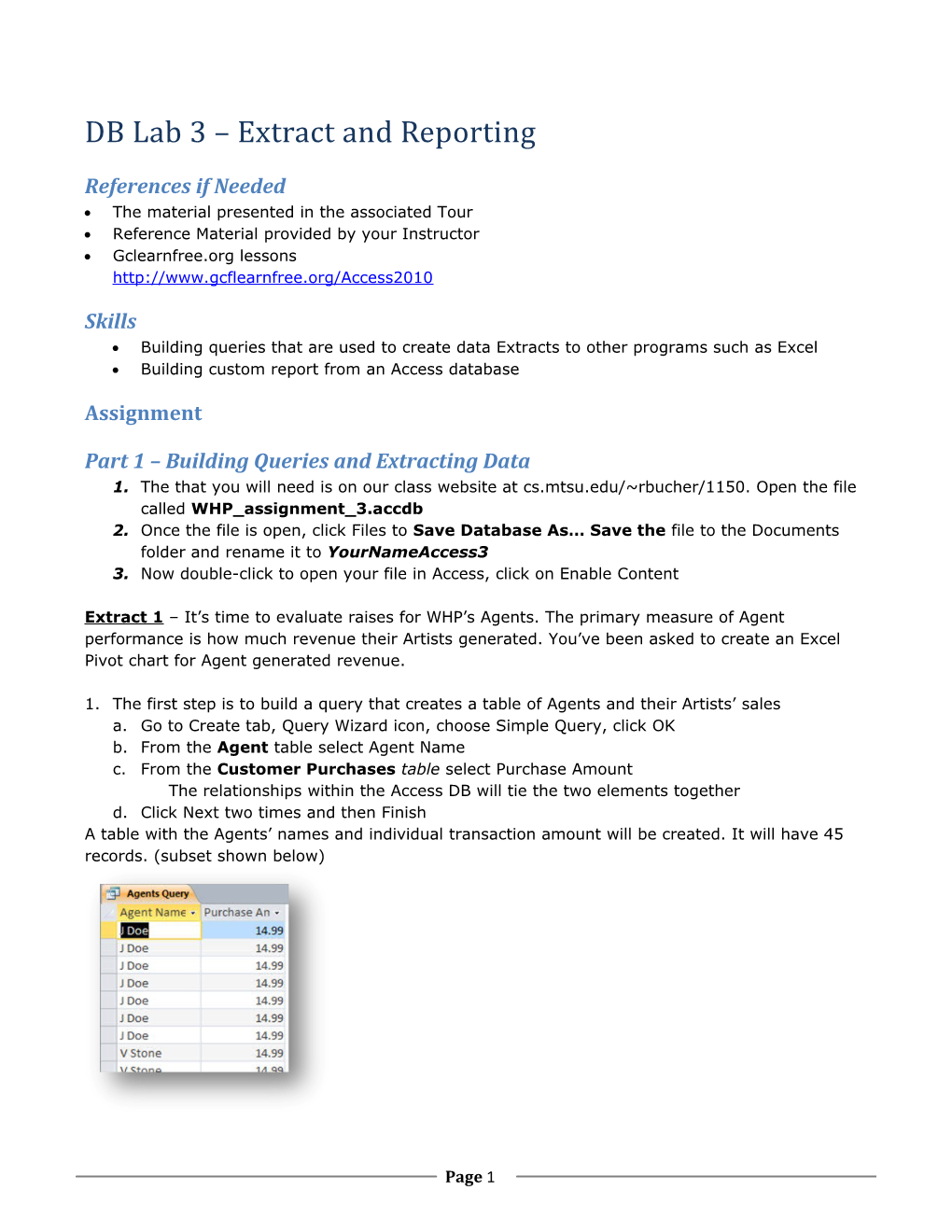DB Lab 3 – Extract and Reporting
References if Needed The material presented in the associated Tour Reference Material provided by your Instructor Gclearnfree.org lessons http://www.gcflearnfree.org/Access2010
Skills Building queries that are used to create data Extracts to other programs such as Excel Building custom report from an Access database
Assignment
Part 1 – Building Queries and Extracting Data 1. The that you will need is on our class website at cs.mtsu.edu/~rbucher/1150. Open the file called WHP_assignment_3.accdb 2. Once the file is open, click Files to Save Database As… Save the file to the Documents folder and rename it to YourNameAccess3 3. Now double-click to open your file in Access, click on Enable Content
Extract 1 – It’s time to evaluate raises for WHP’s Agents. The primary measure of Agent performance is how much revenue their Artists generated. You’ve been asked to create an Excel Pivot chart for Agent generated revenue.
1. The first step is to build a query that creates a table of Agents and their Artists’ sales a. Go to Create tab, Query Wizard icon, choose Simple Query, click OK b. From the Agent table select Agent Name c. From the Customer Purchases table select Purchase Amount The relationships within the Access DB will tie the two elements together d. Click Next two times and then Finish A table with the Agents’ names and individual transaction amount will be created. It will have 45 records. (subset shown below)
Page 1 e. Save the query
2. The second step is to Extract the Query Results in Excel format a. Go to the External Data tab on the ribbon, in the Export group, and click on Excel b. You can accept the extract file name c. Click to check Export Data with formatting and layout and Open the destination file after export operation is complete, then hit OK d. If Excel tells you the file already exists, do you want to open it? Click NO, just go back and choose a new name for the excel file e. Excel will launch with the exported workbook/spreadsheet (subset shown below)
f. In Access, it will be asking if you want to Save Export Steps, you don’t want to so just click Close g. In Excel create a Pivot Chart with Agent as the Axis Fields and Purchase Amount as the Values. So start by selecting A1-B46, Clicking on the Insert tab and then the PivotTable icon drop down triangle so you can choose PivotChart. Be sure to select New Worksheet, and then click OK. On the right hand side of your screen, drag Agent Name to the Axis Fields box and Purchase Amount to the values box. As shown in picture below. h. Reposition the chart so it is below the data i. Put your name on the spreadsheet as shown in the example below
Page 2
j. Save the Excel file, print just this worksheet with the data and pivot chart, Fit to one page if needed and Close Excel k. Back in the Access program, Close the query you just created
Page 3 Extract 2 – A request has been made to analyze the total profitability of the Agent, taking into consideration our CD vs Download business. To do this you will create a query, extract to Excel, calculate the profitability of each recording and media and then create a pivot chart to display the results. The standard profitability for CDs is $3.00 each and downloads are $5.00 each. We like downloads!
1. The first step is to create the query to pull the data from the database. In Access on the Create tab, choose the Query Wizard again and choose Simple Query, then click OK: a. Select Agent Name form the Agents table b. Title, CDs Sold and Downloads from the Recordings table (Note that Titles is not required for the assignment, but it anticipates being requested to explain the data.) c. Click Next twice, then Finish 2. The second step is to extract the data to Excel. Go back to the External Data tab on the ribbon, in the Export group, and click on Excel. c. You can accept the extract file name(if it tells you one already exists later, you can just rename the file then) d. Click to check Export Data with formatting and layout and Open the destination file after export operation is complete, then hit OK 3. When complete you will be in Excel looking at the same data from the query. 4. The Access program may be flashing at the bottom of your screen, just click Close when asked to save the Export Steps
5. Click back on the Excel program if needed. The third step is to insert the calculations (These steps are all done in Excel) a. Click on cell A23 and type CD Profibility b. Click on cell A24 and type Download Profibility c. In cell B23 type 3.00 d. In cell B24 type 5.00 (It’s OK if it does not show the decimals on your spreadsheet) e. Insert a column between columns C and D (click to select all of column D and then right click and choose Insert, column D becomes E), label the new column CD Profit, and format the column as a currency field type (use the icon on the Home tab that has a dollar sign on it - $ to represent currency). f. Set up the following simple formula in cell D2 , type in =C2*$B$23 and copy it for the other rows in the table (use skinny plus sign – AutoFill) (Remember that the dollar symbol in this case is using an absolute reference, so that each cell is multiplied by what is in cell B23) g. In column F, label it Download Profit, format it as a currency field type, resize the column width so the title is fully visible h. Set up the following simple formula in cell F2, type in =E2*$B$24 and copy it for the other rows in the table i. In column G, label G1 Total Profit, format it as currency, and make the column wide enough j. Set up the following simple formula in G2, =D2+F2 and copy it for the other rows in the table
Page 4 Your table should look similar to this (don’t worry if your data is in a different order)
6. The final step is to create the Pivot chart a. Select the range to A1 – G21 (all the data) b. On the Insert tab select Pivot Chart, select New Worksheet, click OK c. Use Agent Name for the Axis Field d. Use CD Profit, Download Profit, and TotalProfit for the values e. Reposition the chart under the data f. Put your name on the spreadsheet at about A23 g. Print the Pivot Chart sheet h. Save the workbook and exit Excel
Your output should look as follows
Page 5 Part 2 – Database Reports
Based on the above analysis you’ve been asked to produce a report that shows the Agents, their Artists and the Artists Recording Titles. This will help the WHP management team to evaluate the Agent workload (number of Artists assigned to each Agent).
1. Back in Access, Go to Create tab, Report Wizard 2. Select Agent Name from the Agent Table (be sure you selected the table not a query), Artist Name from the Artist table and Title from the Recordings table 3. Click Finish, the report will be displayed (sample shown below)
Page 6 4. Save the Report 5. Print the report (everybody’s printout should look the same, it’s OK if you don’t get your exact printout, just be sure to get one) 6. Close the Report 7. Exit Access doing any Saves that you are prompted to do 8. Turn in all 3 printouts stapled together in order 9. Don’t forget to sign the attendance sheet
Page 7