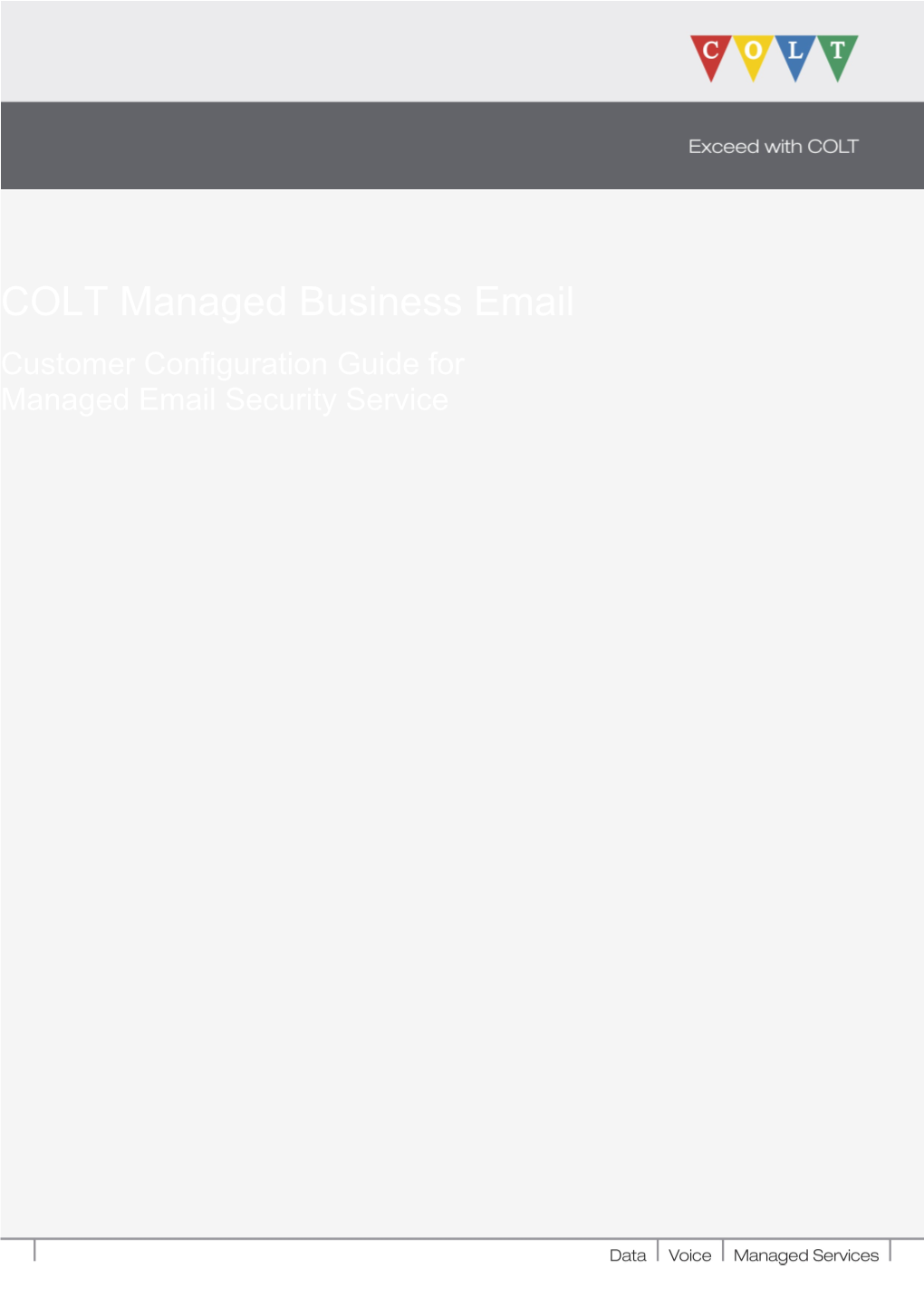COLT Managed Business Email Customer Configuration Guide for Managed Email Security Service COLT Managed Business Email – Customer Configuration Guide
Contents
1. Microsoft Antivirus, Anti-spam and content filtering...... 3 1.1. Background 3 1.2. Technical support 3 2. Service set-up...... 3 2.1. Quick-start information 3 2.2. Connecting to the Antivirus Anti-Spam Portal 3 2.2.1. Administration Centre 3 2.2.2. Quick Search 3 2.2.3. Welcome Pane 3 2.2.4. My Account 3 2.2.5. Frequently Asked Questions 3 2.2.6. Sign Out 3 3. Managing organisations through the Administration Tab..3 3.1. Domain Management 3 3.1.1. Add a New Domain 3 3.1.2. Transfer Settings 3 3.1.3. Validate a Domain 3 3.1.4. Domain Settings 3 3.2. Managing mail domain settings 3 3.2.1. Default Outbound Service 3 3.2.2. Outbound E-Mail Filtering 3 3.2.2.1. Edit Domain Services 3 3.2.2.2. Virus Filtering 3 3.2.3. Manage Notification Settings 3 3.3. Modify DNS Settings for a Domain 3 3.4. Manage Spam Action Settings 3 4. Managing user accounts...... 3 4.1.1. User Account Management 3 4.1.2. To add a new user account by using the Administration Centre 3 4.1.3. To create a list of users as a CSV file 3 4.1.4. Import the CSV user file 3 4.1.5. Use Secure FTP to Add User Accounts 3 4.1.6. File Validation Checking 3 4.1.7. Specify the Directory Service Option 3 4.1.8. Specify Domains and Users 3 4.1.9. Specify Virtual Domains 3 4.1.10. Add End-of-File Tag 3 4.1.11. To add user accounts by using SFTP 3 4.1.12. To enable or disable a user account 3 4.1.13. To delete a user account 3 4.1.14. To enable or disable Hosted Filtering settings for a user acco unt 3 4.1.15. To edit Hosted Archive settings for a user account 3 4.1.16. To add additional e-mail and IM addresses to a user account 3 4.1.17. To edit user account settings 3 5. View accounts...... 3 6. Create an E-mail Footer for Outbound E-mail...... 3 7. Change Your Password...... 3
2 COLT Managed Business Email – Customer Configuration Guide
8. Adding administrative rights/Assigning Permissions to a User 3 8.1.1. About User Roles and Permissions 3 9. Policy Rule Options...... 3 9.1. Inbound Policy Filter Actions 3 9.2. Outbound Policy Filter Actions 3 Expiration Date...... 3 Comment...... 3 Regex Capabilities...... 3 Notifications...... 3 10. Reports...... 3 11. Support...... 3
3 COLT Managed Business Email – Customer Configuration Guide
1.Microsoft Antivirus, Anti-spam and content filtering 1.1. Background COLT uses a service from Microsoft to scan inbound email for Antivirus and Anti-spam. To perform inbound mail filtering, a change to your MX record is needed. All MX records for mail domains that require filtering must have a single entry that resolves (points) to mail.global.frontbridge.com. If COLT does not manage your Domain Name registration you will need to contact your DNS host in order to change your MX record. Once initiated by your DNS Host this could take up to 72 hours to complete. In order to configure and manage this service customers use an administrative portal. This document provides guidance on how to use this portal. Currently Microsoft provides this portal in English language only. 1.2. Technical support The person you nominated as system administrator can obtain technical support from the help desk by using the contact details contained in your welcome letter.
2.Service set-up 2.1. Quick-start information This service will work without any customisation in the following way: All email will be scanned for viruses and filtered for spam by Microsoft spam filtering, then all email that passes these tests will be forwarded to your COLT Managed Business Email inbox. If any email is tagged as spam, then a spam quarantine box will be created for the destination email address automatically. You will need to log into the Microsoft Spam Quarantine Portal to see these quarantined emails. The service will also scan for viruses all outbound emails you send to mailboxes outside your company. This is a very simple default configuration that will probably be suitable for most customers. However, the rest of this guide will help you to provide a far more secure platform for your email system.
4 COLT Managed Business Email – Customer Configuration Guide
2.2. Connecting to the Antivirus Anti-Spam Portal
The Microsoft Administration Centre is an internet portal that allows you as your company administrator to configure and manage your Microsoft Antivirus and Anti- Spam service for all users. End users also have access to a Spam Quarantine portal. A separate user guide sent in your welcome pack explains how to use this service.
To log into the Administration portal browse to https://admin.messaging.microsoft.com
Enter your email address, or admin email address, in the username box and your password in the password box and click Log on.
5 COLT Managed Business Email – Customer Configuration Guide
2.2.1. Administration Centre
The features of the Administration Centre are organized into four tabs. The core features of each tab are explained below, with links to related topics where you can learn more about the feature and related tasks.
Information: The Information tab displays service announcements and alerts, and provides reports at the company and network levels.
Administration: The Administration tab provides you with a single point of administration for all of your hosted services. From this tab, you can manage both Microsoft Exchange Hosted Filtering and Microsoft Exchange Hosted Archive (if chosen) settings for your company, domains, users, and policy rules.
My Reports: Here you can create and run reports for all of your services. You can access reporting data within an hour of a message being processed by the Microsoft Exchange Hosted Filtering service. You can view reports on all domains, or on specific domains, using a variety of options to filter the information. Reports provide customers with access to historical message filtering summaries. This reporting data is made available to customers for informational purposes only. It is not a representation of all the data that is stored by the Hosted Filtering service.
Support: From the Support tab, you can trace messages and view service events by using the Audit Trail feature.
Advanced: If you are an Administrator with permission to more than one company using this service, then you will have access to the Advanced tab. The Advanced tab displays a list view of all of the Companies which a user has permission to view. This tab is not displayed if the user has permission to view only one company.
6 COLT Managed Business Email – Customer Configuration Guide
2.2.2. Quick Search
The Quick Search feature allows you to quickly find domains, users, or policy rules without having to navigate through the Administration Centre user interface.
1. At the upper right of the Administration Centre, click Quick Search.
2. In the Quick Search dialog box, select the type of item you want to search for.
3. Enter the name of the item in the corresponding search box, and then click Search.
,for the item o
u were searching for.
7 COLT Managed Business Email – Customer Configuration Guide
2.2.3. Welcome Pane The Welcome pane in the centre of the Information tab provides users with the most up-to-date information about the filtering services. Announcements are separated into sectional sub tabs.
Announcements—This sub tab includes general information and new feature announcements.
Network Alerts—This sub tab includes information about any scheduled maintenance updates or service-wide issues.
Virus Alerts—This sub tab may include specific information on high-risk virus threats.
Resources—This sub tab is updated regularly with links to service documentation and Technical Support information.
Training—This sub tab contains links to automated, self-paced training.
8 COLT Managed Business Email – Customer Configuration Guide
Configuration—This sub tab displays the list of IP addresses that correspond to outbound Simple Mail Transfer Protocol (SMTP) data centres for your filtering services.
You should check the Welcome Pane frequently as it always offers the most up-to-date information on the service.
9 COLT Managed Business Email – Customer Configuration Guide
2.2.4. My Account
In Administration / Users Tab
This holds the current configuration and settings for the account you are currently logged on with and shows your current admin rights.
10 COLT Managed Business Email – Customer Configuration Guide
2.2.5. Frequently Asked Questions Click on the Resources tab on the Welcome pane and there is a list of resources available including an FAQ section.
2.2.6. Sign Out
Logs out of the web portal.
11 COLT Managed Business Email – Customer Configuration Guide
3.Managing organisations through the Administration Tab
The Administration tab provides users with a single point of administration for all of their hosted services. From this tab, administrators can manage service settings for their company, domains, users, and policy rules.
The Administration tab is separated into four sub tabs:
Company—Update your company-wide settings including default language and time zone settings, contacts, company security settings, and Hosted Archive settings (if chosen). Domains—View and modify domain-level settings for each domain in your company. This tab not only allows you to edit domain setting options for your
12 COLT Managed Business Email – Customer Configuration Guide
Hosted Filtering service; it also allows you to edit retention periods and Legal Hold settings for your Hosted Archive service (if chosen). Users—From the Users sub tab you can create and delete user accounts, change passwords, assign permissions, and modify user account service settings. Policy Rules—The Policy Rules sub tab is where administrators can create new policy rules for their domains. Administrators can update Hosted Filtering and Hosted Archive (if chosen) policy rules from this sub tab. 3.1. Domain Management The Domains tab of the Administration Centre allows administrators to update service settings for individual domains. You can get a quick view of some of the basic settings of your domains such as whether they are enabled, configured as a Catch-All domain, if they are virtual domains, or when they were initially created in the Administration Centre. You can complete tasks such as adding new domains, disabling or deleting domains, or enabling domains so that they can be used as part of your service.
3.1.1. Add a New Domain
You can add domains for your companies in the Administration Centre, by using the Domains sub tab on the Administration tab.
To add a new domain to your company 1. On the Administration tab, click the Domains sub tab.
13 COLT Managed Business Email – Customer Configuration Guide
2. In the Tasks pane, click Add Domain. 3. In the Add New Domain dialog box, type the name of the domain that you want to add, and then click Save.
Note: The domain will be added to your company’s list of domains; however it cannot be used until it has been validated. For information about how to validate a domain, see Validate a Domain.
3.1.2. Transfer Settings When you add new domains you have the option of using the settings configured previously on an existing domain as a template for the new domains. You can also use the Transfer Settings button to transfer the domain settings of one domain to the all of the selected domains in the active page of the domains list view. Enter a source domain, and then select the settings you want to transfer.
Important
If you have selected the Transfer Settings (all pages) option, the settings will be applied to all domains for the current view. Doing this will override any existing domain settings for your target domains, so ensure that only domains that should be modified are selected.
You can transfer the following settings from one domain to another: Language, time zone, and IP addresses Spam filtering (enabled/disabled) Virus filtering notification Policy filtering (enabled/disabled) Policy rules Spam, policy quarantine, and notifications Directory-based edge blocking Deferral monitoring notifications
3.1.3. Validate a Domain Before you can begin using the Microsoft Exchange Hosted Filtering service with a newly added domain, you must validate the domain in the Administration Centre. When you validate a domain, you ensure that your company is the owner of the domain and that you have the right to send and receive e-mail from that domain.
14 COLT Managed Business Email – Customer Configuration Guide
To validate a domain
1. On the Administration tab, click the Domains sub tab. 2. In the Domains list, click the domain that you want to modify. You can search for a specific domain name by using the search box. 3. In the Tasks pane, click Validate domain. 4. In the Validate Domain dialog box, add the CNAME entry that was created for your domain to your DNS settings. 5. Add the new CNAME entry to your domain’s DNS records. For information about how to do this, see Modify DNS Settings for a Domain. Note: It takes between 15 minutes and 72 hours for the alias you created on your domain registrar account to propagate through the Internet.
6. After you have successfully added the new CNAME entry to your DNS settings and enough time has passed to ensure that the changes have been applied correctly, click Start to begin the validation process. A CNAME query is conducted to verify the entry. A successful match indicates that the domain has been validated.
3.1.4. Domain Settings From the list view on the Domains sub tab on the Administration tab, you select the properties for any of the domains in your company.
Preferences You can edit your domain settings to match your domain’s preferred language and time zone settings. The Language and Time Zone preferences can be configured at the company or user level also. The most specific setting will be applied. Language preferences are applied to Spam Notifications and the Archive Viewer web pages.
Default Outbound Service The Default Outbound Service domain can be checked for one domain within an organization. The services set for this domain are applied to outbound messages from an organization's IP address, when the “from” address is not a domain defined within the organization. Messages which are routed outbound through the Filtering Service from domains not configured in the Administration Centre are more likely to be flagged as suspicious mail by the outbound spam filters.
15 COLT Managed Business Email – Customer Configuration Guide
3.2. Managing mail domain settings 3.2.1. Default Outbound Service The Default Outbound Service domain can be checked for one domain within an organization. The services set for this domain are applied to outbound messages from an organization's IP address, when the “from” address is not a domain defined within the organization. Messages which are routed outbound through the Filtering Service from domains not configured in the Administration Centre are more likely to be flagged as suspicious mail by the outbound spam filters. Catch-All Domains With the Catch-All Domain feature, you can filter a domain and all of its sub domains without having to add each individual sub domain to the Administration Centre. The Catch-All feature ensures that mail for those sub domains is processed according to the parent domain profile. If you enable the Catch-All Domain feature for a domain in your organization, ensure that you change the mail exchange (MX) record (the entry in your Domain Name System [DNS] settings that identifies the mail server that is responsible for handling e- mail for that domain name) for each sub domain. You cannot use the Catch-All domain feature if you also use Microsoft Exchange Hosted Services (EHS) Directory Services. For more information about using the Catch-All Domain feature with Directory Services, contact Technical Support before you enable the feature. Important
When you set the Spam Quarantine feature for a catch-all domain, the naming of e- mail aliases for accounts in sub domains must match that of the parent domain, for the feature to correctly filter spam. For example, if the parent domain address is [email protected], the SMTP address for the sub domain account must be [email protected]. 3.2.2. Outbound E-Mail Filtering All outbound e-mail that is sent through the Hosted Filtering pool of outbound e-mail servers is scanned for viruses, matches to Policy Filter rules, and spam characteristics before it is sent. This action helps reduce the risk of spam being sent from the Hosted Filtering environment, which could lead to some of the outbound IP addresses being blocked by companies and by third-party security organizations. All domains that use the outbound e-mail servers for Hosted Filtering must be added to your domains list and enabled in the Administration Centre.
3.2.2.1.Edit Domain Services You can view the current EHS service subscriptions which are available on your domain. 3.2.2.2.Virus Filtering The E-mail Filtering service has partnerships with a number of virus engines. By default, your organization will always have at least two virus engines enabled.
16 COLT Managed Business Email – Customer Configuration Guide
In the event of a virus outbreak, the virus engine from whichever partner comes out with a patch first will be turned on for all customers. The default virus engines will be turned on again once a patch is released for the new virus. The virus engines scan all text files, as well as the text within each message body. Any text file or message body that contains the complete code for a known virus will be blocked. The virus engines also examine each message for partial virus code and will attempt to block these e-mail messages as well. At times, if there is not enough text to fully scan and the message can be identified as inactive or non-malicious, the message may be allowed. This can apply to mailer- daemons, bounces, or damaged virus attachments that only contain a small portion of the original virus code.
3.2.3. Manage Notification Settings
The Microsoft Exchange Hosted Filtering service can send automatic notifications to end users and administrators when an event has occurred that affects their service. You can configure notifications to alert users when messages are redirected to the Spam Quarantine service or when an e-mail virus has been detected in an inbound or outbound message.
The following notifications can be configured for a domain: Spam Quarantine Notifications: Notifications that are sent to recipients when an incoming e-mail message has been quarantined as spam. Inbound Virus Recipient Notifications: Notifications that are sent to recipients when an inbound message has been filtered because it contained a virus. Virus Sender Notifications: Notifications that are sent to a sender when a message was filtered because it may have contained a virus. Inbound Virus Admin Notifications: Notifications that are sent to administrators when an inbound message is filtered because it contained a virus. Outbound Virus Admin Notifications: Notifications that are sent to administrators when an outbound message is filtered because it contained a virus. Deferral Notifications: Notifications for inbound messages that have been deferred by the filtering service. You can set up multiple SMTP addresses to receive e-mail notifications of delivery delays for e-mail destined for your domain. Each entry can have its own individual threshold settings.
Configure Spam Quarantine Notifications If you are using the Microsoft Exchange Hosted Filtering Spam Quarantine feature and you have enabled Spam Quarantine notifications, end users receive periodic e-mail reminders to review their newly filtered spam mail. You can send Spam Quarantine notifications to end users as plain text or HTML messages: Text: End users will receive a plain-text–formatted e-mail message with instructions on how to open Spam Quarantine and review their messages. The Text spam notification includes a URL and brief instructions for the user on how to log on and view their spam. HTML: The HTML-based notification provides users with a snapshot of the new spam messages delivered to their Junk E-mail Quarantine mailbox since their last notification. From the notification, users can scan the list of messages that have been quarantined. If users have access to log in to the Quarantine mailbox, then they will have the option to click the message subject to view the message within the Quarantine Junk E-mail folder. Those users can also click Move to Inbox or Not
17 COLT Managed Business Email – Customer Configuration Guide
Junk from the spam notification. The Not Junk option is not available for messages that were quarantined because of an Additional spam Filtering (ASF) rule configured for the domain. Users who do not have access to their Quarantine can only use the Move to Inbox link from the spam notification. The subject line of the HTML notification includes the number of new spam messages (as displayed in the HTML notification), as well as the total number of messages in the Spam Quarantine account:
Subject: Spam Notification: 10 New 460 Total
Configure Inbound Virus Recipient Notifications
Inbound virus recipient notifications inform message recipients that an infected message has been rejected by the Hosted Filtering service. This notification includes the sender’s e-mail address and the virus name. If a virus is detected in a message and can be cleaned, a warning message is sent to the recipients notifying them that the message had a virus and was rejected by the Hosted Filtering service. If a virus is detected in a message and cannot be cleaned, a rejection notification is sent to the recipients. The notification explains that an incoming message was infected with a virus, and that it could not be cleaned. We do not recommend enabling the virus notifications. By default, Inbound Virus Recipient notifications are disabled.
18 COLT Managed Business Email – Customer Configuration Guide
Configure Virus Sender Notifications A virus sender notification informs the sender of an outbound message that the message has been rejected by the Microsoft Exchange Hosted Filtering service because it contains a virus. If a virus is detected in a message and can be cleaned, a warning notification is sent to the sender, notifying the sender that the message contained a virus and was removed from the message by the Hosted Filtering service. If a virus is detected in a message and cannot be cleaned, a rejection notification is sent to the sender. The notification explains that the sender sent a message that was infected with a virus and could not be cleaned; therefore, the message was not delivered. We do not recommend enabling the virus notifications. By default, these notifications are disabled.
Configure Inbound Virus Admin Notifications Inbound Virus Admin notifications send copies of all inbound virus notifications to the administrator. Note that this feature is available only if the virus sender notification feature is enabled.
To enable Inbound Virus Admin notifications
1. On the Administration tab, click the Domains sub tab. 2. On the Domains sub tab, click the name of the domain that you want to modify. 3. In the Notification Settings pane, next to Inbound Virus Admin Notification, click Subscribe. 4. On the Domains sub tab, click the name of the domain that you want to modify. 5. In the Administrator e-mail address box, type the administrator address that should receive copies of all inbound virus notifications. 6. Click Save.
To edit Inbound Virus Admin notification settings for a domain
1. On the Administration tab, click the Domains sub tab. 2. On the Domains sub tab, click the name of the domain that you want to modify. 3. In the Notification Settings pane, next to Inbound Virus Admin Notification, click Edit. 4. Modify the settings you want to change, and then click Save.
To remove Inbound Virus Admin notification settings for a domain 1. On the Administration tab, click the Domains sub tab. 2. On the Domains sub tab, click the name of the domain that you want to modify.
19 COLT Managed Business Email – Customer Configuration Guide
3. In the Notification Settings pane, next to Inbound Virus Admin, click Unsubscribe.
Configure Outbound Virus Admin Notifications Inbound Virus Admin notifications send copies of all inbound virus notifications to the administrator. Note: This feature is available only if the Virus Sender Notification feature is enabled.
To enable Outbound Virus Admin notifications 1. On the Administration tab, click the Domains sub tab. 2. On the Domains sub tab, click the name of the domain that you want to modify. 3. In the Notification Settings pane, next to Outbound Virus Admin Notifications, click Subscribe. 4. On the Domains sub tab, find and select the domain that you want to modify by clicking the domain’s name. 5. In the Administrator e-mail address box, type the administrator address that should receive copies of all inbound virus notifications. 6. Click Save.
To edit Outbound Virus Admin notification settings for a domain 1. On the Administration tab, click the Domains sub tab. 2. On the Domains sub tab, click the name of the domain that you want to modify. 3. In the Notification Settings pane, next to Outbound Virus Admin, click Edit.
4. Modify the settings you want to change, and then click Save.
To remove Inbound Virus Admin notification settings for a domain 1. On the Administration tab, click the Domains sub tab. 2. On the Domains sub tab, click the name of the domain that you want to modify. 3. In the Notification Settings pane, next to Outbound Virus Admin, click Unsubscribe.
Configure Deferral Notifications For each domain in your company, you can set up multiple SMTP addresses to receive e-mail notifications of delivery delays for e-mail destined for your domain. Each entry can have its own individual threshold settings. These SMTP addresses must be for domains outside of the domain being configured.
To enable deferral notifications
1. On the Administration tab, click the Domains sub tab. 2. On the Domains sub tab, click the name of the domain that you want to modify. 3. In the Notification Settings pane, next to Deferral Notifications, click Subscribe.
20 COLT Managed Business Email – Customer Configuration Guide
4. In the Number of deferrals before notification box, type the number of messages that can be deferred before a deferral notification is sent. For example, if you enter 300 in this box, then 300 messages can be deferred before a deferral notification is sent. 5. In the Administrator e-mail address box, type the e-mail address where you want deferral notifications sent. Note: For each domain in your company, you can set up multiple SMTP addresses to receive e-mail notifications of delivery delays for e-mail destined for your domain. Each entry can have its own individual threshold settings. These SMTP addresses must be for domains outside of the domain being configured. Click Save.
To edit deferral notification settings for a domain 1. On the Administration tab, click the Domains sub tab. 2. On the Domains sub tab, click the name of the domain that you want to modify. 3. In the Notification Settings pane, next to Deferral Notifications, click Edit. 4. Modify the settings you want to change, and then click Save.
To remove deferral notification settings for a domain 1. On the Administration tab, click the Domains sub tab. 2. On the Domains sub tab, click the name of the domain that you want to modify. 3. In the Notification Settings pane, next to Deferral Notifications, click Unsubscribe.
Notification Samples The following topics describe examples of notification messages that are sent from the Hosted Filtering.
Sample Virus Notifications The following examples describe sample notifications for the virus filtering service.
Inbound Virus Recipient Notification The following is a sample notification is for a message that was rejected because it contained a virus:
From: Virus Scanner <> or
21 COLT Managed Business Email – Customer Configuration Guide
------
Sample Warning Notification The following is a sample warning message is for a message that contained a virus and was cleaned by the virus filtering service:
From: Virus Scanner <> or
------
Sample Virus Recipient Notification The following is a sample notification that is sent to the recipient of a message that contained a virus:
From: Virus Scanner <> or
22 COLT Managed Business Email – Customer Configuration Guide
------
Spam Quarantine Notifications The following examples are sample notifications that are sent from the Spam Quarantine service.
HTML Notifications Figure: Sample HTML Notification Message shows a sample HTML-based notification message from the Spam Quarantine service.
The following is an example of a text notification message from the Spam Quarantine service.
From: [email protected] 23 COLT Managed Business Email – Customer Configuration Guide NOTIFICATION SUBJECT> You have not checked your Spam Quarantine mail box recently. Please go to http://spam.frontbridge.com and look at the spam that has been filtered for you. The first time you try to log in, Spam Quarantine will email you a password. You should periodically check Spam Quarantine in case a message that is not spam has been filtered out. Messages left in Spam Quarantine for more than 15 days will be deleted automatically. For more information, please read the Spam Quarantine help page at http://spam.frontbridge.com/?help=true. Spam Quarantine filters out messages that look like junk mail, also known as spam, before they get to your regular inbox. This service is provided by your company or ISP. 3.3. Modify DNS Settings for a Domain During the domain validation process, you must add a CNAME or alias entry to your DNS settings, which are usually managed by a domain registrar account. The following instructions provide general guidance about how to update DNS settings for your domain. To add a CNAME or alias entry to DNS settings 1. Log on to your company’s domain registrar account. 2. In the Administration Centre, click the Administration tab, and then click the Domains sub tab. 3. Click the name of the domain that you want to verify. 4. In the Tasks pane, click Validate Domain. 5. In the Validate Domain dialog box, copy the CNAME entry that appears in the second paragraph. Do not click Start. 6. In your domain registrar account, go to 24 COLT Managed Business Email – Customer Configuration Guide 3.4. Manage Spam Action Settings In the Administration Centre, on the Domains sub tab of the Administration tab, the spam action settings for your domains determine how spam e-mail will be stored and managed for your service. The settings appear under Spam Action in the Service Settings section of the centre pane, after you select a domain. There are four possible spam action options: Spam Quarantine Redirect to other address Modify subject Add X-Header Spam Action Options Each spam action option is applied at the domain level. Spam Quarantine Spam Quarantine is the most widely used option for storing spam, because it relieves corporate e-mail servers of the need to process and store this type of e-mail. In addition, the Spam Quarantine option lets users avoid sorting through spam messages, which ultimately improves employee productivity. For this option, e-mail that is identified as spam is redirected to individual users’ Web-based spam mailboxes that are hosted by the EHS service. Spam messages are stored for 15 days, and then they are automatically purged. As an administrator, you can set up Spam Quarantine so that you and other administrators can access end users’ Spam Quarantine mailboxes on their behalf. To do so, you must select the Spam Quarantine option as the setting in the Edit Spam Settings dialog box. This allows administrators to view end users’ Spam Quarantine accounts. You can then log on to the Spam Quarantine user interface and view user accounts. To access a specific user’s Quarantine mailbox, the user must be configured with an account in the Administration Centre. After the account is configured, with the Spam Quarantine option you can view a spam message, salvage it, or report a false positive back to EHS for review. You can also let your end users have access to their own Spam Quarantine mailboxes to review, delete, or retrieve e-mail that has been identified as spam, as well as report a false positive. In addition, end users can be reminded to review their newly filtered spam mail with periodic e-mail reminders. When users have access to Spam Quarantine, the HTML spam notification allows them to salvage messages to their Inbox or report a false positive from within the e-mail message. When end users do not have permission to access Spam Quarantine, the HTML spam notification allows them to view the message sender, subject, and date, and choose to salvage the message to their Inbox. Spam Redirection When you select the Redirect to other address option, e-mail that is identified as spam is redirected to a single SMTP address within the domain. You can then review these messages at your convenience from a single location that is hosted on your mail server. 25 COLT Managed Business Email – Customer Configuration Guide Modify Subject By selecting the Modify subject option as the Spam Action setting, you can add an identifying word or phrase to the subject line of messages that have been identified as spam. If needed, you can then create client-side rules to filter the spam messages. Add X-Header When you select the Add X-Header option as the spam action, you can add customized X-Header comments to messages that have been identified as spam by the service. The X-Header is then added to the Internet header of all subsequent spam messages. The X-Header option gives you a legitimate count of how many e-mail messages were filtered as spam. You can establish mail server rules or client-side rules to filter e-mail messages that are marked with X-Headers, if needed. Spam Submission Evaluation EHS receives spam submissions from all of its customers. The spam team examines indicators within each submitted message, such as the From address, the sending IP address, keywords, catch-phrases, frequency of transmission, and other trends and patterns. After reviewing this information, the spam team initiates the relevant changes to the EHS spam filtering layers. The message is then classified as spam in the future. Spam evaluation is an ongoing process that applies regardless of the originating language or character set. Quite often, because a spam message can be vague or even lack text in the subject or message body, the spam team relies on all other available message characteristics to perform filtering. This means that after the spam team flags a given message as spam and makes the necessary changes to its rule base, that message will be blocked in the future until its characteristics have been modified in a manner significant enough to evade our filters. Spam submissions are processed seven days per week and new spam rules are deployed continuously. Timeframes for rules on individual submissions vary depending on the quantity and quality of submissions. Because new spam rules are set globally for all customers, be aware that not all individual spam submissions result in a new spam rule. It is critical that, when you report spam, you include the full Internet headers. You can do this by sending the offending message as an attachment along with the full original Internet header, or by using the Junk-Email Plug-In (which is made available for some Microsoft Office Outlook 2003 and Outlook 2007 users, depending on your organization). To have automated spam processing take place, send each spam submission individually. Do not forward multiple spam messages in one individual message. Configure Spam Action Settings Spam action settings determine how spam is stored and managed by your Microsoft Exchange Hosted Filtering service. Spam action settings are applied at the domain level. By default, spam will be directed to the spam quarantine for your service. However, you can modify this setting so that spam messages are redirected another e- mail address, are delivered with a modified subject, or are delivered with custom X- Header information. 26 COLT Managed Business Email – Customer Configuration Guide To configure a spam action setting for a domain 1. On the Administration tab, click the Domains sub tab. 2. In the Domains list, click the domain that you want to modify. You can search for a specific domain name by using the search box. 3. In the Service Settings section of the centre pane, next to Spam Action, click Edit. 4. In the Spam Action dialog box, do one of the following: To use the Spam Quarantine option, select Spam Quarantine. To use the spam redirection option, select Redirect to other address, and then type the e-mail address where redirected spam messages should be sent. This e-mail address must exist within the domain. To use the subject modification option, select Modify subject, and then type an identifying word or phrase that should be added to all messages that are identified as spam. To use the X-Header option, select Add X-Header, and then type the X- Header information that should be added messages that are identified as spam. 1. Click Save. Configure Additional Spam Filtering Options Additional spam filtering (ASF) options give IT administrators the ability to select various content attributes of a message that either increase the spam score (potential for the message to be quarantined as spam) or absolutely quarantine messages containing specific attributes. These attributes are commonly found in spam messages. Enabling the ASF options is considered an aggressive approach to spam filtering, and any messages that are filtered by these options cannot be reported as false positives. The messages can be salvaged using Spam Quarantine and the periodic spam notification messages. Administrators can create Allow policy rules that allow messages to bypass all spam filtering, including these options. If a domain is using a Spam Action option, the ASF definition appears in the Internet header section of a message that has been marked as spam. To configure ASF options for your domain 1. On the Administration tab, click the Domains sub tab. 2. In the Domains list, click the name of the domain that you want to modify. You can search for a specific domain name by using the search box. 3. In the Service Settings section in the centre pane, next to Additional Spam Filtering (ASF) Options, click Edit. 4. For each option, do one of the following: Turn the option on or off. When you turn an option on, messages will be actively filtered according to the rule associated with that option. Messages will be marked as spam or will have the spam scores increased, depending on which ASF options you enable. Click Test to run the option in Test mode. Options that enable filters in Test mode do not take action on messages that meet the filter criteria. Test messages are tagged with either an X-Header or a Subject Line insertion before they are delivered to the intended recipient. They are not filtered against the spam filtering rules. 27 COLT Managed Business Email – Customer Configuration Guide 5. Click Save. Some ASF options increase the spam score of a message. Other options mark the message as spam and quarantine it. For a description of each ASF option, see the Additional Spam Filtering (ASF) Options table below. Table: Additional Spam Filtering (ASF) Options ASF Option Description ID Increase Spam Score Section Image links to remote Specifies that any messages that include 0 sites image links to remote sites will trigger the code that causes an HTML e-mail message to load a graphic from a remote Web site. Image tags can be used in legitimate newsletters. However, a spammer can also use an image tag to bring up text or graphics for the purpose of advertising to users. Therefore, applying this option increases the score that such a message receives, and therefore increases the likelihood the message is marked as spam. Configure Additional Spam Filtering Test Mode Options Additional Spam Filter (ASF) options can be enabled individually to run in Test mode or in Live mode. In Live mode (when an ASF option is turned on), filters take action on messages as part of the normal operating procedures, filtering messages that match the custom filter criteria as spam. In Test mode, filters do not take action on messages that meet the filter criteria. Test messages are tagged with an X-Header, a Bcc address, or a Subject Line insertion, and then delivered to the original recipient. To configure ASF Test mode options 1. On the Administration tab, click the Domains sub tab. 2. In the Domains list, click the name of the domain that you want to modify. You can search for a specific domain name by using the search box. 3. In the Service Settings section of the centre pane, next to Additional Spam Filtering (ASF) Test Mode Options, click Edit. 4. In the Additional Spam Filtering Test Mode Options dialog box, select the options you want to enable. See the Additional Spam Filtering Test Mode Options table below for a description of each Test mode option. 5. To send copies of the messages that are filtered in Test mode to a specific e- mail address, type an e-mail address in the Bcc message to box. For example, you can enter the administrator’s e-mail address in this box. 6. Click Save. 28 COLT Managed Business Email – Customer Configuration Guide Table: Additional Spam Filtering Test Mode Options ASF Test Mode Option Description Tag message with X-Header When you select the Tag message with X-Header option, the following text is inserted in the e-mail message: X-CustomSpam: This message was filtered by custom spam filter option - *specify option*. Modify message subject When you select the Modify message subject option, messages that are filtered in Test mode against the ASF options will contain modified subject lines when they are delivered. Modified subject lines indicate that the message has been filtered in Test mode, and provide the ASF option ID. ASF option IDs are described in the Additional Spam Filtering (ASF) Options table in Configure Additional Spam Filtering Options. The following example shows a modified message subject for a message that has been filtered in Test mode: Filter Test: C Configure Quarantine Settings From a domain’s management information on the Domains sub tab, you can update Spam Quarantine and Policy Quarantine settings, as well as set an e-mail address where false-positive submissions should be sent. The Quarantine Settings dialog box allows you to modify your quarantine settings for an individual domain. To modify these settings you must have the Spam Quarantine and Policy Quarantine features enabled for the domain. Note: It takes approximately 30 to 35 minutes before changes to the Spam Quarantine and Policy Quarantine settings become available for your Hosted Filtering services. To edit quarantine settings for a domain 1. On the Administration tab, click the Domains sub tab. 2. In the Domains list, click the name of the domain that you want to modify. You can search for a specific domain name by using the search box. 3. In the Quarantine Settings pane, click Edit. 4. In the Quarantine Settings dialog box, select the quarantine settings you want to use. For a description of each policy setting, see the Quarantine Settings Options table below. 29 COLT Managed Business Email – Customer Configuration Guide Configure Directory-Based Edge Blocking The Microsoft Exchange Hosted Filtering service normally processes all of the messages that are sent to any SMTP address within your domain. You can, however, configure your service to validate the messages that come into the domain, before they undergo further processing. The Directory-Based Edge Blocking section, in the centre pane on the Domains sub tab, provides this feature. To configure directory-based edge blocking for a domain 1. On the Administration tab, click the Domains sub tab. 2. In the Domains pane, click the domain that you want to modify. You can search for a specific domain name by using the search box. 3. In the Services Settings section of the centre pane, next to Directory-Based Edge Blocking, click Edit. 4. In the Edge blocking mode list, click one of the following options: Disabled: Disables edge blocking for the domain. Reject: Rejects all messages that are sent to e-mail addresses that are not part of the domain’s user list. Pass-Through: Filters a subset of user accounts through the Hosted Filtering service. E-mail to all other SMTP addresses not on the list will be delivered directly, without passing through the Hosted Filtering service. Reject-Test: Redirects all messages that are sent to user accounts that are not on the user list to a specified e-mail address. Note: Reject-Test mode is a test function that is specifically designed to be used for a short period of time. Its purpose is to validate the accuracy of the user list. In Reject-Test mode, any message that is received for a recipient who is included on the user list will be processed according to the domain’s settings. All e-mail for recipients who not on the user list is redirected to a separate e-mail address after filtering. 5. In the Directory source list, click one of the following options: Administration Centre: Specifies that message validation (directory edge blocking) will be performed against the user accounts that were added through the Administration Centre. Directory Synchronization Tool: Specifies that message validation will be performed against user accounts that were added by using the Directory Synchronization tool. Secure FTP: Specifies that message validation will be performed against user accounts that were added by using Secure FTP. 6. Click Save. After you have added users to your domain and have selected a directory-based edge blocking options, all users in that domain will be enabled with that blocking option. If you disable Administration Centre directory-based edge blocking for a domain, then the option will be disabled for all user accounts in that domain. If you choose to re-enable Administration Centre directory-based edge blocking option for the domain, then all user accounts in the domain will be enabled with that option. 30 COLT Managed Business Email – Customer Configuration Guide Quarantine Option Description Spam Quarantine Section Allow user access Specifies that users are allowed to sign in to the Spam Quarantine user interface. If you do not select this option, Spam Quarantine notifications will still be delivered to the user. Allow Outlook add-in download Specifies that users can download and use the Microsoft Junk E-Mail Reporting Tool for Microsoft Office Outlook 2003 and Office Outlook 2007. The Junk E-Mail Reporting Tool allows Office Outlook users to report junk e- mail to Microsoft and its affiliates for analysis, to help improve the effectiveness of Microsoft junk e-mail filtering technologies. Policy Quarantine Section Allow user access Specifies that all users are allowed to sign in to the Policy Quarantine user interface and view their Policy Quarantine. This option allows them to access e-mail that has been quarantined because of a policy rule for the domain. If this option is not selected, then only administrators have access to the Policy Quarantine. Attachment download Specifies whether attachments can be downloaded in messages that have been quarantined because of a policy rule, and whether all users or just administrators can take action on the message. Message release Specifies whether messages that are quarantined because of a policy rule can be released and delivered to the original recipient’s Inbox, and whether all users or just administrators can take action on the message. False Positive Submission Copy Section Copy address Type an e-mail address for where a copy of the Spam Quarantine false-positive submission is to be sent. The e-mail address you specify can be from any domain within your company. Note: If you are using the Directory Synchronization Tool or Secure FTP upload to add users to your service, then directory-based edge blocking option you selected for those upload modes will be applied. 31 COLT Managed Business Email – Customer Configuration Guide About Directory-Based Edge Blocking The Microsoft Exchange Hosted Filtering service normally processes all of the messages that are sent to any SMTP address within your domain. Hosted Filtering can also help keep unwanted e-mail from reaching your system with user e-mail address lists. When you create a user list, you can block all e-mail that appears to be legitimate sent to e-mail addresses that are not in your user list. You create the list of approved user e-mail addresses for your domain, which EHS compares against all incoming messages. Only the messages that are sent specifically to the listed addresses are processed. Settings that are assigned by the administrator to each user account determine how messages are handled for each address. If the addresses are not on the user list, the messages are rejected. To help you automatically and regularly update the user list, EHS provides a dedicated Secure FTP site where you can upload your user list. You can also use the Microsoft Exchange Hosted Services Directory Synchronization Tool, which automatically synchronizes your user list with your EHS services. There are three ways to add user e-mail address lists to your domain: Use the Administration Centre, by either uploading a list of user accounts, or adding accounts individually to the Users sub tab on the Administration tab. Upload the user list to a directory on the FTP site, using Secure FTP. Use the Directory Synchronization tool to automatically maintain the user list on a schedule that is specified within the tool. For more information about how to use the Directory Synchronization tool, see The Directory Synchronization Tool download page. False Positive submission copy: If a user reports a message as a false positive, a copy of the false positive report is sent to the email address specified. This can be used to monitor whether users are abusing the mail service to allow non-business email through. Allow users to login to Spam Quarantine: This should be checked to allow quarantine access. However, if you use mail archiving this option should be unchecked. This is because spam email is not archived and, as it is possible to read and reply to a message within the quarantine portal, these message trails would not be archived and auditable. If an archive user wants to read a quarantined message, they must salvage it using the link from the notification email, so that the message passes into the archive system. Tick Notification to enable spam notification emails. Set Notification Type to HTML rather than text, as HTML notifications add links for the user to salvage (release) quarantined mail and report quarantined mail as false positive for Microsoft to analyse why the message was incorrectly identified as spam. This is essential when quarantine logon is disabled, as it will be the only way an end-user will be able to access quarantined messages. Set Notification Language to the most appropriate for the users of spam quarantine. Tick Customization to enable the option to change the frequency of spam notifications, set to 3 days initially. 32 COLT Managed Business Email – Customer Configuration Guide Set the Notification Address — the address from which the spam notification comes. This is useful if you want an email address to receive replies when end-users have questions about their notification message. The Notification Subject does not need to be changed. If it is changed from the default, it will no longer show the summary of how many new and total quarantined messages the user has. When you make any changes click the Update Domain button to apply them. 4.Managing user accounts 4.1.1. User Account Management The Users sub tab on the Administration tab allows you to add and manage users for both the Microsoft Exchange Hosted Filtering and Hosted Archive services. Add Users There are four primary methods for adding user accounts to your EHS services: Use the Administration Centre: You can add individual users through the Administration Centre. After you add users, you can then edit their user account information and assign roles and permissions. For more information, see Add a New User in the Administration Centre. Import users from a CSV file: You can add multiple users at once by uploading a CSV file that contains a list of user names and their related service information. For more information, see Import Multiple Users. Upload a user list by using Secure FTP: You can create a user e-mail address list and upload it to a Secure FTP (SFTP) directory for your domain. EHS first verifies that the user list meets the correct format requirements, and then adds the users to your services. For more information, see Use Secure FTP Upload to Add Users. Use the Directory Synchronization tool: The Microsoft Online Services Directory Synchronization tool is an on-site application that communicates with your company’s on-site Active Directory and Microsoft Exchange Server messaging environment to build a user e-mail address list for your EHS services. With this, you can manage your EHS user accounts by using your on-site Active Directory environment. For more information, see Directory Synchronization Tool. Add a New User in the Administration Centre You can add users with the Add User feature of the Administration Centre, which adds one user account at a time. 4.1.2. To add a new user account by using the Administration Centre 1. On the Administration tab, click the Users sub tab. 2. In the Tasks pane, click Add User. 3. In the Add New User dialog box, enter the primary e-mail address of the new user, and then click Save. Note This e-mail address must be part of your company’s domain. The primary e-mail address is the same user name that is used to sign in to your company’s EHS services. 33 COLT Managed Business Email – Customer Configuration Guide After you have successfully created the user account, the user’s management information appears on the Users sub tab. Here you can update user information, assign permissions, and update password information. For information about how to modify user account settings, see Edit User Account Settings. Import Multiple Users If you need to import multiple user accounts at once, you can create a CSV file by using Microsoft Office Excel that contains user names and other information, and then upload that user information to your EHS services to create new user accounts. With this feature, first create a CSV user file. Then, upload the file to your EHS services by using the Administration Centre. After the accounts have been added to your EHS services, you can modify user account settings for individual users. 4.1.3. To create a list of users as a CSV file 1. Open Microsoft Office Excel. 2. Enter user information as separate lines in your file, following this order: a. * Primary e-mail address (* required) b. First name c. Last name d. Secondary e-mail address(es) e. Instant message address(es) f. Alternate e-mail address(es) (Add the string “alt:” to the beginning of all alternate e-mail addresses for the user. For example, “alt:[email protected]” is an alternate e-mail address.) Example The following example shows a user file with two users. One user has one secondary e-mail address and one instant message address; the other user has two alternate e-mail addresses. [email protected] Luka Arbus [email protected] [email protected]\IMProvider [email protected] David Pelton alt:[email protected] alt:[email protected] 3. Save the file in CSV format. 4.1.4. Import the CSV user file 1. On the Administration tab, click the Users sub tab. 2. In the Tasks pane, click Import Users From File. 3. In the Send status notifications to the following e-mail box, type the e-mail address for where to send upload status information. 4. In the Specify the user list file box, browse to and select the CSV file you created. 34 COLT Managed Business Email – Customer Configuration Guide 5. To add the users to a virtual domain, in the Choose the Virtual Domain if this is for user grouping list, click the domain. 6. To disable all the user accounts that are not included in your user file after the user file has been successfully uploaded, select the Disable all users not specified in the file check box. 7. Click Save. After you begin the upload process, status notifications are sent to the e-mail address you specified. If the new user accounts were not added to your services, then the process did not complete. This may be the result of an improperly formatted CSV file. Recheck the formatting of your CSV file, and then retry the upload process in the Administration Centre. Additional Information If a user list is uploaded from the Administration Centre and the associated addresses for a primary e-mail address have changed, all previously associated addresses will be attributed to a disabled user account. For example, the e-mail address [email protected] is configured as a primary e- mail address for a user’s account. The user account also has an associated secondary e-mail address of [email protected], another associated secondary e-mail address of [email protected], and an alternate e-mail address of [email protected]. If a new user list is uploaded by using the Administration Centre and the alternate e- mail address was not present in the updated list, the alternate address will be removed from the user and split into a separate, disabled user account. In this example, the primary user account, [email protected], will remain enabled with the associated secondary addresses of [email protected] and [email protected]. However, a new user account will be created for the previously associated alternate e-mail address, [email protected], and set to disabled. You will be able to access the disabled user account in order to see what value was missing from the user list that was uploaded. When you identify the associated addresses that were excluded during the import process, you can update the user list with the appropriate data, and upload the list again. After you upload the corrected user list, the disabled user account will be automatically merged back into the enabled user account associated with the primary e-mail address. If you do need to permanently remove the previously created, disabled user accounts, use the Disabled User Accounts View to delete the user accounts. Note: This functionality is only available for customers who do not subscribe to the Hosted Archive service. 4.1.5. Use Secure FTP to Add User Accounts The Administration Centre allows you to add users by uploading a user list to a Secure FTP (SFTP) site. After you upload the user list to the SFTP site, the contents of the file will be reviewed by the service, and changes to the user list will be added to the Administration Centre. Each end user is allocated a single user ID, which is used for the entire company. Users must contact Technical Support for password changes. For more information about how to create a user list file, see Secure FTP File Format and About Secure FTP Upload. About Secure FTP Upload 35 COLT Managed Business Email – Customer Configuration Guide Adding users by Secure FTP (SFTP) allows you to create a user e-mail address list and add it to an SFTP directory. The EHS service scans this directory for new user lists, and updates your existing user list with the information from the upload user list. This topic describes how the SFTP upload method works, and compares this upload method with the Import Users from File method. Subdirectory Structure You can upload, download, and delete files in the allocated directory structure, also termed the subdirectory. You can perform these actions only within the subdirectory, because you are not granted shell access to the SFTP site. You use the SFTP upload method to upload a list of e-mail addresses for any domain in your company, specifying a directory edge blocking option for each domain. The table below, Comparison of Import Users from File and SFTP-Based Upload Methods, shows the difference between the two upload methods. Table: Comparison of Import Users from File and Secure FTP-Based Upload Methods Feature Import Users from File Secure FTP One domain per file Yes Yes Multiple domains per file No Yes Multiple files per domain No No Multiple options per No No domain Specify directory edge No. When you add user Yes. A tag in the upload blocking option in upload accounts from within the file specifies the edge file Administration Centre, blocking type. whether on a bulk basis with Import Users From File (on the Users sub tab, in the Tasks pane), or on an individual basis in the Accounts sub tab, you must select domain-level edge blocking options from the Administration Centre as well. Note: Only one edge blocking option can be specified per domain. Only one of the three options (Pass Through, Reject, or Reject Test) can be used at any given time for any given domain. Edge blocking options do not apply to virtual domains. E-mail for a particular virtual domain is processed for all e-mail addresses that are included in an upload list for that virtual domain, as specified by the settings in the Administration Centre. If e-mail is 36 COLT Managed Business Email – Customer Configuration Guide received for an address that is not listed in the upload list for the given virtual domain, it is processed according to the edge blocking settings for the parent domain. Domains that use different edge blocking options cannot be combined in the same file. You can specify only one user list file per domain. Multiple domains can be merged into the same file, if all domains use the same edge blocking option (Pass Through, Reject, or Reject-Test). Multiple files can be placed in each directory. Avoid inadvertently leaving multiple files in the subdirectories for a single domain. When you replace a previously uploaded list for a domain, you must do one of the following: Reuse the same file name each time for that domain. Delete any existing files for that domain before uploading newer versions of those files. You can upload files as often or as infrequently as you want. File Replication Schedule When you upload a file to the SFTP directory, a script automatically validates the file. After the file has been validated, it is parsed and copied to a central location for replication across the network. Replication occurs every 15 minutes; as soon as replication is complete, the user lists are used within mail processing and filtering. 4.1.6. File Validation Checking A number of validation checks are carried out on each file that you upload using the Secure FTP method, before the file is accepted and used within mail processing. Note: If the upload process takes more than five minutes to complete, and the #END_OF_FILE tag has not appeared within that time, then the file will be not be accepted. Following a successful file upload (including the #END_OF_FILE tag), the file may also be rejected if any of the following are included within the file: Invalid domain: An address whose domain part is not a domain listed in the Administration Centre for this organization (note that Directory Services does not currently support the “catch-all” feature) Duplicate domain: A domain listed twice in the same file. Invalid group: A group that is not a valid virtual domain with #GROUP – GROUP-ONLY tag. Duplicate group: A virtual domain listed twice in the same file. Invalid e-mail address: An RFC non-compliant e-mail address. Address not in domain: An e-mail address that does not belong to the specified domain. Non-English characters: An e-mail address that contains non-English characters. If the validation script encounters any of the above errors, the list will not be processed. In this case, the validation script takes the first domain listed in the upload file, checks for the administrator e-mail address for that domain, as specified in the Error Notification Email Address box on the Directory Services tab in the Administration Centre, and sends an error notification e-mail message to the administrator. Secure FTP File Format Your user e-mail address list files should be in simple text format, with one e-mail address per line. There is no maximum length restriction imposed on the file names. The file names must be suffixed with .txt, but otherwise the file names do not have to follow a specific naming convention. 37 COLT Managed Business Email – Customer Configuration Guide 4.1.7. Specify the Directory Service Option The first line of each file must be a tag that specifies which edge blocking option is going to be used: Pass-Through, Reject, or Reject-Test. All e-mail addresses in the file that follow this tag will be subject to the same option. Use the form: #Option 4.1.8. Specify Domains and Users The specified user list must be preceded by a tag that indicates the domain to which these users belong, in the form: #DOMAIN domain name. E-mail addresses should be grouped following the domain that they belong to, on successive lines, with one entry per line. The domain part of all e-mail addresses that follow the #DOMAIN tag must be the same as the domain specified in the #DOMAIN tag. See the following example: #DOMAIN alpineskihouse.com [email protected] [email protected] To specify multiple domains in the same file, you can list them sequentially in any order, each with its corresponding user list immediately following it. See the following example: #DOMAIN alpineskihouse.com [email protected] [email protected] #DOMAIN contoso.com [email protected] [email protected] [email protected] 4.1.9. Specify Virtual Domains User lists in virtual domains must be listed in the same file that contains the parent domain’s information, following the user list of that parent domain. Specify each virtual domain with the tag #GROUP virtual domain name GROUP-ONLY. Enter each e-mail address that belongs to a virtual domain as an address in the form: local part@domain-part-of-parent-domain. See the following example: #GROUP marketing.alpineskihouse.com GROUP-ONLY [email protected] [email protected] Each virtual domain must be explicitly listed as a domain on the Domains sub tab of the Administration tab in the Administration Centre. 4.1.10. Add End-of-File Tag The last line of each upload file must also use a special tag to signify the end of the file: #END_OF_FILE Add User Accounts by Using Secure FTP Use the Secure FTP (SFTP) upload site to add user accounts to your service. Note: To upload user e-mail address files by using SFTP, you first need a valid user ID and password to gain access to the EHS SFTP site. Because the user ID and password for the SFTP site are different from those used by the Administration Centre for authentication, you must request a separate set of 38 COLT Managed Business Email – Customer Configuration Guide user credentials to access the SFTP directory. You can obtain these credentials by contacting Technical Support. 4.1.11. To add user accounts by using SFTP 1. Go to ftp://sftp.frontbridge.com. Note: You can connect to this site only on port 22, either automatically, by using a script, or manually. 2. Copy the user list file that you created to the SFTP directory. Enable or Disable User Accounts After a user account is created, it is enabled by default and inherits the service settings from the domain. If a user account is no longer being used, you can disable the user account, which restricts access to EHS for that account. 4.1.12. To enable or disable a user account 1. On the Administration tab, click the Users sub tab. 2. On the Views pane, in the All Users list, click the user group that you want to enable. 3. In the Tasks pane, do one of the following: Click Enable User Account to allow the user to access the EHS services and related Web sites. Click Disable User Account to restrict use of the EHS services and related Web sites. Note: When you disable a user account, all roles and permissions are retained, in the event that the user account must later be enabled again. Delete a User Account If you need to remove a user’s account, you can delete the user account. When you delete a user account all account settings are removed. If you want to temporarily restrict access to your EHS services, then you can disable a user account. Disabling a user account restricts access to EHS services, but does not remove the account or its settings. 4.1.13. To delete a user account 1. On the Administration tab, click the Users sub tab. 2. In the All Users pane, select the check boxes next to all user accounts that you want to disable, and then click Disable User Account. 3. When prompted, click OK to confirm that you want to disable the account. 4. On Users sub tab, in the Views pane, click Disabled User Accounts. 5. In the Disabled User Accounts pane, select the check boxes next to all user accounts that you want to delete, and then click Delete. 6. When prompted, click OK to confirm your deletion. Edit User Account Settings After you create a new user account in your EHS service, you can modify the user settings, including service and security settings, password information, and user preferences. Additionally you can enable and disable user account settings. This topic describes how to complete the following tasks: 39 COLT Managed Business Email – Customer Configuration Guide Enable or disable a user account’s Microsoft Exchange Hosted Filtering settings. Enable or disable a user account’s Exchange Hosted Archive settings. Add additional e-mail and instant messaging (IM) addresses. Edit settings and preferences for a user account. 4.1.14. To enable or disable Hosted Filtering settings for a user acco unt 1. On the Administration tab, click the Users sub tab. 2. Click the name of the user account that you want to edit. The management information for that user account appears on the Users sub tab. 3. In the Service Settings pane, under Filtering Settings, enable or disable the following services: Spam Filtering: Messages sent to and from this user account will be scanned for spam messages. Virus Filtering: Messages to and from this user account will be scanned for viruses. Policy Filtering: Messages to and from this user account will be scanned against Policy Filter rules. Spam Quarantine Notifications: The user account will receive Spam Quarantine notifications. 4. Click Save. 4.1.15. To edit Hosted Archive settings for a user account 1. On the Administration tab, click the Users sub tab. 2. Click the name of the user account that you want to edit. The management information for that user account appears on the Users sub tab. 3. In the Service Settings pane, under Archive Settings, click Edit. 4. In the Archive Settings dialog box, edit the following options: Archive Service: Enables or disables Hosted Archive features for this user account. Legal Hold: Enables or disables the Legal Hold feature for the user account, which allows administrators to select messages and prevent them from being deleted from the archive, and to override any retention period settings for the selected messages. Retention Period: The amount of time that messages are archived before they are automatically deleted from the Hosted Archive service. 4.1.16. To add additional e-mail and IM addresses to a user account 1. On the Administration tab, click the Users sub tab. 2. Click the name of the user account that you want to edit. The management information for that user account appears on the Users sub tab. 3. In the centre pane, under E-mail Addresses, click Add. 4. In the Add Address dialog box, in the Address type box, select the type of address that you want to add to the account. 5. In the Address box, type the full e-mail, Bloomberg, or IM address that you want to add. 6. Click Save. 40 COLT Managed Business Email – Customer Configuration Guide 4.1.17. To edit user account settings 1. On the Administration tab, click the Users sub tab. 2. Click the name of the user account that you want to edit. The management information for that user account appears on the Users sub tab. 3. In the User Settings pane, next to Preferences, click Edit. 4. In the Preferences dialog box, edit user options as needed, and then click Save. 5.View accounts To view accounts, use the search text box on the left and either enter the first name as it appears in the required mail address for an individual, or enter @ 6.Create an E-mail Footer for Outbound E- mail You can add plain text and HTML footers to all outbound e-mail messages (including reply messages). Examples of common footers include your company’s name, address, and contact information, or a required legal disclaimer. You can apply this feature at the domain level (parent domains or virtual domains). To add a message footer to all outbound messages from a domain 1. On the Administration tab, click the Domains sub tab. 2. In the Domains list, click the domain that you want to modify. You can search for a specific domain name by using the search box. 3. In the Service Settings section of the centre pane, next to Outbound E-mail Footer, click Edit. 4. In the Outbound E-mail Footer dialog box, in the Text footer box, type a message footer as plain text without formatting options. 5. In the HTML footer box, type an HTML-based message footer. You must add the appropriate HTML tags. 6. Click Save. 7.Change Your Password You can change passwords by using the logon page of the Administration Centre. To change your password from the sign-in page, you must know your current user name and password. Additionally, if you have Administrator rights, you can change other users’ passwords from the Users sub tab on the Administration tab of the Administration Centre. To change your password from the sign-in page 1. Go to the Administration Centre, and click Change Password. 2. Follow the instructions on the page to enter your new password information. 3. Click Change. 41 COLT Managed Business Email – Customer Configuration Guide To change your password from the Users properties page 1. On the Administration tab, click the Users sub tab. 2. On the users list, search for and select your user account. 3. In Security pane, next to Password, click Change Password. 4. In the Change Password dialog box, enter the password for the account you used to sign in to the Administration Centre, and then type and confirm the new password for your account. 5. Click Save. Change Another User's Password When a user account is first added to the Administration Centre, it is not assigned a password until you have created a temporary password in the Administration Centre. In most instances, after you add a user account to a domain, you must assign it a new password. After an initial password is set for a user account, users can update their password from the Administration Centre, Spam Quarantine, or Archive Viewer sign-in pages. Administrators can also update users’ passwords if they need to be changed or reset. To change a user password from the Administration Centre 1. In the Administration Centre, click the Administration tab, and then click the Users sub tab. 2. Click the user account whose password you want to change. 3. In the Security pane, click Change Password. 4. Enter the new password and confirm it, and then click Save. 5. In the Security pane, under Password, verify the time that the password was last changed. 6. Provide the user with the new, temporary password. Note: We recommend that you use a protected channel of communications to provide users with their password information and instruct users to change their passwords as soon as possible. After you successfully reset the user’s password, the time that the password was last changed appears in the Password section of the Security pane on the Users sub tab. You must provide the user with the new password after it has been changed. Have Your Password Sent to You If you forget your password, you can have it sent to your primary e-mail address. You must have access to the mailbox that is associated with your primary e-mail address. If you do not have access to this mailbox, contact your administrator to get your password reset. To have your password sent to you 1. On the sign-in page of the Administration Centre, click Forgot your password. 2. Type your primary e-mail address, and then click Send. The system validates your e-mail primary address, and then sends your password information as a tokenized URL to the e-mail address that you entered. Note: The e-mail address you enter must be the primary address associated with your user account. If you enter an e-mail address other than your primary e- mail address, the e-mail validation process fails. 42 COLT Managed Business Email – Customer Configuration Guide 8.Adding administrative rights/Assigning Permissions to a User You can assign Microsoft Exchange Hosted Filtering permissions to a user by granting specific user roles from the user’s management information on the Users sub tab of the Administration tab. Roles can be applied at the domain level or the company level, and users can have multiple roles. To add Hosted Filtering permissions to a user account 1. On the Administration tab, click the Users sub tab. 2. Click the appropriate user account. The management information for that user account appears on the Users sub tab. 3. In the Security pane, next to Permissions, click Grant. 4. In the Edit Filtering Role Settings dialog box, In the Role list, click the role you want to assign to the user. See About User Roles and Permissions for a description of each user role. 5. Under Scope, select whether the role should be applied to a specific domain or across the entire company. If you select Company, enter the company name in the text box. 6. Click Grant. 8.1.1. About User Roles and Permissions Users are assigned to specific roles for each EHS service. Each role has a unique set of permissions that define access and rights to specific functions of the Administration Centre. The table below lists each role and describes what permissions it has in the Administration Centre. Role Permissions Administrator Full access to all service settings: Manage all company settings and properties. Manage all domains (create, modify, and delete). View audit trail information. Manage all user account information (create, modify, and delete). Create and run reports. Subscribe to RSS feeds. Manage Spam Filtering and Policy Filtering settings for all user accounts. View all quarantined e-mail for all users. Administrator (read-only) Read-only access to company and domain settings: 43 COLT Managed Business Email – Customer Configuration Guide Role Permissions View all company settings and properties. View all domain settings. View audit trail information. View all user account information. Create and run reports. Subscribe to RSS feeds. Run message trace (summary information only). View all quarantined e-mail for all users. Reporting User Access to reporting features: Create and run reports. Trace messages (summary only). Account Manager Access to user account management features: View all company settings and properties. View all domain settings. Manage all user account information (create, modify, and delete). Quarantine Administrator Access to spam-quarantined and policy- quarantined messages: View all quarantined e-mail for all users. Archive Relationship Administrator Access to user relationships for the Hosted Archive service: View and modify user relationships for Hosted Archive users. Archive Retention Administrator Access to retention policy settings for the Hosted Archive service: View and modify retention policy settings for the Hosted Archive service. Archive Roles Administrator View and modify user roles for Microsoft Exchange Hosted Archive Viewer users. Create custom user roles for the Archive Viewer users. Archive Compliance Administrator Access to compliance-related settings. View and modify compliance related settings in the Administration Centre. 44 COLT Managed Business Email – Customer Configuration Guide 9. Policy Rule Options Create a custom policy filter by configuring a set of options for policy rules to add an additional layer of message filtering to your EHS service. The table below describes the policy rule options that you can configure for each new policy rule. Table: Policy Rule Options Options Description Sender options: With these options you identify the specific Sender IP addresses e-mail addresses, IP addresses, or top- level domains to which the policy rule will Sender domains apply. Use a comma to separate multiple Sender addresses entries. If you list multiple entries in these fields, the policy rule is applied even if only one of the entries is matched. Recipient options: With the domains and addresses options Recipient domains you identify the recipients in the specified domain and the specified e-mail addresses Recipient addresses to which the policy rule will apply. If you list Apply changes if there are other recipients multiple entries in these fields, the policy rule is applied even if only one of the entries is matched. If the message contains other recipients who are in the same domain but who are not specifically added to the rule, then the policy rule is not applied to that message. However, by selecting the Apply changes if there are other recipients check box, all matching messages sent to this address will be blocked, even if there are other recipients on the message. This means that no one on the recipient list will receive the message, if this rule is applied. Attachment options: In the Attachment file names box, type a Attachment file names list of file names that the rule will apply to. Enter one file name per line. Attachment file extensions In the Attachment file extensions box, type Search files in compressed attachments a list of file name extensions that the policy rule will apply to. As a proactive virus protection measure, we recommend that you include exe, vbs, pif, and scr file extensions to the list of files to reject. Separate each extension with a comma. The use of the period (.) and asterisk (*) special characters are permitted for both of the attachment options. The following are examples of these characters: A period (.) returns any single character after your search term. For example, “x.” would match any file name that begins with the letter 45 COLT Managed Business Email – Customer Configuration Guide Options Description character “x” and any single character following it. For example, the search term ”x.” would return values such as “x1” or another two character combination. If you wanted to look for terms that ended with the string “ness,” combine the asterisk and the period to perform your search. For example, the search term “.*ness” will return results such as “wilderness” or “darkness.” An asterisk (*) will return zero or more characters of the character preceding the asterisk. For example, the search term “p*t” would return “pt,” “ppt,” or “pppt.” The backslash (\) escapes a special character if you want to include one in your search term. For example, to search for terms that include a period, such as a file name, type “\.” to indicate the period in the file name. For example, if you’re looking for all Office Excel files, you can type “.*\.xsl” as your search term, which returns all files that end with the extension “.xsl.” When you select the Search files in compressed formats check box, the Hosted Filtering service scans for specific extensions that may be located in a compressed file that is not password- protected. The service scans the following compressed extensions: .amg, .arc, .arj, .ark, .b64, .bhx, .cab, .gbz, .gz, .gzip, .ha, .jar, .lbr, .lha, .lzh, lzw, .pkzip, .rar, .tar, .tgz, .uu, .z, .zip, .zlib. Note: By default, this check box does not apply to password-encrypted files. To permit password-encrypted files to pass through the Hosted Filtering network, you must insert ZIP+ in the Attachment file extensions box. If you do not select this check box, and any file extension that you want filtered by the policy rule is contained in a non-password-protected archive file, the archive file will be scanned for viruses, if your contract includes virus filtering. If no virus is found, 46 COLT Managed Business Email – Customer Configuration Guide Options Description the message will not be blocked. Subject and Body options: Enter words or phrases that must be Message Subject identified in message subject or message body. There are no limits on the number of Exact match characters allowed. Match case Message Subject and Message Body Does not match matches are phrase-based. For example, if Message Body you enter "one two three" in the Message Exact match Subject box, then to match the rule that Match case you have set, messages must contain that phrase, in that order. A match will not be made on messages that contain these three words sprinkled throughout the message subject line or the message body; the three words must appear exactly as they do in the policy rule box. If you select the Exact match check box, the policy filter will match only the exact word that you entered. For example, if you type the word “time” in the Message subject box, the policy filter will match a subject of “it is time to go,” but not “this is a timely message.” You can further refine this rule by selecting the Match case check box, which is available for both Message Subject and Message Body boxes. The Does not match check box is available only for the Message Subject box. Note: You cannot create any Allow rules for words or phrases in the Message Subject or Message Body boxes. Other options The Executable content check box blocks Executable content any file attachment that contains executable content, regardless of file name Class ID extensions or file type. The file is analyzed by the Maximum number of recipients virus filtering service to determine whether Maximum size it is a binary executable or is simply relying Character sets on the extension. If this option is selected, no binary executable files of any type will be allowed through the system if those files contain any active content that can be executed. The Class ID extensions check box is recommended as a virus precaution. The Class ID (CLSID) tag is an extended HTML element that is used to describe the class of a viewable or downloadable document. When used legitimately, it assists the browser in determining which 47 COLT Managed Business Email – Customer Configuration Guide Options Description plug-in, active component, or helper application should be used to handle a data object that is accessed over the Web. Attachments with a CLSID extension do not show the actual full extension of the file when they are saved and viewed with Windows Explorer. This characteristic of the CLSID extension allows dangerous file types to look like simple, harmless files (such as JPG or WAV files) that do not need to be blocked. Using the CLSID extension for attachments may also circumvent attachment checking in some e-mail policy filtering solutions that rely only on file name extensions. The Maximum number of recipients option specifies the maximum number of recipients to which inbound e-mail messages can be sent. This number must be between 2 and 499. Currently, the network-wide recipient limitation for inbound or outbound e-mail is 499 e-mail addresses. The Maximum size option blocks sending and receiving messages over the specified number of megabytes (MB). The current network-wide size limitation on inbound and outbound messages is 150 MB. Therefore, any message that is 150 MB or greater is blocked by default. Enter values in bytes (not megabytes). For example, the setting to block files larger than 20 MB is entered as 20,971,520. The Character sets option blocks character sets other than English. By blocking a character set such as Cyrillic, the filter will block any message sent to your domain that contains Cyrillic characters. If you block a character set, this will affect all e- mail sent that includes the blocked character set, not just spam e-mail. By default, all available character sets are allowed. To block individual character sets, double-click the character. This action moves the character set to the Blocked box. 48 COLT Managed Business Email – Customer Configuration Guide Policy Filter Actions The Policy Rules sub tab for outbound rules includes the Policy Rule Settings pane. The following sections describe the options that are chosen in the Action area of this pane, for both inbound and outbound policy filters. These are the available types of actions that a rule can perform on a message. 9.1. Inbound Policy Filter Actions Actions for inbound policy rules apply to incoming messages for recipients in a specific domain. The table below describes the options available in the Action section of the Policy Rule Settings pane, actions that the Hosted Filtering service can take on inbound messages that match the options of a policy filtering rule. Table: Inbound Policy Filter Actions Action Description Reject Rejects all inbound messages that match the policy rule options. Rejected messages are quarantined. Allow Ensures that a message will not be blocked as spam or by other policy rules. Messages will still be processed by virus and policy filters as applicable. Quarantine Allows inbound messages that match the policy rule options to be quarantined. The original recipient will not receive the message. Redirect Allows inbound messages that match the policy rule options to be redirected to a new e-mail address. The original recipient will not receive the message. If messages are redirected, the new recipient will be able to view the original addressees if they are included in the To line of the message. When you select this action, you are prompted to enter the e-mail address where the message should be redirected. Deliver with Bcc Allows inbound messages that match the policy rule options to be delivered to the intended recipient, with a blind copy sent to a separate e-mail address. Any message that uses this Bcc option will add one message to the delivery report. Test Allows the administrator to test individual policy reject rules. If a policy rule action is set to Test, all e-mail messages that would have been blocked by the policy rule will be marked with a custom X-Header or a Subject line. The X-Header option adds a custom X- Header that displays “X-PolicyTest: This message was filtered by Rule ID.” 49 COLT Managed Business Email – Customer Configuration Guide Action Description The custom subject line prefixes the message subject line with “[Filter Test: P 9.2. Outbound Policy Filter Actions The table below describes the options available in the Action section of the Policy Rule Settings pane, actions that the Hosted Filtering service can take on outbound messages that match the options of a policy filtering rule. Table: Outbound Policy Filter Actions Action Description Reject Rejects all outbound messages that match the policy rule options. Redirect Allows outbound messages that match the policy rule options to be redirected to a new e-mail address. The original recipient will not receive the message. If messages are redirected, the new recipient can view the original addressees if they are included in the To line of the message. Deliver with Bcc Allows outbound messages that match the policy rule options to be delivered to the intended recipient, with a blind copy sent to a separate e-mail address. Any message that uses this Bcc option will add one message to the delivery report. In the Administration Centre, you can create detailed Bcc policy rules. When using the Bcc action for outbound policy rules, you can specify originating IP addresses, sender domains, and sender e- mail addresses as options. Encrypt Encrypts messages upon sending. Rules can be set to encrypt outbound mail based upon subject keywords, message keywords, or common expressions, as well as sending and receiving domain, or e-mail address. Force TLS Enforces transport layer security (TLS) between your outbound service and your recipient’s messaging environment. When you enable this option, it applies to all 50 COLT Managed Business Email – Customer Configuration Guide Action Description outgoing e-mail and is enforced across your entire domain. Important If the recipient certificate is expired, self-signed, or invalid, the TLS connection will not be established and the message will be deferred. If a TLS connection cannot be established between your outbound services and the recipient’s messaging environment, the message will be deferred for 24 hours. If delivery of the message fails, then a bounce message will be sent to the sender. If any recipient on the e-mail message is subject to the Forced TLS action, then the entire message will be transmitted using Forced TLS. Expiration Date You can assign an optional expiration date to any custom policy rule. If no date is assigned, the rule is in force until it is deleted. When a rule expires, it is no longer active, but will still appear on the policy rules list for historical reference. Comment A comment field is available for each rule, and is displayed with the rule in the Policy Rule Settings pane. The maximum length of the comment is 128 alphanumeric characters. Comments are helpful when there are multiple administrators creating rules, or when rules are created in response to a specific issue. Regex Capabilities Message Subject and Message Body options can accommodate regex. This is helpful for detection of specific patterns. For example, a company may want to write an outbound rule to detect a social security number or credit card pattern in outgoing mail. Using regex, a subject or message body rule can be written as: \d\d\d-\d\d-d\d\d\d. When combined with the Deliver with Bcc action, an administrator can monitor any matching messages, without affecting delivery. \d = Matches any single numeric digit > .* = Matches any number of any characters > . = Matches any single character > * = When used after a character, matches repetition of that character Notifications In the Notification Settings pane, you can set notification messages that will be sent by the system to the intended recipient of a message that violates a policy rule, as well as to the sender of the message and the administrator. When you enable this option, a 51 COLT Managed Business Email – Customer Configuration Guide default message will be sent; you can customize the subject line and message body of this message on a per-rule basis. Create, Edit, or Delete a Policy Rule The Policy Rule sub tab (Administration tab) allows you to create, edit, and delete custom policy rules for your domains and your service. To create a new policy rule 1. On the Administration tab, click the Policy Rule sub tab. 2. In the Tasks pane, click New Policy Rule. 3. Select the options you want to use for your policy rule. 4. In the Actions pane, click Save Policy Rule. To edit a policy rule 1. On the Administration tab, click the Policy Rule sub tab. 2. In the All Policy Rules pane, click the rule ID of the policy rule you want to modify The management information for that policy rule appears in the Policy Rule sub tab. 3. Modify the options and parameters as needed. I 4. In the Actions pane, click Save Policy Rule. To delete a policy rule 1. On the Administration tab, click the Policy Rule sub tab. 2. In the All Policy Rules pane, click the rule ID of the policy rule you want to modify. The management information for that policy rule appears in the Policy Rule sub tab. 1. In the Actions pane, click Delete Policy Rule. 10. Reports From the My Reports tab, you can access reporting data within an hour of a message being processed by the Microsoft Exchange Hosted Filtering service. You can view reports on all domains, or on specific domains, using a variety of options to filter the information. Reports provide customers with access to historical message filtering summaries. This reporting data is made available to customers for informational purposes only. It is not a representation of all the data that is stored by the Hosted Filteringservice. About Reports The My Reports tab of the Administration Centre provides customers with access to reports that contain historical message filtering summaries. This reporting data is made available to customers for informational purposes only. It is not a representation of all the data that is stored by the EHS service. Reports Overview The report is separated into two sections: “E-mail Traffic Count” and “E-mail Traffic Volume”. Each section displays a summary of the returned results, which are categorized into percentages, a pie graph, and a line graph. Some of the values in the report show information in greater detail as well. To view the hourly summary from the daily summary, expand each entry to see more details. Details for a specific traffic type are available from the E-mail Traffic Count section only. 52 COLT Managed Business Email – Customer Configuration Guide In addition, you can modify a report from the My Reports tab after the report has been run. From here you can make quick changes to your report settings based on the information you receive from the report. Saved Reports When you save a report, all of the settings that you have configured for that report are saved so that you can view or modify saved reports in the future without needing to specify the domains or traffic types. The date specified is also saved and can be modified when you return to the report. You can save multiple reports and reuse them the next time you log on to the Administration Centre. Saved reports are specific to your account. Each Administration Centre logon account has its own set of saved reports. You can reach saved reports from the My Reports tab, where you can view updated data, modify the report settings, or delete a report. Create, Modify, or Delete a Report On the My Reports tab, you can view saved reports or create new reports for your service. After you have saved a report, you can modify its settings when you need to change the type of information that the report should return. You can delete the report if it is no longer being used. To create a new report 1. On the My Reports tab, in the Tasks pane, click New Report. The New Report pane appears. 2. In the New Report pane, under Report Name, type a unique name for the report you want to create. You can later search for this report by the report name. 3. Under Report Type, select the type of report you want to create: E-mail Traffic Report: Returns the number and volume of messages for each traffic type that you select. The available traffic types are: Inbound delivery: Legitimate messages that are delivered to this organization or domain. Reports that include this traffic type do not include messages that are allowed by policy filter rules. Spam: Inbound messages that are filtered as spam. This traffic type also includes the requests that are sent to the e-mail abuse and false-positive submission e-mail aliases, and, if applicable, any salvaged messages that are requested from the Spam Quarantine or Spam Notification e-mail messages. Inbound virus: Inbound mail and virus-infected file attachments that are scanned, as well as viruses that are blocked and cleaned. Inbound policy filter: Inbound messages that are filtered by the policy filter. (The report breaks down these messages into each different filter type.) Outbound delivery: All messages that are sent from this organization or domain. This traffic type includes successfully sent outbound messages and outbound messages that are blocked due to a policy filter. Outbound virus: Outbound mail and virus-infected file attachments that are scanned, as well as viruses that are blocked and cleaned. Outbound policy filtering: Outbound messages that are filtered by policy filter. (The report breaks down these messages into each different filter type.) Top Viruses Report: Returns a list of the top 10 viruses that have been caught by the virus filters for your domain or set of domains. Deferral Report: Returns a list of messages that have been deferred by the service. It includes the message and the reason for deferral. Top Users: Returns a list of the top 10 users of the service. 53 COLT Managed Business Email – Customer Configuration Guide Note: This report displays only users that belong to domains that have directory-based edge blocking enabled. Doing this helps decrease the number of invalid user accounts from being recorded in this report. 4. Under Report Scope, do one of the following: To gather data for all domains in your company, enter your company name in the Company name box. To run the report for only a subset of domains, select the Run report on selected domains check box, click Sync to retrieve a list of domains, and then select the domains that you want to include in the report. 5. Under Report Date Range, select the date range and time zone setting that you want the service to use when creating the report. Note: The date range feature has several constraints. Predefined date ranges are relative to the current date. When you specify a date range for a traffic summary report, it cannot exceed 62 days. Top reports are limited to a seven-day range. Data for messages that are processed through Microsoft Exchange Hosted Filtering is available for 24 months. 6. In the Actions pane, do one of the following: To add the report to your Saved Reports pane, click Save Report. To generate the report, click View Report. Generating the report will not automatically save the report to your Saved Reports pane. To modify a saved report 1. On the My Reports tab, in the Saved Reports pane, open the report that you want to modify. 2. Click Edit. The report’s management information appears in the My Reports tab. 3. Modify the report settings as needed. 4. In the Actions pane, click Save Report. To delete a saved report 1. On the My Reports tab, in the Saved Reports pane, open the report that you want to modify. 2. Click Delete. View and Export Results for Saved Reports For all saved reports, you can view updated report information from the Saved Reports pane on the My Reports tab. You can also export the report data to a separate file, such as a Microsoft Office Excel spreadsheet or a PDF file. To view data from saved report 1. On the My Reports tab, click the name of the report that you want to view. The report appears in a new browser window. To export report data 1. On the My Reports tab, click the name of the report from which you want to export data. The report appears in a new browser window. 2. On the navigation toolbar above the report, in the Select a format list, click the output format for your report results. 54 COLT Managed Business Email – Customer Configuration Guide Note: Some common supported export formats include XLS, CSV, MHTML (Web archive), TIF, and PDF. 3. Click Export. The report is generated in the format you selected. 4. When prompted, open the file or save it a new location. 11. Support From the Support tab, Administrators can trace messages and view service events by using the Audit Trail feature. The Support tab includes two sub tabs: Message Trace—Run message traces from this sub tab as you did in previous versions of the Administration Centre. Audit Trail—New for EHS 8.2 is the Audit Trail feature, which helps you track important events that have occurred in your service. From the Audit Trail sub tab, you can view user- and service-related events. Events can be sorted by e-mail address, company, domain, activity, or date and time. Run a Message Trace The Message Trace feature of the Administration Centre enables you to search for a specific message using basic information, such as the sender, recipient, date, and message ID, to obtain the status of that message. E-mail status information helps you see if and when a message was received by the Microsoft Exchange Hosted Filtering service; whether it was scanned, blocked, or deleted; or whether it was delivered successfully within the last month. To begin searching for specific messages in the Administration Centre, use the Message Trace sub tab on the Support tab to define your search criteria. To run a message trace 1. On the Support tab, click the Message Trace sub tab. 2. On the Message Trace pane, under Search Parameters, enter the sender and recipient address information. Important Both sender and recipient e-mail addresses are required when you perform a message trace, and at least one of the search boxes must contain a complete e-mail address, such as [email protected]. If you want to broaden your search, you may add either a full e-mail address or just a domain name, such as @nwtraders.com, in the other search box. 3. In the Start date and End date boxes, select a date range for your message trace. The default date range is set to 48 hours prior to the current date and time. The maximum date range for a single search is 30 days. 4. In the Time zone list, click the time zone that should be used when processing your message trace. 5. In the Message ID box, type the message ID of the message that you want to trace. The message ID is a unique ID that is generated by a sending e-mail server. This information is optional when you run a message trace. 6. Click Search. A Message Trace Results pane appears on the Message Trace Results sub tab, displaying a list of messages that most closely match the search criteria that you entered in the Message Trace pane. 55 COLT Managed Business Email – Customer Configuration Guide 7. To view more results, click the navigation buttons in the toolbar at the top of the sub tab. 8. To have fewer messages returned from the search, click Refine Search and redefine the search criteria. 9. To view more detailed information about a specific e-mail message, click the message ID in the Message ID column. The Summary pane opens, showing detailed tracing information for that message. Messaging Knowledge Base From the Web, visit the messaging knowledge base for additional support information. You can search for known issues, submit feedback on the solutions, and subscribe to the support RSS feed, so that you are notified when they are updated. To access the messaging knowledge base, go to the Support Incident tracking system (https://messaging.custhelp.com), and then click the Knowledge Base tab. Click Search Tips for information about the best keyword syntax to use. 56