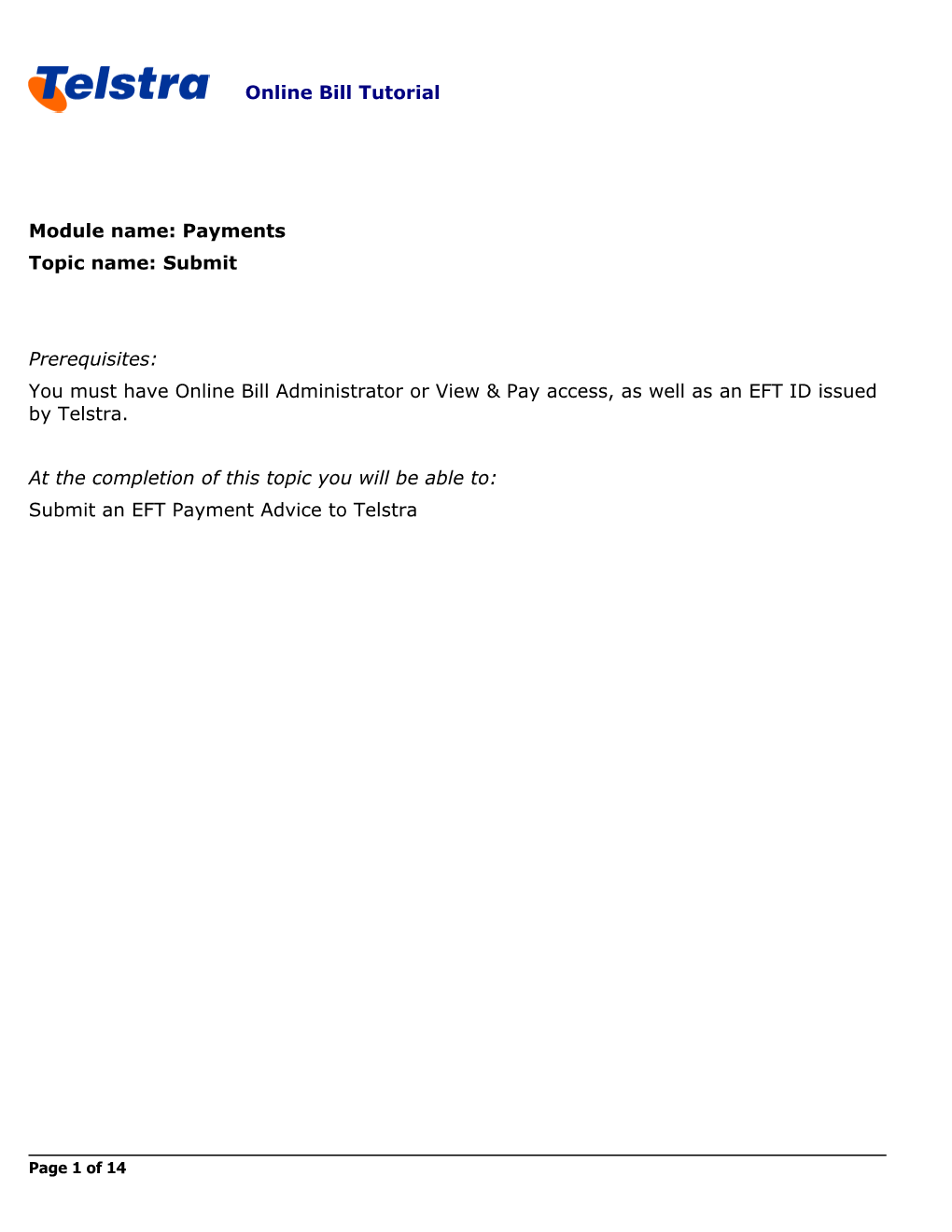Online Bill Tutorial
Module name: Payments Topic name: Submit
Prerequisites: You must have Online Bill Administrator or View & Pay access, as well as an EFT ID issued by Telstra.
At the completion of this topic you will be able to: Submit an EFT Payment Advice to Telstra
Page 1 of 14 Online Bill Tutorial
Slide 1 - Slide 1
Slide notes
Text Captions
Select the Payments tab
Page 2 of 14 Online Bill Tutorial Slide 2 - Slide 2
Slide notes
Text Captions
Select the EFT Payment Advice option from the main menu
Page 3 of 14 Online Bill Tutorial Slide 3 - Slide 3
Slide notes
Text Captions
In this example, the first Billing Account Number is selected to be included in our EFT Payment Advice
Page 4 of 14 Online Bill Tutorial Slide 4 - Slide 4
Slide notes
Text Captions
Scroll down to the Add to list button
Page 5 of 14 Online Bill Tutorial Slide 5 - Slide 5
Slide notes
Text Captions
Select the Add to List button
Page 6 of 14 Online Bill Tutorial Slide 6 - Slide 6
Slide notes
Text Captions Enter the amount to be paid
Enter your EFT ID number
(*) This field is mandatory
Note: Your EFT ID consists of three upper case letters (‘ABC’ for example). View the Request an EFT ID tutorial for further information.
Page 7 of 14 Online Bill Tutorial
Slide 7 - Slide 7
Slide notes
Text Captions
Scroll down for further options
Page 8 of 14 Online Bill Tutorial Slide 8 - Slide 8
Slide notes
Text Captions
Specify the date you’ll be making the funds transfer to Telstra
Enter the date of the EFT Payment Advice, and select Next
Page 9 of 14 Online Bill Tutorial Slide 9 - Slide 9
Slide notes
Text Captions
Confirm the payment details are correct and select the Submit EFT Advice button
Page 10 of 14 Online Bill Tutorial Slide 10 - Slide 10
Slide notes
Text Captions
A pop-up box is displayed asking if you have already made your payment.
Read it carefully and then select the Yes or No button.
Tip: To further assist correct identification of your payment, it would be best to submit your EFT Payment Advice, note the Reference Number and quote this number when transferring your payment to Telstra.
Select the Yes button
Page 11 of 14 Online Bill Tutorial Slide 11 - Slide 11
Slide notes
Text Captions
To email this page to yourself, enter your email address
Select the Email Page button
Page 12 of 14 Online Bill Tutorial Slide 12 - Slide 12
Slide notes
Text Captions
A confirmation message is displayed
To check if payments have been allocated to your chosen accounts, refer to the Payment History page
Select the Rewind button below to play this movie again
Page 13 of 14 Online Bill Tutorial
Page 14 of 14