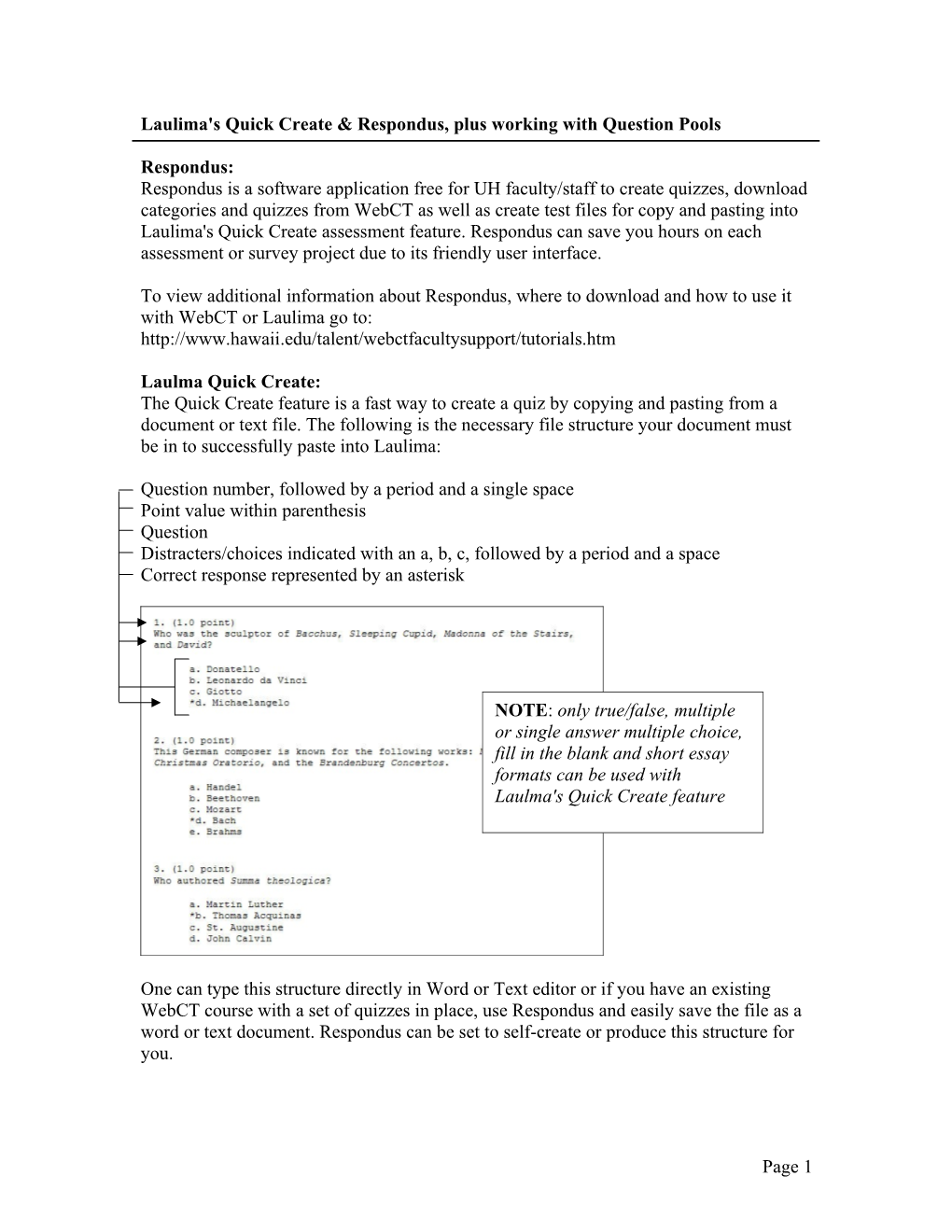Laulima's Quick Create & Respondus, plus working with Question Pools
Respondus: Respondus is a software application free for UH faculty/staff to create quizzes, download categories and quizzes from WebCT as well as create test files for copy and pasting into Laulima's Quick Create assessment feature. Respondus can save you hours on each assessment or survey project due to its friendly user interface.
To view additional information about Respondus, where to download and how to use it with WebCT or Laulima go to: http://www.hawaii.edu/talent/webctfacultysupport/tutorials.htm
Laulma Quick Create: The Quick Create feature is a fast way to create a quiz by copying and pasting from a document or text file. The following is the necessary file structure your document must be in to successfully paste into Laulima:
Question number, followed by a period and a single space Point value within parenthesis Question Distracters/choices indicated with an a, b, c, followed by a period and a space Correct response represented by an asterisk
NOTE: only true/false, multiple or single answer multiple choice, fill in the blank and short essay formats can be used with Laulma's Quick Create feature
One can type this structure directly in Word or Text editor or if you have an existing WebCT course with a set of quizzes in place, use Respondus and easily save the file as a word or text document. Respondus can be set to self-create or produce this structure for you.
Page 1 Retrieving Quizzes and/or Categories from an existing WebCT Course For the purpose of this workshop I will be illustrating how to connect to a WebCT course to retrieve existing quizzes only.
Please refer to the Respondus Tutorial for detailed instruction on installing and using Respondus for quiz development: http://www.hawaii.edu/talent/webctfacultysupport/tutorials.htm
1. Open Respondus and click the "Retrieval & Reports" tab
2. On the left select the button for "Retrieve Questions"
Page 2 3. Step 1: select to "Add new server"
4. Choose the option for "Yes, check for preconfigured server settings" and click "Next"
5. Select either a course on the Development or Instructional server and click "Next"
Page 3 6. Using the text blocks: Step 1: enter the name of the server (Instructional or Development) Step 2: enter your UH username and password and check the box for "Save username/password" Step 3: leave as is and then click "Next"
7. If you get a "Connection Test: Failed" indicator, ignore and click "Next"
8. Click "Finish"
Page 4 9. Step 2: use the pull down menu and choose a course
10. Step 3: use either the first pull down menu to select just a quiz OR the second pull down menu to select an entire quiz category
11. Step 4: enter a title (the quiz or category will be downloaded and stored in Respondus for future use) and click "Retrieve"
Page 5 12. Click "OK" to save the retrieved file
13. Click the "Preview & Publish" tab
14. On the right select the button for "Print Options"
Page 6 15. This step is to set the correct text structure; Step 1: select the second radio button for "Exam with Answer Key", click the "Settings" button and verify that the checkbox for "Point Value" is selected and click OK
16. SKIP steps 2 and 3, click the button for "Save to File"
17. Select a location on your computer to save the document file (I usually save to the desktop) and click "Save"
Page 7 That completes the process of retrieving an existing quiz and/or category from a WebCT course. The file that is saved to your computer should now be in the correct format. To verify, open the file, it should look similar to the following:
NOTE: Matching and any inserted images will not copy and paste correctly into Laulima's Quick Create area.
This question format, plus any questions containing an image, if pasted will automatically turn into Essay type questions, so you may want to choose to remove them at this point by just deleting them from the Word file and re-save the file.
Laulima's Quick Create Feature (copy & paste)
1. Log into Laulima (https://laulima.hawaii.edu), select a Course in the course tab and click "Site Info" (we need to add the Test & Quizzes tool to the course)
2. Select the menu bar link for "Edit Tools", scroll down the list of tools and check the box for "Tests & Quizzes" and click "Continue"
3. Click Finish
Page 8 3. Click "Finish"
4. Select the text link in the Course Menu for "Tests & Quizzes"
Assessments Overview: New Assessment - used for Quick Create or to Create a quiz (students do not see this area)
Core Assessment - Instructors Quiz list (students do not see this area)
Published Assessment Active - List of "published" or released quizzes (students only see the quizzes that currently released) Inactive - List of "unpublished" or completed quizzes
5. Enter a title for your quiz in the Title text block and click "Quick Create"
Page 9 6. Minimize the browser window in order to see the computer desktop, open the Word document and select All and Copy (use the mouse to right click, select all and copy OR click on Edit in the file menu, choose select all and copy)
7. Maximize the browser window and in the "Questions" text block, use the mouse, right click and paste or use the browsers file menu and select Edit and Paste
Page 10 8. Scroll down and click Next
9. Determine whether you want to create a Quiz or a Question Pool
Quiz is a specific pre-set of questions Question Pool is a set or group of questions that can be used for creating a quiz
**If you are copying and pasting a Quiz select the button for "Create Assessment" **If you are copying and pasting a group of questions to be used later in creating a quiz select the button for "Create Question Pool"
Setting a Quiz for Access
If you selected to "Create Assessment" you can now do settings to set the quiz for student access. Click on "Settings" under the quiz title.
Page 11 2. The Settings area has many options to control when and how long students have to take a quiz as well as what type of feedback they see upon submission
For the purpose of this workshop I will concentrate on Delivery Dates, Timed Assessment, and Feedback sections only.
3. Click the Black arrows to open a specific setting section OR click "Open" at the top of the Settings page to open all sections at once
Delivery Dates: for both Available and Due Date areas use the calendar icon to select a day and time to release/submit the quiz (double click on date in calendar to insert)
Page 12 4. Timed Assessment: check the checkbox to open up this section, use pull down menus to select hours and minutes students have to complete the quiz
5. Feedback: Feedback Authoring: Question Level - feedback given based on correct or incorrect selection Selection Level - feedback given based on distracter selection Feedback Delivery: Immediate - a link "Show feedback" becomes available to students during the quiz (good for self testing) No Feedback - no feedback will be shown at any time Feedback displayed at a certain date - feedback shown at a set date/time (best option) Feedback Components: type of feedback students are allowed to view
Page 13 6. When all setting selections have been completed choose to either: Save Settings and Publish - this option will allow access to the quiz right now based on your availability settings Save Settings - this will just save what you have entered into the settings area so you can return and edit if needed prior to actually publishing the quiz
NOTE: once a quiz has been published the only way to take it back, for example if you notice an error, is to RETRACT it using the Retract Now button within Settings > Delivery Dates
7. Once a quiz has been published and becomes available based on the Availability setting a "copy" will be viewable and accessible to students within the Published Assessments area.
Prior to the quizzes availability students will see nothing.
Working with Question Pools Question Pools are used to organize and store groups or sets of questions.
Page 14 Organize Questions using Question Pools Question Pools are shared across your courses, so you may find it necessary at some point to organize your Question Pools based on perhaps course or even themes and or topics.
1. To organize pools, click on "Question Pools"
2. In the following image there are currently 2 pools, Logistics and Terms. Each pool contains 15 questions. The Logistics pool is only used in Soc100 quizzes, while Terms are used in another section. In order to better manage and edit these pools later I would rather visually see question pools based on course name. So, I want to create a couple of new pools based on course and move existing pools into it.
To create a pool click on "Add New Pool"
3. Enter desired title and click "Save"
Page 15 4. To move a pool, click on the "Move" text link under the pool title
5. Select the radio button next to the pool you would like to move it into and click "Move"
6. The following screen shot reflects my two new pools based on course which now contain their related sub-pools
Using Question Pools to create Question Sets Pools can also be used to create question sets in which randomly drawn questions can be pulled. For example, create a quiz based on 10 questions using a Question Pool that contains a set of 50 questions. The quiz will randomly draw10 questions from the pool of 50.
1. Create a Quiz via Assessments by entering a title in the Title text block and click "Create"
NOTE: you may not want to use the pull down menu for "Choose Existing Assessment Type" since they already have pre-configured Settings that cannot be altered Page 16 2. Click "Edit"
3. Scroll down the page and select the radio button for "Random draw from question pool"
4. Use the pull down menu next to "Pool name" and select the desired pool
5. In the text box next to "Number of questions" type in how many questions you would like to have drawn from the pool and click "Save"
Page 17 If you would prefer to use a certain number of questions from one pool and another set of questions from a different pool, add a "Part" to the quiz. A quiz can have an unlimited amount of "Parts" or sections.
1. To add a part to a quiz, click on "Add Part" (you can choose to add a part title, but if you title it "Default" students will not see any separation in the quiz)
2. Click on "Edit" next to your newly added Part and then proceed to follow the above steps to draw questions from a new selected pool
When you have completed adding questions, go to Settings to set availability and other access dates and information.
Page 18