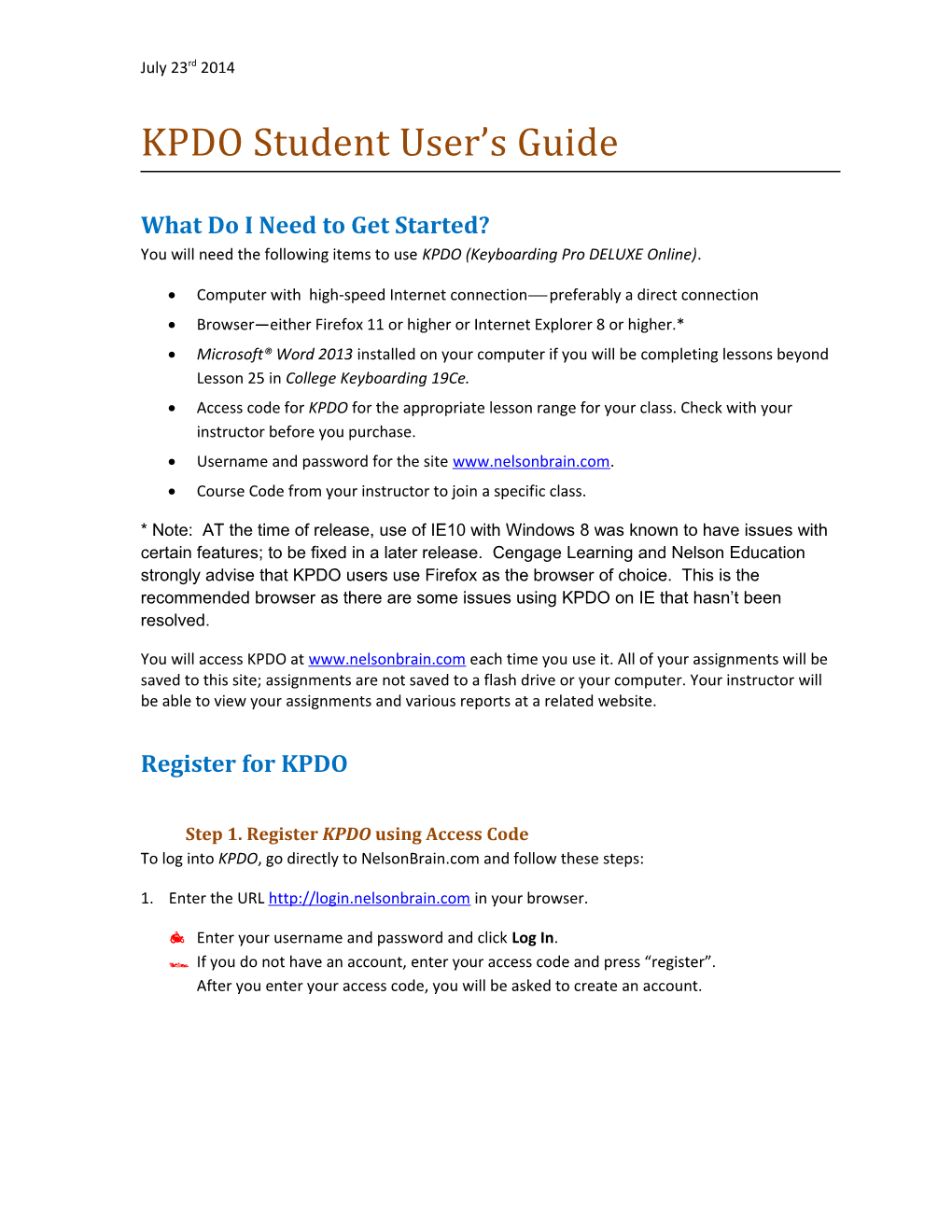July 23rd 2014
KPDO Student User’s Guide
What Do I Need to Get Started? You will need the following items to use KPDO (Keyboarding Pro DELUXE Online).
Computer with high-speed Internet connection preferably a direct connection Browser—either Firefox 11 or higher or Internet Explorer 8 or higher.* Microsoft® Word 2013 installed on your computer if you will be completing lessons beyond Lesson 25 in College Keyboarding 19Ce. Access code for KPDO for the appropriate lesson range for your class. Check with your instructor before you purchase. Username and password for the site www.nelsonbrain.com. Course Code from your instructor to join a specific class.
* Note: AT the time of release, use of IE10 with Windows 8 was known to have issues with certain features; to be fixed in a later release. Cengage Learning and Nelson Education strongly advise that KPDO users use Firefox as the browser of choice. This is the recommended browser as there are some issues using KPDO on IE that hasn’t been resolved.
You will access KPDO at www.nelsonbrain.com each time you use it. All of your assignments will be saved to this site; assignments are not saved to a flash drive or your computer. Your instructor will be able to view your assignments and various reports at a related website.
Register for KPDO
Step 1. Register KPDO using Access Code To log into KPDO, go directly to NelsonBrain.com and follow these steps:
1. Enter the URL http://login.nelsonbrain.com in your browser.
Enter your username and password and click Log In. If you do not have an account, enter your access code and press “register”. After you enter your access code, you will be asked to create an account.
2. Click the “OPEN” button beside KPDO ERESOURCE to access KPDO.
Step 2 Install KPDO Tools
The first time you access KPDO, the program will check your computer for the following components to make sure your computer is configured to run the program:
KPDO Plug-in
Microsoft® Word 2013 (Not required for classes that are in the Lessons 1-25 range)
Visual Studio Tools for Office Runtime Version 4
KPDO Word Add-in
Flash Player
KPDO Student User’s Guide College Keyboarding 19Ce Page 2 of 14 The program will present required components to you and ask you to install them. Depending on what is already installed on your computer, you may not have to install all five.
1. The first Install screen will indicate there are 5 plug-ins to install. Please click on “INSTALL”.
Please note: You must install the plug-ins. DO NOT click on the link at the bottom of the screen “Continue Without Software Detection”. Our Customer Support and/or Technical Support team will not be able to support any issues from a student who does not download all the required plug-ins, as you will be running a non-standard version of the product.
2. Click on “Run”
KPDO Student User’s Guide College Keyboarding 19Ce Page 3 of 14 3. Click on “RUN” again”
KPDO Student User’s Guide College Keyboarding 19Ce Page 4 of 14 4. Click on “Finish”
KPDO Student User’s Guide College Keyboarding 19Ce Page 5 of 14 5. Completely close out your browser and re-log into your Nelsonbrain account.
6. Click “OPEN” for the course that you were just in. If there are still more plug-ins to be installed, you will be prompted to do so. Once again, once the installation has happened, you must completely close out your browser and re-log into your Nelsonbrain account.
Once all components have been installed, on subsequent log-ins, the student portal will display as soon as you click the link from your bookshelf.
Step 3: Enter Course Code
Locate and open the file that contains the course code provided by your instructor. Copy and paste the course code to join the class. To copy the course code, double-click it with your mouse, enter Ctrl C (Ctrl key + C), toggle to the screen shown below (Alt + Tab), and paste (Ctrl + V) the course code. Keep a copy of your course code in a safe place.
Trouble Shooting: I don’t have an access code—how do I get one?
If you have purchased a bundle with a textbook and access code, the access code will be in the slimpack.
If you have a used book, the access code may be available for purchase in the bookstore.
If you do not have an access code, you may purchase one at www.nelsonbrain.com.
A Brief Overview of KPDO
The next few paragraphs provide a quick overview of KPDO that will help you move around the program easily.
Self Analysis Your instructor may require that you take the Skill Analysis before you complete any lessons. This is simply a timed writing that will indicate your keyboarding skills before you begin the course. If the Skill Analysis is required, you will not be able to go into the lessons until you take this timing. Type at a controlled pace that is comfortable for you and concentrate on typing accurately. The results will display in the Skill Analysis report.
KPDO Student User’s Guide College Keyboarding 19Ce Page 6 of 14 Welcome Screen The Welcome screen displays when you enter the software. You can access the Skill Analysis feature at the bottom of this page. Read the Welcome page to get started. You can always return to the Welcome page by clicking on the product name Keyboarding Pro DELUXE Online shown in gray.
Left Navigation The main KPDO navigation appears in the left pane as tabs. The tabs identify the key workflows.
Lessons Skill Building Timed Writings References KeyPad Games Reports
Click the tabs to display the menus for each option. Once a selection is made, the left navigation menu closes so that you can view your selection in a full screen. The left pane provides access to lessons and other activities. When you select an activity, the Welcome screen disappears.
Right Navigation Menus When you select a lesson, KPDO opens to the first activity. See screen on next page. The other activities associated with that specific lesson appear in the right drop-down menu (A). This menu collapses and most of it disappears, but simply click on it when you want to navigate between activities.
KPDO Student User’s Guide College Keyboarding 19Ce Page 7 of 14 To enlarge the font size, click the A+ button (B); the new size is retained for the rest of this session.
A
C Click the arrow to display the drop down Lesson Menu.
B
The last tab in a lesson is the Lesson Report (C), which summarizes the results of what you have done. Located in the bottom navigation, the Print button enables you print the Lesson Report.
KPDO Student User’s Guide College Keyboarding 19Ce Page 8 of 14 Top Navigation Bar The top navigation bar lists your name and includes access to the following features:
Preferences
Word Processor A Windows word processor which enables you to create documents or type drills and timed writings. Documents can be saved and edited later. Timed Writings can be saved but not edited.
Help Provides access to global Help. This button launches the KPDO Instructor Help system in a new browser window. The Contents search pane will open automatically.
Log Out Saves your work and closes your KPDO session and then returns you to your SSO dashboard.
Preferences Enables you to customize some features. If the instructor has locked the preferences, you will be able to change the language of the screen directions from English to Spanish.
Word Processor The word processor enables you to type drills, documents, and timed writings. This word processor has a different interface than Word 2013; it is menu driven. Documents can be saved and edited later; Timed Writings can be saved and printed but not edited.
KPDO Student User’s Guide College Keyboarding 19Ce Page 9 of 14 Word Processor Timer
Use the timer to type a timed writing from any source. Because you can type from any source, the Word Processor reports your GWAM but not errors. You can set the timer for various lengths of time. Click Close when you are ready to begin.
Timed Writings
Select a timing from the Timed Writing dialog box and type the timing from your textbook. You will have an opportunity to type the timing twice and print the results. The printout will report your speed, number of errors, and whether the Backspace key was used for each timing; errors will be highlighted. Error diagnostics display for your last timing, identifying the types of error made.
KPDO Student User’s Guide College Keyboarding 19Ce Page 10 of 14 Working with Word Documents Beginning in Lesson 27, KPDO opens Word automatically whenever a drill or application that uses Word is launched. The message below displays while Word launches. Then an informational screen displays the exercise number; occasionally special instructions will also display. NOTE that Lesson 26 uses Word only and not KPDO.
All documents created in Word 2013 are saved directly to the primary KPDO database. In the event your browser crashes or you lose connectivity, all work completed up to that point will be restored when you log in again.
Document Options Menu
After selecting a document, the Document Options box displays four options. If this is the first time you have typed the document, only Begin new document is active.
Begin new document: Beginning a new document creates a pass. If you begin the document again, results will be replaced with the new pass (starting from a blank page). Some documents require opening a document from an earlier lesson. You must complete the first document in order to reopen it and revise it later.
Data Files
If an activity requires a data file, the software will automatically open the data file or a prerecorded document. In the textbook, these data files are identified with an icon. Occasionally, you will be directed to insert a data file. Data files can be downloaded from the product website or at http://www.nelson.com/site/keyboarding19ce. Files are organized by module.
KPDO Student User’s Guide College Keyboarding 19Ce Page 11 of 14 Open existing document: Choose this option to edit or revise an existing document. A pass can be edited several times unless the instructor has restricted the number of edits. The Total Time on Document represents the time devoted to all edits of the current pass. Print document without error report: This option opens the completed document as a Word document for printing; errors and header information (user’s initials and exercise number) are not identified. Print document with error report: This option prints the checked document with errors identified. (Note tables will not display the extra space that is actually in the file.)
KPDO Student Tab
The KPDO Student tab enables the user to save, open, and check a Word documents. The KPDO Student tab includes these options:
Save and Close Saves document without checking; user returns to Lesson menu. Check Document Compares the document to the solution and records the results. Information Identifies the open document and any special instructions Help Accesses Global Help.
When the checked document displays, the KPDO Student tab includes commands that enable you to review the explanation for each error. Move to the previous or next activity without closing or exiting Word.
Exit Word Closes Word and returns you to the lesson menu. Document Information Displays the exercise number and page. Error Report Displays the type of mistakes made. Previous/Next Activity Move to another application without closing Word. Help Provides access to global help.
Most Word documents are checked for speed and accuracy. If your instructor has enabled Format Checking, the program will also check format (use of Word commands). The checkmark next to the W indicates that the document is checked. Documents such as composition activities are not checked for accuracy—only GWAM is recorded in
KPDO Student User’s Guide College Keyboarding 19Ce Page 12 of 14 the Lesson Report; unchecked documents do not have a checkmark on the Lesson menu.
Documents with a next to the W are checked for accuracy.
29-d2 is not checked.
The Word 2013 Report and Lesson Report indicate the Pass (the number of times you have created a new Word activity) and the results from the last three Edits (times the document was saved/revised). Only the most recent pass is saved as a document.
IMPORTANT NOTE: Your browser cannot remain inactive on your screen for longer than 1 hour. If you time out, you will be notified with a caution dialog box and asked to log in again. You will need to wait a short time (about a minute) before logging in again.
When you are working in Word, your browser is idle; therefore, if you expect to be working longer than an hour on a single document, click Save and Close from the KPDO Student tab and then reopen the document. This action will keep your browser active.
KPDO Student User’s Guide College Keyboarding 19Ce Page 13 of 14 FAQs I do not have an access code. How do I get one? o If you purchased a bundle with a textbook and access code, the access code is in the slimpack.
o If you have a used book, the access code may be available for purchase in the bookstore. You may also purchase an access code from www.nelson.com
Can I use KPDO with a dial- up modem? No, you must have a high-speed Internet connection. A direct connection is best.
How well will KPDO perform with a wireless Internet connection? Performance depends on the strength and bandwidth of the wireless connection.
How long can I work within one session? You can work for an unlimited amount of time within the software. However, if you leave the KPDO web page idle for longer than 1 hour, you will need to wait a short time in order to be able to log back in.
I am not able to log into the software. The program cannot remain idle or inactive on your screen for longer than 60 minutes. The 60-minute time out begins from your last action in KPDO. If you time out, you will be notified with a caution dialog box and asked to log in again
What can I do to speed up the time it takes to open/launch the graphic screens in KPDO? The videos and key presentations take too long to load. Use a faster Internet connection to speed up opening lesson parts with graphics.
I do not understand why various format errors were marked as incorrect in my document. Please download the document Guide to Format Checking at the student companion site for Keyboarding Pro DELUXE Online.
Can a Word activity be checked if it is not complete? Only documents that are at least 90% complete can be checked. Because of this 90% rule, missing reference initials, copy notations, or small amounts of copy toward the end of the document will not be marked as an error if at least 90% of the document is complete.
Need help? Contact Technical Support at [email protected]. Complete the form. You will receive a tracking number. Respond with this tracking number until the issue is solved.
KPDO Student User’s Guide College Keyboarding 19Ce Page 14 of 14