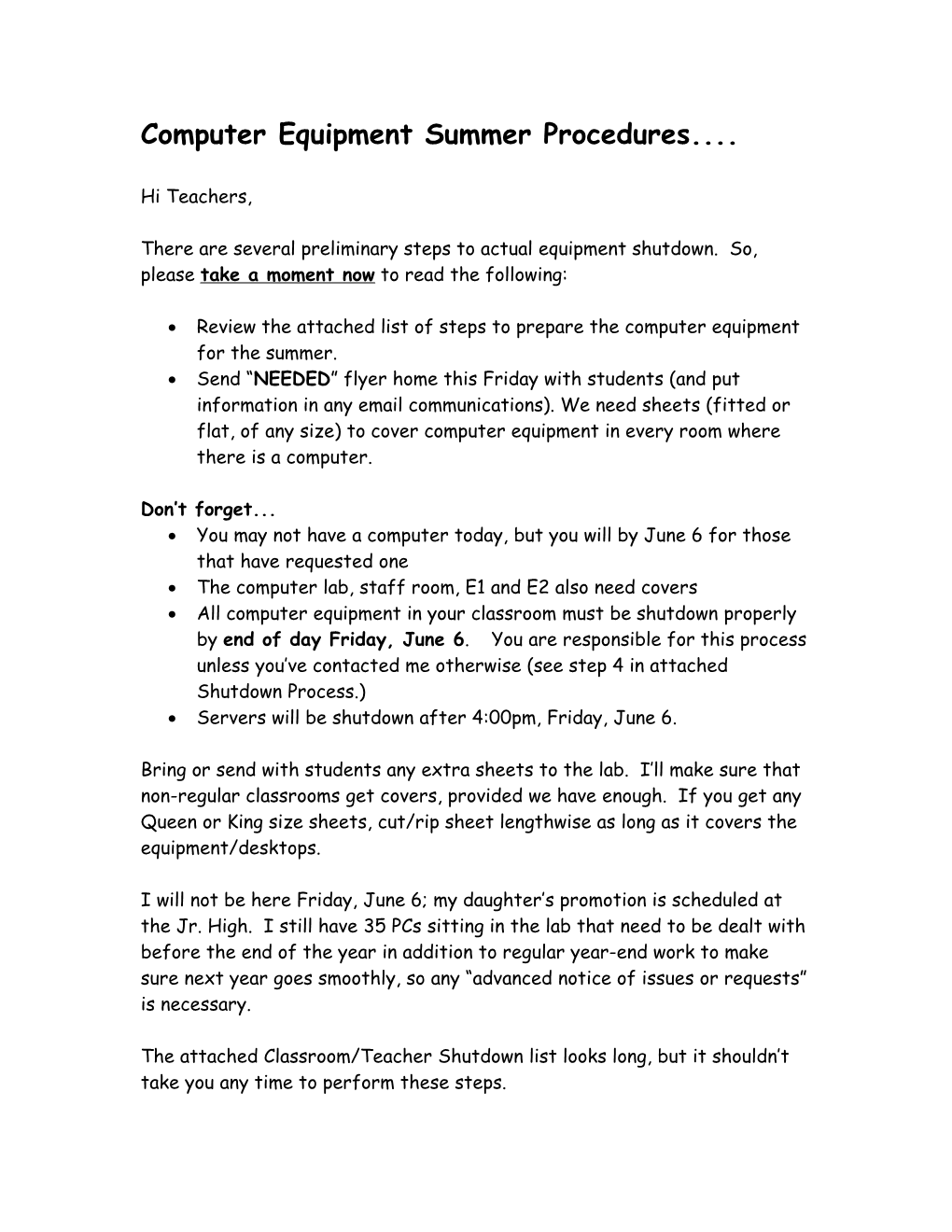Computer Equipment Summer Procedures....
Hi Teachers,
There are several preliminary steps to actual equipment shutdown. So, please take a moment now to read the following:
Review the attached list of steps to prepare the computer equipment for the summer. Send “NEEDED” flyer home this Friday with students (and put information in any email communications). We need sheets (fitted or flat, of any size) to cover computer equipment in every room where there is a computer.
Don’t forget... You may not have a computer today, but you will by June 6 for those that have requested one The computer lab, staff room, E1 and E2 also need covers All computer equipment in your classroom must be shutdown properly by end of day Friday, June 6. You are responsible for this process unless you’ve contacted me otherwise (see step 4 in attached Shutdown Process.) Servers will be shutdown after 4:00pm, Friday, June 6.
Bring or send with students any extra sheets to the lab. I’ll make sure that non-regular classrooms get covers, provided we have enough. If you get any Queen or King size sheets, cut/rip sheet lengthwise as long as it covers the equipment/desktops.
I will not be here Friday, June 6; my daughter’s promotion is scheduled at the Jr. High. I still have 35 PCs sitting in the lab that need to be dealt with before the end of the year in addition to regular year-end work to make sure next year goes smoothly, so any “advanced notice of issues or requests” is necessary.
The attached Classroom/Teacher Shutdown list looks long, but it shouldn’t take you any time to perform these steps. Classroom/Teacher Computer Equipment Shutdown Process This is a two part process; now and later.
Now 1. Send sheets needed email and/or notes home and collect sheets 2. Bring any old computer equipment (in closets?) for recycling to the lab for pickup. 3. Bring extra sheets to the lab (you may need to cut/rip extra wide sheets (Queen or King) in half lengthwise). 4. Decide on your last day of computer use. If you don’t know how to perform step 7 below, then your last day of computer use will be June 4, so I can do this for you. Let me know on Monday, June 1, as we have 100+ networked systems, and my last week is already over booked. 5. If you still have an “old” PC (Leslie, Susan, RSP), please see me for instructions. 6. If you’ve saved anything locally on a PC (Desktop, My Documents or other spot), backup or delete files as appropriate. (Staff PCs included. The newer machine will be prepped for shutdown on June 4; the older machine will go away Tuesday, June 2nd.)
Last day of computer use
Suggestion: if you wish to get a head start, perform steps 6-8 early next week and use a thin client to access email for the last few days, then complete Steps 9-15 when you have time. Don’t forget to let your students know that computers are “closed” for the remainder of the year after completing steps 6-8. Throwing the sheet over may actually send the message more than words!
NOTE: If you cannot access these tools, please let me know and I will perform this step on June 5. That means no computer access from these systems after this step. 7. Perform “Disk Cleanup” & Defrag of hard drives of PCs only. (Thin clients don’t need this step. No need to do teacher systems either, but student PCs in grades 3-6 need to be done. See separate attached instructions.) 8. Shutdown (properly) all computers, thin clients and turn off printers. 9. Turn off powerstrip (look for button at the end of the mounted strip under computer desks/tables) and unplug strips from wall (leave computer equipment plugged into the powerstrips connected to the computer desks (student and teacher desks). 10. Unplug any additional equipment plugged into the wall. (All computer equipment should be plugged into the power strip located on the desks, but there may be exceptions, i.e., Andrew/Audrey’s PCs, rooms that haven’t been completely arranged with new equipment/desks, etc.) 11. Unplug all network cables from the wall. If there is a danger of losing the orange connector, unplug it and send an email to tech support at [email protected].) 12. Leave all equipment in place. Dust all equipment, wipe down desks, etc. (Believe me, you’ll be grateful come August!) 13. Place all plugs on computer desks so that each desk/table with computer equipment could be moved freely away from the wall and from each other by custodians without having to unplug or untangle any cords.) 14. Throw sheets over equipment. 15. Please take notes about issues, i.e., powerstrips that have become unmounted, etc. in my box by noon June 5. I will record the issues for next year’s ramp up. NOTE: network plug issues (disappearance into the wall, etc.) are to be reported to Support ([email protected]). NEEDED
OLD SHEETS to cover CLASSROOM/CAMPUS COMPUTER EQUIPMENT
Clean (a must!) Any design; we aren’t picky and neither is the dust. Any Size: Twin is best, then King (we will cut/rip them lengthwise), but we’ll take any size. Fitted or flat NO PILLOWCASES (Keep your pillowcases to store old blankets in your closet!)
Return donations with your student to his/her classroom sooner rather than later, we may need to send this flyer out again if we don’t receive enough. We have over 100+ systems in classrooms and on campus to protect! Steps to Clean Up Files & Defragment the Hard Drive These steps should be performed more frequently, but certainly before any major updates (scheduled for the beginning of next year). They may take some time (in duration, but not constant watching), so plan accordingly.
1. Delete any files that you know about on the system. (Look on the Desktop, My Documents, Shared folder or other place.) 2. Run the Disk Cleanup Tool (Try both methods to find the tool, if necessary)
Method 1: From Start/Programs/Accessories/System Tools
a) Click on the Start button (usually located at the bottom-left corner of your screen). This will bring up the Start menu. b) Click on Programs or All Programs. This will bring up a menu. Click on Accessories. This will bring up another menu. c) Click on System Tools, then Click on Disk Cleanup. The Select Drive window will appear. d) Select the C:\ or Local Drive
Method 2: From My Computer
a) Click Start, and then click My Computer. b) Right-click on the “C:\” or local drive to free up space, and then click Properties. c) Click the General tab, and then click Disk Cleanup. d) Click the Disk Cleanup tab (if it is not already selected)
3. Select Files to Remove
a) Click to select the check boxes to remove specific file types as noted below. NOTE: not all systems will have every entry below.
DO NOT REMOVE THE FOLLOWING (uncheck)
System Restore Office Setup Files
DO REMOVE THE FOLLOWING (check) Downloaded Program Files Temporary Internet Files Recycle Bin Temporary Remote Desktop Files Setup Log Files Offline Files Compress Old Files Catalog Files for the Content Indexer
b) Click OK. c) Click Yes to proceed with this action, and then click OK.
Once you have finished checking and unchecking file types, and selected to proceed, a window showing Disk Cleanup's progress will appear. Once all of the files you selected have been deleted, Disk Cleanup will close itself.
4. Run Disk Defragmenter. (Check both methods, if necessary.)
Method 1: From Start/Programs/Accessories/System Tools
a) Click on the Start button (usually located at the bottom-left corner of your screen). This will bring up the Start menu. b) Click on Programs or All Programs. This will bring up a menu. Click on Accessories. This will bring up another menu. c) Click on System Tools, then Click on Disk Defragment. The Select Drive window will appear. d) Select the C:\ or local Drive e) Click Defragment
Method 2: From My Computer
a) Open My Computer from Start as done in Disk Cleanup steps. b) Right-click the local disk or C:\ to defragment, and then click Properties. c) On the Tools tab, click Defragment Now. d) Click Defragment.