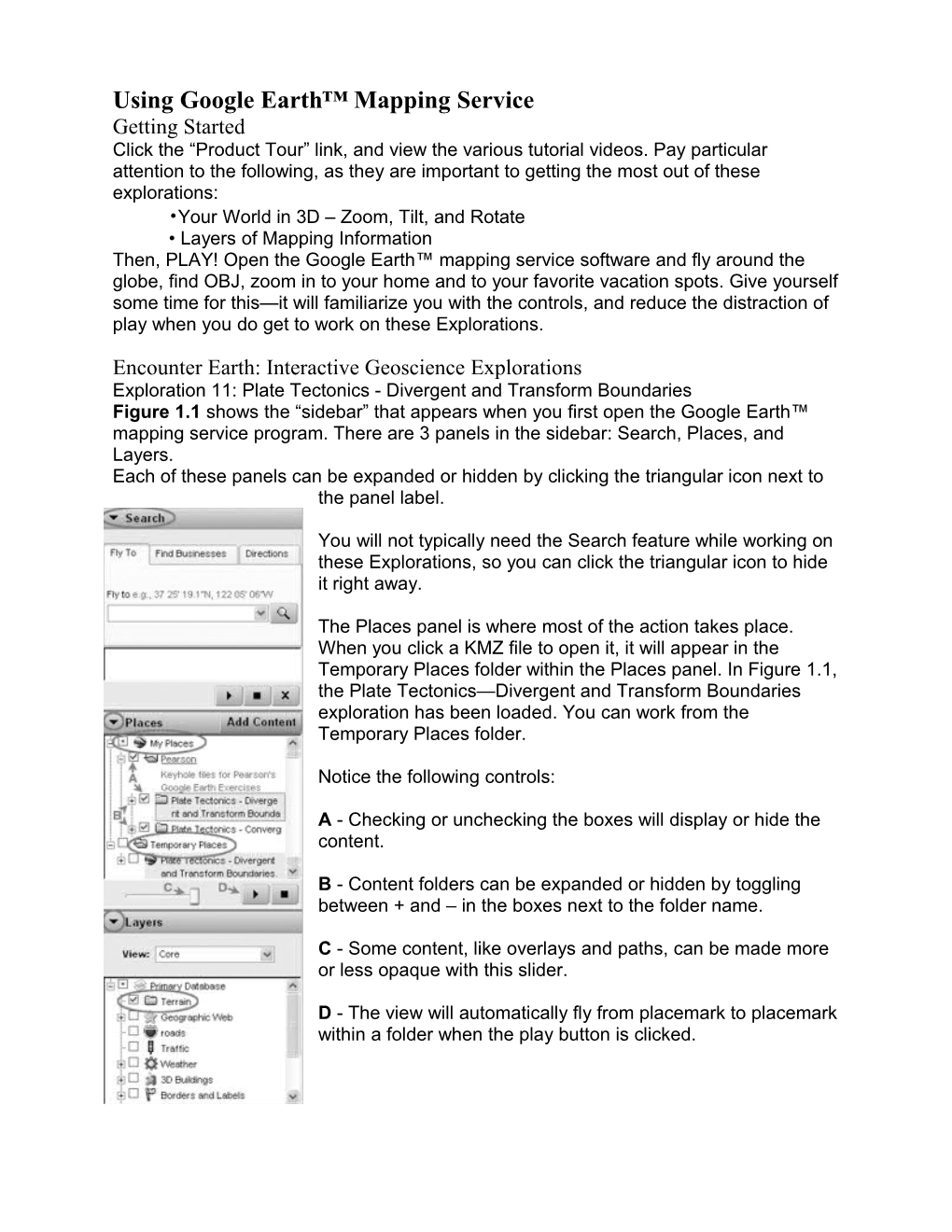Using Google Earth™ Mapping Service Getting Started Click the “Product Tour” link, and view the various tutorial videos. Pay particular attention to the following, as they are important to getting the most out of these explorations: •Your World in 3D – Zoom, Tilt, and Rotate • Layers of Mapping Information Then, PLAY! Open the Google Earth™ mapping service software and fly around the globe, find OBJ, zoom in to your home and to your favorite vacation spots. Give yourself some time for this—it will familiarize you with the controls, and reduce the distraction of play when you do get to work on these Explorations.
Encounter Earth: Interactive Geoscience Explorations Exploration 11: Plate Tectonics - Divergent and Transform Boundaries Figure 1.1 shows the “sidebar” that appears when you first open the Google Earth™ mapping service program. There are 3 panels in the sidebar: Search, Places, and Layers. Each of these panels can be expanded or hidden by clicking the triangular icon next to the panel label.
You will not typically need the Search feature while working on these Explorations, so you can click the triangular icon to hide it right away.
The Places panel is where most of the action takes place. When you click a KMZ file to open it, it will appear in the Temporary Places folder within the Places panel. In Figure 1.1, the Plate Tectonics—Divergent and Transform Boundaries exploration has been loaded. You can work from the Temporary Places folder.
Notice the following controls:
A - Checking or unchecking the boxes will display or hide the content.
B - Content folders can be expanded or hidden by toggling between + and – in the boxes next to the folder name.
C - Some content, like overlays and paths, can be made more or less opaque with this slider.
D - The view will automatically fly from placemark to placemark within a folder when the play button is clicked. The Layers panel contains all sorts of “built-in” content, and you should take the time to browse those various layers. They can be turned on and off by clicking the rectangular boxes next to the layer names. You will definitely want the Terrain layer turned on as you work through these Explorations (it provides the 3D view of the Earth), but you should turn off all the other layers to avoid cluttering the views as you work.
Once you have turned Terrain on and the other layers off, you can click the triangular icon next to Layers to hide that panel, too.
Content in Encounter Earth Notice that the Search and Layers panels have been hidden in Figure 1.2, leaving the entire sidebar for the Places panel. You will probably find it easier to work through these Explorations with your sidebar set this way, too.
There are several types of content in these Explorations: Each Exploration will download as a .kmz file (A in Figure 1.2). Within that file there will be one or more folders (B and C in Figure 1.2), and each folder will contain some combination of placemarks, paths, shapes, and overlays (D in Figure 1.2). are content that is locked to a particular place on Earth’s surface. They may simply mark a place, or they may contain some combination of text, hyperlinks, and images. A placemark can be viewed by clicking it in the sidebar, or by clicking its icon in the main display. Each investigation area will be marked with a placemark having a “?” icon, as indicated in Figure 1.2.
Specific placemarks within the investigation area will be assigned other icons. A path is simply a line or route drawn on the main display. In Figure 1.2, the Red Sea Rift and the San Andreas Fault are traced with paths. A shape is a flat geometric shape that can be displayed at any elevation in the main display. An overlay is a map or other image that is draped over the surface of the main display. An important feature of overlays is that the opacity of the overlay can be adjusted. This feature is very helpful when comparing the appearance of a landscape with a map image of it.
Other tools and controls Google Earth™ mapping service contains a number of useful tools that you will use as you Explore. Click “View” in the toolbar at the top of the Google Earth™ window, and click the listed features on and off each to see what they do. Make sure that at least the Status Bar is turned on. It provides latitude and longitude and elevation information at the bottom of the main display. You will use the ruler frequently as you work through these investigations. It is accessed by clicking “Tools” in the top toolbar and selecting “Ruler” from the dropdown menu (Figure 1.3). Notice that you can select from a variety of measurement units, and that you can measure the length of a path as well as make simple point-to-point measurements.
You will also find it necessary to make other adjustments as you work with the software. If you select “Options” from the Tools dropdown, you are presented with this dialog box (Figure 1.4).
Generally, the default settings will work fine, but you may find that resetting the vertical exaggeration is necessary to get the most out of the displayed landscape. Use a setting of 0.5–1 when zooming in close on areas of high relief, like mountains, and a setting of 3 when the area you are exploring is relatively flat. If you find that the application begins to slow down, you may want adjust your cache size, and to get a clean start, clear your caches. You access those controls by clicking the “Cache” tab in the Options dialog box.