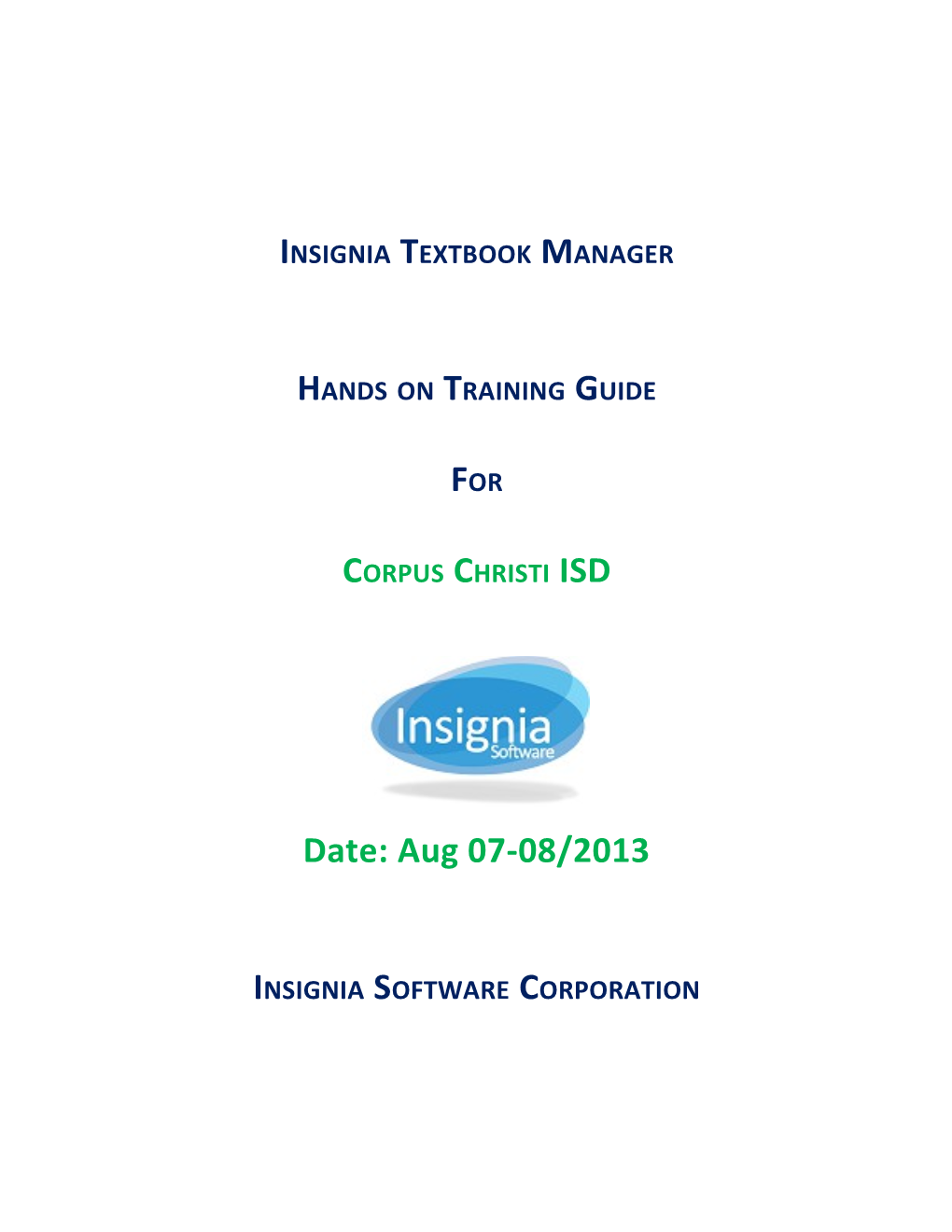INSIGNIA TEXTBOOK MANAGER
HANDS ON TRAINING GUIDE
FOR
CORPUS CHRISTI ISD
Date: Aug 07-08/2013
INSIGNIA SOFTWARE CORPORATION Insignia Textbook Management System Training Guide Table of Contents
Insignia Software Corporation Page 2 of 17 Insignia Textbook Management System Training Guide Welcome to Insignia Software
Thank you for choosing Insignia Textbook Management System for managing your textbooks.
This training will provide you the knowledge and the hands on experience to learn the key components of the Insignia Textbook Management System so you can manage textbooks following the training.
Training format consists of lecture and then hands-on. Step by step instructions for tasks to be completed during the hands-on are provided at the end. Please watch and learn how to use Insignia Textbook Management System. You will have plenty of time to explorer Insignia Textbook Manager during the hands-on.
There is also a summary of task at the end of this document, so please make sure you can perform those tasks before the end of this training.
If during the training if you have any question, please let me know.
Getting Started Objective: Get familiar with the interface and unique features of Insignia Textbook Manager. Login ids will be provided during the hands-on exercise. 1. Navigating to ILS from a browser. 1.1. ILS URL: https://library.ccisd.us/ils 2. Creating a shortcut 3. Show Me: 3.1. Click on ShowMe button in a given interface to learn how to use it 4. Escape Key 4.1. To clear or close current screen 5. Login 5.1. Hide Navigator 6. Quick Toolbar 6.1. Any feature needed to manage textbooks is listed here
1. Place your mouse on the icon to see what it does 2. Everything you need to manage textbooks is accessible from these icons
Important Whenever checkin textbooks or checkout textbooks, please make sure textbooks checked box is selected Checkin
Checkout
Insignia Software Corporation Page 3 of 17 Insignia Textbook Management System Training Guide
Textbook Cataloging Features 1. Cataloging textbooks 2. Printing textbook Barcodes 3. Request textbooks 4. Transfer textbooks
Objectives 1. Be able to add copies to existing titles 2. Be able to print barcodes 3. Be able to Request for textbooks from warehouse 4. Be able to transfer textbooks to warehouse
Circulation Features 1. Check Out 2. Check In 3. Renew 4. Collect Fines
Objectives 1. Check out textbooks to a student 2. Check out textbooks to a class 3. Renew items from the checkout window 4. Add notes to a patron or an item 5. Mark a book as lost or claim Returned 6. Collect and waive fines 7. Renew items from the renew window 8. Check in a damaged item
Patrons Features 1. Manage Patrons 2. Print Patron Barcodes
Objectives 1. Update/Add patrons
Insignia Software Corporation Page 4 of 17 Insignia Textbook Management System Training Guide Reports Features 1. Predefined Reports for cataloging/circulation/patrons.
Objectives 1. Print key reports with different criteria. 2. Items in Circulation 3. Overdue Message 4. Create favorite report list.
Insignia Software Corporation Page 5 of 17 Insignia Textbook Management System Training Guide 1. Hands-On To start using Insignia Textbook Manager 1. Start IE or Firefox. 2. Go to the insignia URL given above on page #4.
Customization Create Shortcut 1. Open a Browser 2. Go to the URL 3. Drag the URL link to the favorites bar in the browser 4. Right click on the icon to rename it to “ILS” and click Ok 5. Next time, simply click on the icon to start the ILS
Cataloging Textbooks 1. Click on the icon as shown below.
2. Select option Union and Show Kits 3. Specify the search criteria 4. Specify what you like to search for 5. Select the title 6. Click on Add Copy 7. Specify the quantity 8. Scan the barcodes one after another for that title 9. Click Ok 10. Click on Save
Insignia Software Corporation Page 6 of 17 Insignia Textbook Management System Training Guide
Request Textbooks From Warehouse 1. Click on the icon shown below
2. Pick the options Union and Show Kits 3. Specify the criteria example by title, isbn, or group code 4. Specify what you want to search for 5. Select the checkbox on the left for the title you need 6. Give the request a name 7. Click on Request 8. Specify the quantity needed for each title 9. Click on Save, if you want to come back again later and add more titles 10. Click on Send Request
Insignia Software Corporation Page 7 of 17 Insignia Textbook Management System Training Guide
Receive Textbooks 1. Click on the icon shown below
2. Click on Receive tab 3. Select the transfer name from dropdown list 4. Specify Circ Type and Location 5. Click on Receive 6. Or Scan all the barcodes 7. Click on Receive
Insignia Software Corporation Page 8 of 17 Insignia Textbook Management System Training Guide
Transferring Textbooks 1. Click on the icon shown below
2. Give it a name 3. Add any note you like to add 4. Pick library to transfer to 5. Pick Circ type and Location 6. Scan the barcodes of textbooks being transferred 7. If you like to specify a range, select checkbox Barcode Range and specify the range 8. When all barcodes have been scanned click on Transfer
Insignia Software Corporation Page 9 of 17 Insignia Textbook Management System Training Guide
Circulation Checkout an item to a student 1. Click on the homeroom checkout as shown below
2. If your school is elementary select the homeroom from the dropdown list 3. If your school is middle or high school select the option Class 3.1. Then select the teacher name 3.2. Then the period or select a class 4. Click on a picture and scan the book barcode for all the textbooks for this student 5. Repeat above step for all the students 6. When finished Press Esc twice
Insignia Software Corporation Page 10 of 17 Insignia Textbook Management System Training Guide
Checkout an item to a teacher or parent 1. Click on the checkout as shown below
2. Make sure Textbook checkbox is selected 3. Enter few letters of patron’s last name then space and then few letters of their first name and press enter or just scan their barcode. 4. Scan the textbook barcode 5. When done checkout out all textbooks, press Esc
Insignia Software Corporation Page 11 of 17 Insignia Textbook Management System Training Guide
Mark an item Lost 1. Click on the icon as shown below
2. Enter few letters of patron’s last name then space and then few letters of their first name and press enter or just scan their barcode. 3. Select the checkbox adjacent to the title to be marked lost 4. Click on Lost.
Insignia Software Corporation Page 12 of 17 Insignia Textbook Management System Training Guide
Collect or Waive Fine 1. Click on the icon as shown below
2. Enter few letters of patron’s last name then space and then few letters of their first name and press enter or just scan their barcode. 3. Click on Collect Fines tab. 4. Select the checkbox adjacent to the items for which fines is being collected or waived. 5. Click on Collect or Waive button. 6. Specify the amount collected or waived. 7. Click Ok.
Check in Items 1. Click on the icon shown below
Insignia Software Corporation Page 13 of 17 Insignia Textbook Management System Training Guide
2. Make sure Textbook checkbox is selected 3. Scan the barcodes one after another 4. To check in the damaged book, select the “Check in Damaged textbooks” checkbox 4.1. Scan the barcode. 4.2. Specify a fine, a new location, and comments if needed. 4.3. Click on the checkin button.
Patrons Add a Patron 1. Click on the icons as shown below
Insignia Software Corporation Page 14 of 17 Insignia Textbook Management System Training Guide 2.
3. Search for the patron by last name to make sure it does not exist 4. If no match is found select the union option and search again 4.1. If a match is found, select the student/staff, and click on Change Library 5. If a match is not found, click on New 6. Enter First and Last Name, leave barcode blank 7. Specify Group 8. Specify Circ type 9. Specify any other information you have 10. Click Save.
Insignia Software Corporation Page 15 of 17 Insignia Textbook Management System Training Guide Important: The checkbox at the bottom left should only be checked for staff who will manage Insignia.
Reports Print Common Reports 1. Click on menu Reports > Circulation tab or click on in the Quick Toolbar. 2. Select “Items in Circulation” for a List of overdue textbooks. 2.1. Select the parameter from the right. 2.2. Click on Preview. 3. Select “Overdue Message” to generate overdue letters. 4. Select Items on reserve for reserve list.
Insignia Software Corporation Page 16 of 17 Insignia Textbook Management System Training Guide 2. Summary of Objectives Textbook Objectives 1. Add holdings to existing textbook titles
Circulation Objectives 1. Checkout textbooks for a student/staff 2. Mark a book as Lost or Claim Returned 3. Collect/waive fine 4. Checkin a damaged item
Patrons Objectives (District Office) 1. Add Patrons
Reports Objectives 1. Print key reports with different criteria 1.1. Overdue List 1.2. Overdue Messages 2. Create Favorite report list
Thank you for choosing Insignia and please calls us or email us if you have any question.
Insignia Software Corporation Page 17 of 17