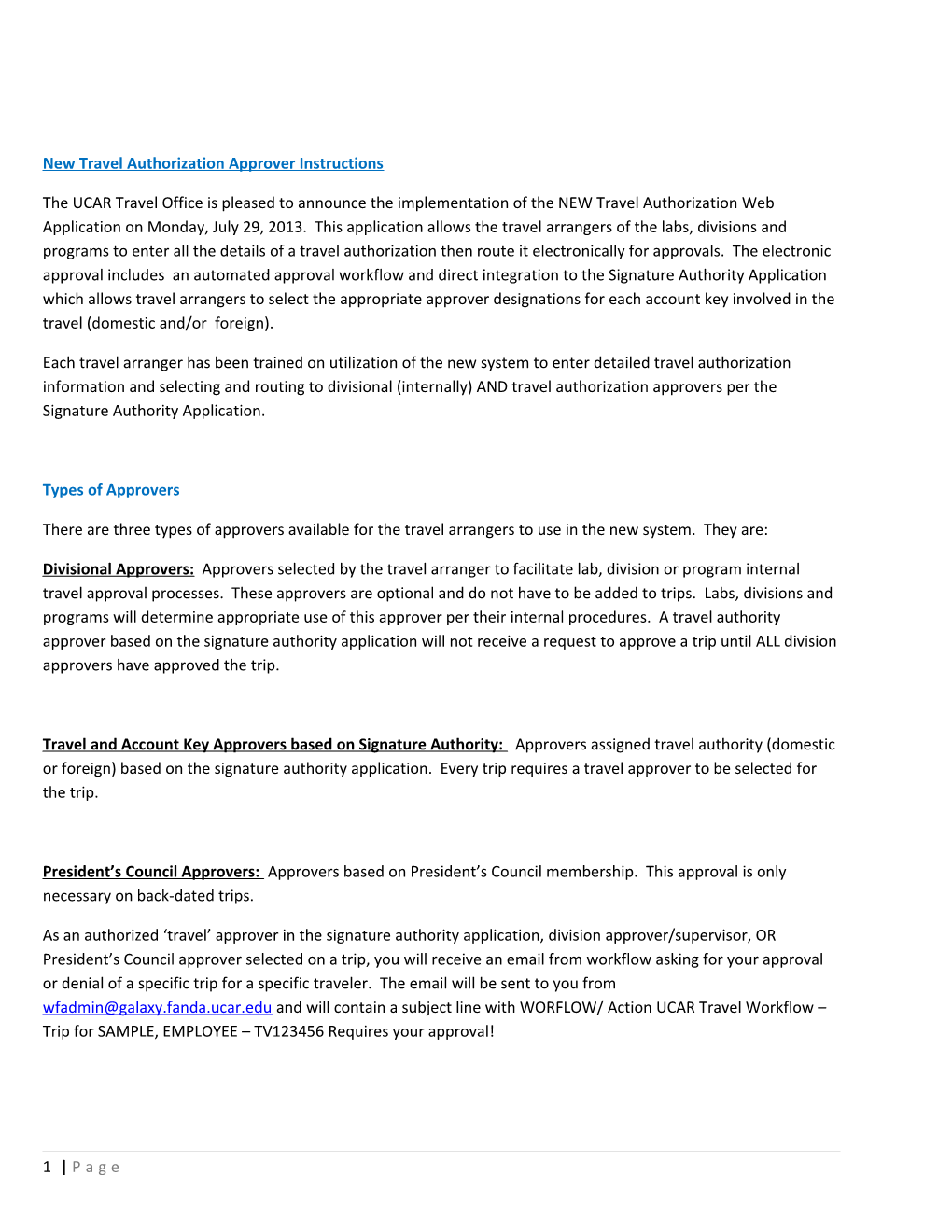New Travel Authorization Approver Instructions
The UCAR Travel Office is pleased to announce the implementation of the NEW Travel Authorization Web Application on Monday, July 29, 2013. This application allows the travel arrangers of the labs, divisions and programs to enter all the details of a travel authorization then route it electronically for approvals. The electronic approval includes an automated approval workflow and direct integration to the Signature Authority Application which allows travel arrangers to select the appropriate approver designations for each account key involved in the travel (domestic and/or foreign).
Each travel arranger has been trained on utilization of the new system to enter detailed travel authorization information and selecting and routing to divisional (internally) AND travel authorization approvers per the Signature Authority Application.
Types of Approvers
There are three types of approvers available for the travel arrangers to use in the new system. They are:
Divisional Approvers: Approvers selected by the travel arranger to facilitate lab, division or program internal travel approval processes. These approvers are optional and do not have to be added to trips. Labs, divisions and programs will determine appropriate use of this approver per their internal procedures. A travel authority approver based on the signature authority application will not receive a request to approve a trip until ALL division approvers have approved the trip.
Travel and Account Key Approvers based on Signature Authority: Approvers assigned travel authority (domestic or foreign) based on the signature authority application. Every trip requires a travel approver to be selected for the trip.
President’s Council Approvers: Approvers based on President’s Council membership. This approval is only necessary on back-dated trips.
As an authorized ‘travel’ approver in the signature authority application, division approver/supervisor, OR President’s Council approver selected on a trip, you will receive an email from workflow asking for your approval or denial of a specific trip for a specific traveler. The email will be sent to you from [email protected] and will contain a subject line with WORFLOW/ Action UCAR Travel Workflow – Trip for SAMPLE, EMPLOYEE – TV123456 Requires your approval!
1 | P a g e The email gives you all the information about the trip; the traveler, the destination, the Travel Arranger, the amount to be charged to each account key, and if there is or will be a travel advance issued. The email will also tell you who, before you, has already approved the trip.
To approve the trip, reply back to the email and in the first line of the body of the email, enter Y or YES and send the email.
If you wish to make any comments back to the travel arranger, you do that by using double brackets [[ ]]. All content you type between the brackets [[ ]] will be sent to the travel arranger and also placed in the permanent record of the trip. For example, you might want to say [[Notify me of additional changes on this trip ASAP. Enjoy the workshop.]]. When you approve a trip, the travel arranger receives an email notifying them of the trip approval.
To deny the trip, reply back to the email and in the first line of the body of the email, enter N or No and send the email.
2 | P a g e Comments should be added to a denied trip so the travel arranger knows the reason for the denial. To enter a comment, use the double brackets [[ ]]. All content you type between the brackets [[ ]] will be sent to the travel arranger and also placed in the permanent record of the trip. For example, you might want to say [[Trip costs are too high, make trip shorter and adjust trip expenses ]] The travel arranger will receive an email indicating the trip has been denied then will take action to correct and resubmit for approval.
Approvals of the travel authorization application can be completed on mobile devices such as your Apple or Android smart phones and tablets.
In additional to approving/denying trips from email, you can also approve trips from the Workflow Tasklist screen in the new travel authorization application.
Login to the travel authorization application: https://www.fin.ucar.edu/travelapp/login.jsp Navigate on the left menu bar and click the link to Workflow Tasklist.
3 | P a g e The following screen appears:
The left side of the screen shows the trips that have been routed to you for approval. The right hand side of the screen shows the summary trip information on the trip that you select from the trip list to the left. It also shows the workflow history for the trip you have selected.
Click the checkbox next to the trip you want to take action on. To approve the trip(s) selected, click the green checkmark . To deny the trip(s) selected, click the red x . After clicking the icons for approving or denying, you will be presented with a comment box. If you have a comment on the trip, enter it in the box. If you are approving or denying multiple trips at a time, the comments entered will be sent for all trips. Click the submit
4 | P a g e button to finish approval/denial of the trip.
Approvals via the workflow tasklist (accessed from the travel authorization application) can be completed using mobile devices such as your Apple or Android smart phones and tablets.
An additional method to approve /deny trips is through the IFAS dashboard.
Login to the IFAS Dashboard at https://ifas7iprod.fanda.ucar.edu/ifas7/home/Default.aspx (For full IFAS functionality use only IE8)
Or for only workflow functionality you may go direct to the approver workflow task list, in any browser, at https://ifas7iprod.fanda.ucar.edu/ifas7/workflow/tasklist/default.asp
The IFAS dashboard is accessible to all UCAR employees with their UCAS logon information.
If you login to full IFAS, you will be brought to the IFAS Dashboard. Look on your dashboard for the Workflow Tasks window pane. If you do not see it, you will need to select Change Content on your IFAS Dashboard to display it.
If you choose to login into the workflow task list direct, as noted above, you will still need to do the set up on page 6 and 7 first.
5 | P a g e To Change Content on the IFAS Dashboard, click on the Home Tab submenu, Change Content. Then click in the box next to Workflow Tasks then click Save.
Click on Home in the submenu and now you will see workflow tasks on the home page. If there are trips for you to access to approve or deny, the ‘No Outstanding Tasks’ will change to ‘UCAR Travel’.
Click on UCAR Travel.
By clicking on the link to UCAR Travel, you will see the following screen:
6 | P a g e The left hand side of the screen shows all pending trips that need your approval. The right hand side of the screen shows you the summary information about the trip and the workflow history. If there is more than one trip for you to take action on, they will be listed in ID order. You may simply click on the check box next to each trip, then click on either the green checkmark to approve the trip(s) or the red X to deny the trip(s). In both the dashboard and the email, there is information on prior approvers.
You will be presented with a ‘Comments’ box (see below on left side of the screen):
7 | P a g e Here you can place the same comments as you did with the email inside the brackets [[ ]].
If you have a multiple trips to approve, you may prefer to use the IFAS dashboard enabling you to select all trips and submit once. With several trips to approve, you will see the following (in the screen shot below, the trip information presented on the right is for the highlighted trip on the left of the screen):
8 | P a g e Or
The travel authorization application can be used on mobile devices such as your Apple or Android smart phones and tablets.
9 | P a g e If approvers do not wish to receive individual emails for each trip to approve and only approve through the workflow task list, the email can be set to batch email through the user settings option on the left hand side of the travel application.
Once this setting is selected by an approver, if there are trips needing approval, one email will be sent at 3 pm daily telling the approver there are trips waiting for them to approve. The approver would then access the workflow tasklist to approve/deny and approval via email would not be available.
Questions / Help
If you have questions related to approving trips, please contact Shelley Richards-Craig, [email protected], x8857.
10 | P a g e